Mitä tietää:
- Windows 10:ssä ei ole erillistä nollauspainiketta hiiren asetuksille.
- Katso kaikki hiiren vaihtoehdot osoitteesta alkaa > asetukset > Laitteet > Hiiri > Hiiren asetukset ja Hiiren lisäasetukset .
- Hiiren osoittimien muuttaminen oletusarvoiksi: alkaa > asetukset > Laitteet > Hiiri > Hiiren lisäasetukset > Hiiren ominaisuudet > Osoittimet .
Windows ei tarjoa yhtä painiketta kaikkien hiiren asetusten palauttamiseksi. Tämä artikkeli näyttää, kuinka voit palauttaa hiiren oletusasetukset ja tarkistaa, tarvitaanko lisävianmääritystä.
Mitä ovat hiiren oletusasetukset?
Windows määrittää hiiren keskimääräiselle oikeakätiselle ihmiselle. Löydät oletusasetukset kohdasta Hiiren asetukset ja Hiiren lisäasetukset.
-
Mene alkaa > asetukset > Laitteet > Hiiri avataksesi hiiren asetukset.

-
Valitse Säädä hiiren ja osoittimen kokoa muuttaaksesi osoittimen kokoa ja väriä.

-
Valitse Hiiren lisäasetukset avata Hiiren ominaisuudet , Löydät muut oletusasetukset välilehtivalintaikkunasta. Esimerkiksi hiiren valintaominaisuus, kuten ClickLock, on poistettu käytöstä ja osoitinmalliksi on asetettu Ei mitään.

Tässä on joitain yleisiä hiiren oletusasetuksia:
- Lehdistö Voittaa + R näppäimet näyttääksesi Suorita-ruudun.
- Kirjoita main.cpl ja napsauta OK .
-
Valitse alkaa > asetukset > Laitteet .

-
Valitse Hiiri .
kuinka monta käyttäjää voi olla disney plus -palvelussa

-
Valitse oikeasta ruudusta Hiiren lisäasetukset avaamaan Hiiren ominaisuudet valintaikkuna.
-
Valitse Osoittimet -välilehti.

-
Valitse Käytä oletusta .
-
Valitse Käytä ja OK .
- Kuinka nollaan hiiren asetukset Macissa?
Vaikka macOS:ssä ei ole hiiren palautusvaihtoehtoa, voit muuttaa useita hiiren asetuksia. Voit säätää hiiren seurantaa ja vieritysnopeutta siirtymällä kohtaan Järjestelmäasetukset > Hiiri . Voit myös mukauttaa hiiren kaksoisnapsautuksen ja vieritysnopeutta Järjestelmäasetukset > Esteettömyys > Osoittimen ohjaus .
- Kuinka nollaan hiiren nopeusasetukset Windows 7:ssä?
Valitse alkaa kuvake > Ohjauspaneeli ja etsi Hiiri . Avata Hiiren ominaisuudet > Osoittimen asetukset ja valitse haluamasi nopeus alla olevasta liukusäätimestä Liike > Valitse osoittimen nopeus . Oletusnopeus on keskilovi.
Ensisijainen painike: VasenHiiren rullat: Useita rivejä kerrallaanKuinka monta riviä vierittää: 3Ei-aktiivinen ikkunan vieritys: PäälläKärki:
On olemassa muutamia tapoja avata Hiiren ominaisuudet -valintaikkuna Laiteasetuksista ja Ohjauspaneelista. Käytä Suorita-ruutua avataksesi sen nopeasti:
Kuinka palautat hiiren oletusosoittimiin?
Mukautetut osoittimet ja osoittimet ovat hauskoja. Mutta seuraa näitä ohjeita, kun haluat palata oletusosoittimiin.
Kuinka nollaat kaikki hiiren asetukset?
Hiiren vianmääritys on vaiheita, joita teet, kun hiiri ei toimi haluamallasi tavalla. Se viittaa aina useisiin taustalla oleviin ongelmiin heikoista akuista bugisiin kuljettajiin. Hiiren nollausvaiheet ovat vain yksi osa vianmääritysharjoitusta.
Hiiren nollaaminen tarkoittaa yksinkertaisesti hiiren palauttamista oletusasetuksiinsa, kun et pidä hiiren ominaisuuksissa muuttamistasi vaihtoehdoista. Koska Microsoft ei anna sinulle oletuspainikkeen palautusta, saatat joutua kokeilemaan tätä tekniikoiden yhdistelmää tai muuttamaan asetuksia yksitellen.
Etsi Reset-painike
Joidenkin langattomien hiirimerkkien kohdalla korjaus voi olla yhtä yksinkertaista kuin langattoman linkin nollaaminen. Etsi pieni Reset-painike tai upotettu reikä langattoman laitteen pohjasta.
Jos haluat upotetun reiän, aseta tylppä tappi tai paperiliitin ja paina alas. Reset-painike katkaisee yhteyden ja palauttaa sitten langattoman yhteyden. Irrota myös langaton USB-vastaanotin, odota muutama sekunti ja kytke sitten langaton USB-vastaanotin takaisin USB-porttiin. Tarkista, toimiiko hiiri nyt kunnolla.
Corsair-hiiri neuvoo pitämään hiiren vasenta ja oikeaa painiketta painettuna muutaman sekunnin ajan nollataksesi hiiren. Katso oikea menetelmä ohjekirjasta.
Käytä mukautettua hiiriohjainohjelmistoa
Joidenkin hiirimerkkien mukana tulee oma ohjainohjelmistonsa. Esimerkiksi Microsoftin Intellipoint Mouse, Logitech Options ja Razer mm. Hiiriohjelmisto voi ohittaa Windowsin hiiren oletusasetukset. Katso hiiren käyttöoppaasta, miten hiiren oletusasetukset palautetaan. Useimmissa tapauksissa ohjelmiston käyttöliittymässä on nollausvaihtoehto.

Palauta hiiren ohjain
Joissakin tapauksissa hiiren asetukset voivat muuttua jatkuvasti Windows 10:ssä. Tämä ärsyttävä ongelma viittaa vialliseen hiiriohjaimeen. Sinä pystyt käännä kuljettaja takaisin edelliseen versioon ja katso, korjaako se ongelman. Ohjaimen palautus auttaa myös korjaamaan yleisemmän ongelman hiiren viive Windows 10:ssä .
Huomautus:
Voit pitää kosketuslevyn käytössä hiiren kanssa. Voit nollata kosketuslevyn asetukset siirtymällä kohtaan asetukset > Laitteet > Kosketuslevy . Vieritä alas kohtaan Nollaa kosketuslevy -osio ja valitse Nollaa -painiketta.
FAQMielenkiintoisia Artikkeleita
Toimituksen Valinta
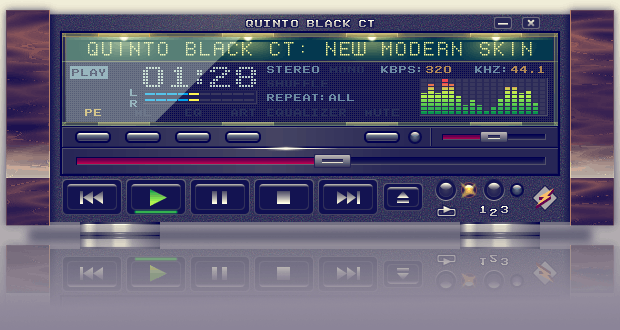
Lataa Quinto Black CT - Winamp-iho
Quinto Black CT - Winamp-iho. Nykyinen skin-versio: 3.6, nyt asentajan kanssa! Tässä on mukava Winamp-iho nimeltä 'Quinto Black CT'. Sen on tehnyt PeterK. Se on moderni skin (* .wal), joka on yhteensopiva Winamp 5.666 build 3516: n kanssa, pakattu NSIS-asennusohjelmaan. Älä unohda tarkistaa mukana toimitettua read_me.txt-tiedostoa
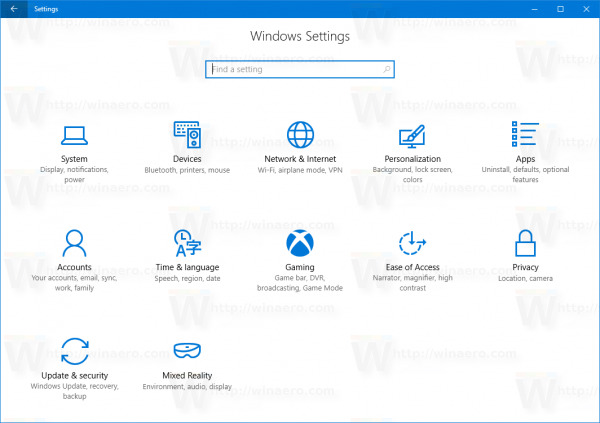
Vaihda kioskisovellusta Windows 10: ssä
Näin vaihdetaan sovellus, jonka olet määrittänyt Asssinged Accessille Windows 10: ssä. Määritetty käyttöoikeus on Windows 10: n ominaisuus, joka toteuttaa kioskitilan.

Kopioi suorituskyvyn tiedot Tehtävienhallinnassa Windows 10: ssä
Kuinka kopioida suorituskykytietoja Windows 10 Tehtävienhallinnassa. Vähemmän tunnettu Windows 10 Task Manager -ominaisuus on kyky kopioida suorituskyvyn yksityiskohdat, su

Windows 10: n koontiversio 20231 sisältää uuden Windows 10X: n uuden OOBE-kokemuksen
Eilen Microsoft julkaisi Windows 10 build 20231: n ja toimitti myös ISO-kuvat puhtaaseen asennukseen. Rakennuksen mukana tulee uusi OOBE-sivu, joka mahdollistaa käyttöjärjestelmän optimoinnin käyttäjäkohtaisia tehtäviä varten, mukana myös uusi käyttöliittymä OOBE: lle. OOBE (lyhenne sanoista Out-of-box-kokemus) on kokemus, jonka käyttäjä kokee valmistautuessaan

Ota puheentunnistus käyttöön Windows 10: ssä
Näin voit ottaa puheentunnistustoiminnon käyttöön Windows 10: ssä. Käyttöjärjestelmä tarjoaa laitepohjaisen puheentunnistusominaisuuden.

Tutkijat ovat käyttäneet CRISPR: ää GIF: n tallentamiseen elävän solun DNA: han
Eadweard Muybridge oli sekä varhaisen elokuvan että tieteellisen havainnon edelläkävijä. Hänen ikonista leikeään laukkaavasta hevosesta käytettiin tunnetusti vedon ratkaisemiseksi siitä, nostaako eläin kaikki neljä sorkkaa maasta liikkuessaan.

Kuinka purkaa Xbox One -ohjain
Voit purkaa Xbox One -ohjaimesi oikeilla työkaluilla, kuten Xbox-ohjaimen ruuvimeisselillä, ja tehdä joitain helppoja korjauksia, jos olet varovainen.









