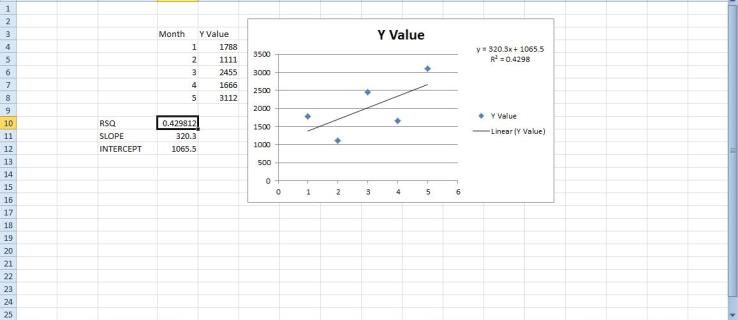Juuri kun olit soittamassa suosikkimusiikkiasi, huomasit, että kuulokkeet eivät toimi. Jos sinulla on vaikeuksia saada niitä toimimaan, jatka tämän artikkelin lukemista, niin saat selville mahdolliset ratkaisut siihen, miksi kuulokkeet eivät toimi Windows 10:ssä.

Kuulokkeet eivät toimi Windows 10:ssä?
On olemassa useita mahdollisia syitä, miksi kuulokkeet eivät toimi Windows 10:ssä. Voit aina yrittää vianmääritystä selvittääksesi ongelmasi syyn.
HD-ääni AC97:n yli
HD Audio ja AC97 edustavat kahta Intelin äänistandardia monissa tietokoneissa. HD Audio on itse asiassa valmistettu korvaamaan AC97, ja sen tekniset tiedot on parannettu. Vaikka ne näyttävät samanlaisilta, ne eivät ole keskenään vaihdettavissa.
Jos esimerkiksi liität AC97-liittimen HDA-emolevyyn, ääntä ei kuulu, joten kuulokkeet eivät toimi. Koska ne eivät ole keskenään vaihdettavissa, jotkut emolevyn valmistajat sallivat valita näiden kahden välillä.
Mistä tiedät kumpaa käyttää? Tämä riippuu tapauksestasi. Ensinnäkin oikea liitin tulee merkitä. Jos näin ei ole, kokeile ensin HD-ääniliitintä, koska tämä on luultavasti syy siihen, että kuulokkeet eivät toimi.
Olettaen, että kaikki on kunnossa laitteistosi kanssa, sinun tulee noudattaa seuraavia ohjeita valitaksesi HD-äänen AC97:n sijaan Windows 10:ssä:
- Avaa Käynnistä-valikko
- Etsi Realtek HD Audio Manager (sinulla pitäisi olla se oletuksena asennettuna Windows 10:een. Jos ei, varmista, että asennat sen)
- Avaa asetukset
- Varmista, että HD Audio on valittuna kohdassa Liitinasetukset
Muuta oletusäänimuotoa
Yksi tavoista, joilla voit yrittää saada kuulokkeet toimimaan, on muuttaa oletusäänimuotoa Windows 10:ssä. Voit tehdä sen seuraavasti:
- Avaa Käynnistä-valikko

- Ala kirjoittaa Ohjauspaneeli ja avaa se

- Napauta Laitteisto ja ääni

- Napauta Ääni

- Napauta Kuulokkeet

- Napauta Lisäasetukset-välilehteä

- Täällä näet oletusmuodon ja joukon muita vaihtoehtoja, joista voit valita.
Kärki: Aina kun muutat muotoa, napsauta Testaa-painiketta. Näin tarkistat, toimivatko kuulokkeet toisessa muodossa.
Päivitä ääniohjaimet
Jos ääniohjaimia ei päivitetä, ne ovat todennäköisesti syynä siihen, että kuulokkeet eivät toimi. Voit päivittää ne seuraavasti:
- Avaa Käynnistä-valikko

- Aloita kirjoittamisen Laitehallinta ja avaa se

- Kaksoisnapsauta Ääni-, video- ja peliohjaimet

- Napsauta hiiren kakkospainikkeella ääniohjainta, jonka haluat päivittää (todennäköisimmin se on Realtek)

- Napauta Päivitä ohjain

- Napauta Etsi automaattisesti ohjaimia

Tehty! Olet päivittänyt ääniohjaimet onnistuneesti. Jos tämä oli syy siihen, että kuulokkeet eivät toimineet, niiden pitäisi toimia nyt.
Etupaneelin liittimen tunnistus poistetaan käytöstä
Voit poistaa etupaneelin ääniliitännän käytöstä useilla tavoilla. Tässä oppaassa opit poistamaan sen käytöstä ääniasetusten ja Realtek HD Audio Managerin avulla.
Jos haluat poistaa etupaneelin liittimen tunnistuksen ääniasetusten avulla käytöstä, toimi seuraavasti:
- Avaa Käynnistä-valikko

- Ala kirjoittaa Asetukset ja avaa se

- Napauta Järjestelmä

- Napauta Ääni

- Napauta Laitteen ominaisuudet

- Napauta Poista käytöstä

Jos haluat poistaa etupaneelin liitännän tunnistamisen käytöstä Realtek HD Audio Managerin kautta, toimi seuraavasti:
- Varmista ensin, että sovellus on asennettu Windows 10 -käyttöjärjestelmään
- Avaa sovellus
- Napauta jakoavainkuvaketta oikeassa alakulmassa (liittimen asetukset)
- Näet Poista etupaneelin liittimen tunnistus käytöstä -liukusäätimen. Klikkaa sitä
Jos haluat toistaa musiikkia kaiuttimistasi, kun kuulokkeet on kytkettynä tai tietokoneesi juuttuu kuuloketilaan, voit yksinkertaisesti poistaa tunnistuksen käytöstä noudattamalla yllä olevia ohjeita.
Kytke kuulokkeet ja käynnistä uudelleen
Joskus Windows 10:ssä liitetyt kuulokkeet toimivat vasta, kun käynnistät tietokoneen uudelleen. Tälle ongelmalle on useita mahdollisia syitä, mutta yleisin niistä on se, että kaiuttimet on asetettu oletuslaitteeksesi kuulokkeiden sijaan.
Voit korjata tämän seuraavasti:
- Liitä kuulokkeet
- Avaa Käynnistä-valikko

- Aloita kirjoittaminen Ohjauspaneeli
- Napauta Laitteisto ja ääni

- Napauta Ääni

- Napauta kuulokelaitettasi ja napsauta Aseta oletus
- Irrota kuulokkeet
- Napauta kaiuttimet ja napsauta Aseta oletus
Sinun pitäisi nyt voida kytkeä kuulokkeet ja käyttää niitä ilman, että sinun tarvitsee käynnistää tietokonettasi uudelleen joka kerta.
Ota kuulokkeet käyttöön ja aseta oletuslaitteeksi
Yksi mahdollisista syistä siihen, että kuulokkeet eivät toimi, on se, että niitä ei ole otettu käyttöön ja/tai asetettu oletuslaitteiksi tietokoneellasi.
Ota kuulokkeet käyttöön seuraavasti:
- Avaa Käynnistä-valikko
- Aloita kirjoittaminen Hallitse äänilaitteita

- Täältä löydät luettelon käytöstä poistetuista laitteista. Jos kuulokkeet on poistettu käytöstä, napsauta Ota käyttöön

Jos haluat asettaa kuulokkeet oletuslaitteiksi, toimi seuraavasti:
- Avaa Käynnistä-valikko
- Ala kirjoittaa Ääniasetukset

- Valitse kuulokkeet kohdassa Valitse tulostuslaite

Tarkista, liittyykö ongelma ohjelmistoon tai laitteistoon
Viallisten kuulokkeiden syyn selvittämiseksi on parasta aloittaa vahvistamalla, liittyvätkö ongelmat ohjelmistoon tai laitteistoon. Voit tarkistaa tämän useilla tavoilla. Ensinnäkin, varmista, että kuulokkeet toimivat oikein. Kokeile sitä kytkemällä ne toiseen tietokoneeseen tai puhelimeen. Jos ne eivät vieläkään toimi, se tarkoittaa, että ongelma ei ole tietokoneessa.
Varmista myös, että tarkistat portin. Voit tehdä tämän kytkemällä kuulokkeet toiseen saman tietokoneen porttiin. Jos ne toimivat, se tarkoittaa, että yksi porteistasi ei toimi kunnolla.
Kun olet varmistanut, että ongelma ei liity laitteistoon, voit olla varma, että jokin tietokoneestasi aiheuttaa ongelman.
Muita usein kysyttyjä kysymyksiä
Miksi Bluetooth ei näy Windows 10 -tietokoneessani?
Kun Bluetooth on aktivoitu Windows 10:ssä, ilmaisinalueella näkyy pieni kuvake. Vaikka tämän kuvakkeen poistaminen vahingossa on erittäin helppoa, sen palauttaminen ei ole niin helppoa.
Jos haluat lisätä Bluetooth-kuvakkeen takaisin ilmaisinalueelle, toimi seuraavasti:
1. Avaa Käynnistä-valikko

2. Ala kirjoittaa Asetukset

3. Napauta Bluetooth ja muut laitteet

4. Napauta Lisää Bluetooth-asetuksia

5. Varmista, että ilmoitusalueella Näytä Bluetooth-kuvake -kohdan vieressä on valintamerkki

Miksi Bluetooth ei toimi Windows 10:ssä?
Syitä siihen, miksi Bluetooth ei toimi tietokoneessasi, voi olla useita. Varmista ensin, että Bluetooth on päällä. Voit tehdä sen seuraavasti:
1. Avaa Käynnistä-valikko

2. Ala kirjoittaa Asetukset ja avaa se

3. Napauta Bluetooth- ja muiden laitteiden asetukset

4. Kytke Bluetooth päälle

On myös useita asioita, jotka on tarkistettava varmistaaksesi, että Bluetooth toimii oikein.
Lentokonetilan poistaminen tietokoneesta:
1. Avaa Käynnistä-valikko

2. Ala kirjoittaa Asetukset

3. Napauta Verkko ja Internet

4. Sammuta lentokonetila

Voit myös yrittää poistaa lisätyn Bluetooth-laitteen ja lisätä sen uudelleen:
1. Avaa Käynnistä-valikko

2. Ala kirjoittaa Asetukset

3. Napauta Bluetooth- ja muiden laitteiden asetukset

4. Valitse laite, jonka haluat poistaa

Miksi kaiuttimeni eivät toimi Windows 10:ssä?
Monet asiat voivat aiheuttaa sen, että kaiuttimet eivät toimi.
Varmista ensinnäkin, että kaiuttimet ovat päällä ja kytketty oikein. Jos kaiuttimet eivät toimi, se voi johtua laitteisto-ongelmasta, joten varmista, että tarkistat kaikki kaapelit.
Varmista sitten, että tarkistat äänenvoimakkuuden. Näin voit tehdä tämän:
1. Napsauta hiiren kakkospainikkeella tehtäväpalkin kaiutinkuvaketta (oikea alakulma)

2. Napauta Avaa äänenvoimakkuuden mikseri

3. Varmista, että äänenvoimakkuutta on lisätty

Jos kaiuttimesi eivät toimi, varmista, että tarkistat, onko ne poistettu käytöstä. Voit tehdä sen seuraavasti:
1. Avaa Käynnistä-valikko

2. Ala kirjoittaa Ohjauspaneeli ja avaa se

3. Napauta Laitteisto ja ääni

4. Napauta Ääni

5. Napsauta hiiren kakkospainikkeella tyhjää aluetta varmistaaksesi, että sinulla on valintamerkit Näytä käytöstä poistetut laitteet ja Näytä irrotetut laitteet - kaiuttimet näkyvät luettelossa, jos ne on poistettu käytöstä.

6. Napauta Ota käyttöön

Jos olet äskettäin päivittänyt järjestelmäsi, sinun on ehkä päivitettävä ääniohjain:
1. Avaa Käynnistä-valikko

2. Aloita kirjoittamisen Laitehallinta ja avaa se

3. Kaksoisnapsauta Ääni-, video- ja peliohjaimet

4. Napsauta hiiren kakkospainikkeella ääniohjainta, jonka haluat päivittää (todennäköisimmin se on Realtek)

5. Napauta Päivitä ohjain

6. Napauta Etsi automaattisesti ohjaimia

Jos tietokoneeseen on liitetty sekä kuulokkeet että kaiuttimet, kuulokkeet voidaan valita lähtölaitteeksi, jolloin kaiuttimet eivät toimi.
Varmista, että kaiuttimet on asetettu lähtölaitteeksi. Voit tehdä sen seuraavasti:
1. Napsauta hiiren kakkospainikkeella tehtäväpalkin kaiutinkuvaketta (oikea alakulma)
2. Napauta Avaa ääniasetukset
voitko tulostaa asiakirjoja walgreeneillä

3. Varmista, että valitset Valitse tulostuslaitteesi -kohdassa Kaiuttimet

Anna musiikin soida!
Nyt olet oppinut lisää eri syistä, miksi kuulokkeet eivät toimi Windows 10:ssä, ja mahdollisista ratkaisuista. Tiedämme kuinka turhauttavaa tämä voi olla. Joten jos haluat tietää, kuinka voit korjata tämän ongelman, varmista, että noudatat vaiheittaista opastamme, niin voit palata kuuntelemaan suosikkimusiikkiasi hetkessä.
Onko sinulla koskaan ollut tämän kaltaisia ongelmia Windows 10:ssä? Kerro meille siitä alla olevassa kommenttiosiossa!