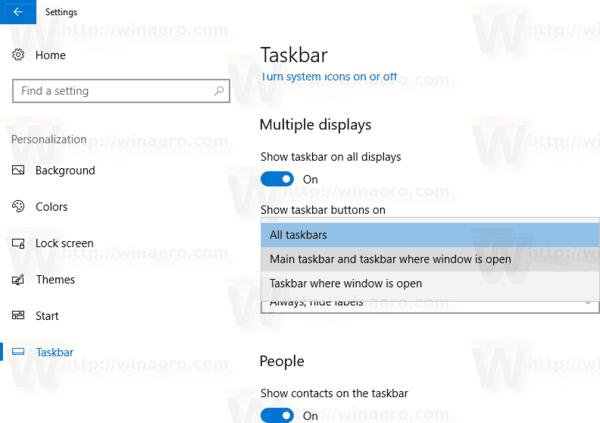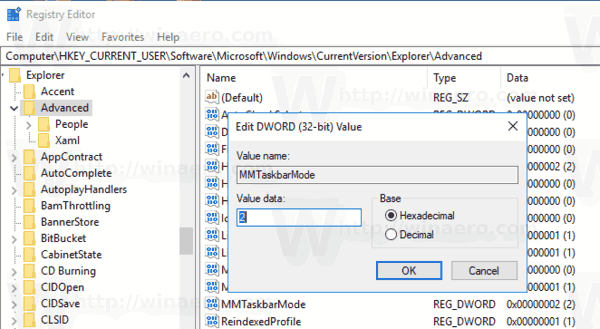Tehtäväpalkki on Windowsin perinteinen käyttöliittymäelementti. Ensimmäinen käyttöönotto Windows 95: ssä on olemassa kaikissa sen jälkeen julkaistuissa Windows-versioissa. Tehtäväpalkin pääajatuksena on tarjota hyödyllinen työkalu, joka näyttää luettelon käynnissä olevista sovelluksista ja avoimista ikkunoista tehtävinä, jotta voit vaihtaa nopeasti niiden välillä. Tehtäväpalkki näkyy oletusarvoisesti kaikissa tietokoneeseesi liitetyissä näytöissä. Tänään näemme, miten voit mukauttaa mitä sovelluspainikkeita näet Windows 10: n ensisijaisessa ja ylimääräisessä tehtäväpalkissa.
Mainonta
Windows 10: n tehtäväpalkissa on Käynnistä-painike hakukenttä tai Cortana , tehtävänäkymä -painiketta ilmaisinalusta (ilmoitusalue) ja erilaiset käyttäjän tai kolmannen osapuolen sovellusten luomat työkalurivit. Voit esimerkiksi lisätä vanhan hyvän Pikakäynnistystyökalurivi tehtäväpalkkiin.
Jos tietokoneeseen on kytketty useita näyttöjä, Windows 10 näyttää tehtäväpalkin jokaisessa näytössä. Voit mukauttaa tapaa, jolla Windows 10 näyttää sovelluspainikkeet tehtäväpalkissa. Näin.

Seuraavia skenaarioita tuetaan.
- Kaikki tehtäväpalkit - Tässä tilassa kaikkien käynnissä olevien sovellusten painikkeet näkyvät jokaisen näytön kaikilla tehtäväpalkkeilla. Tämä toiminto otetaan käyttöön alusta alkaen.
- Päätehtäväpalkki ja tehtäväpalkki, jossa ikkuna on auki - Tässä tilassa avoimien ikkunoiden painikkeet näkyvät päänäytön tehtäväpalkissa ja myös tehtäväpalkissa, johon olet avannut ikkunan.
- Tehtäväpalkki, jossa ikkuna on auki - Sovelluspainikkeet näkyvät vain tehtäväpalkissa, jossa sovellus on auki. Huomaa: Tehtäväpalkkiin kiinnitettyjen sovellusten painikkeet näkyvät aina päätehtäväpalkissa.
Huomaa: Voit ottaa käyttöön tai poistaa käytöstä jokaisen tehtäväpalkin Tehtäväpalkki-painikkeen yhdistämistoiminnon. Katso seuraava artikkeli:
Poista tehtäväpalkin painikkeiden yhdistäminen käytöstä Windows 10: ssä
Tehtäväpalkin painikkeiden piilottaminen useissa tehtäväpalkissa Windows 10: ssä , tee seuraava.
- Avaa Asetukset-sovellus .
- Siirry kohtaan Mukauttaminen - tehtäväpalkki.
- Määritä oikealla puolella vaihtoehtoNäytä tehtäväpalkin painikkeet päälläjokoKaikki tehtäväpalkit, päätehtäväpalkki ja tehtäväpalkki, jos ikkuna on auki, tai tehtäväpalkki, jossa ikkuna on auki.
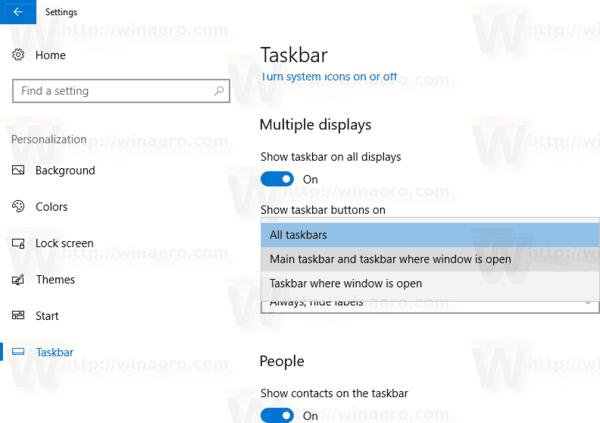
- Sovelluspainikkeet näkyvät valitussa tehtäväpalkissa.
Sama voidaan tehdä rekisterin säätämällä.
Piilota tehtäväpalkin painikkeet useilla näytöillä rekisterin säätämällä
- Avaa Rekisterieditori -sovellus .
- Siirry seuraavaan rekisteriavaimeen.
HKEY_CURRENT_USER SOFTWARE Microsoft Windows CurrentVersion Explorer Advanced
Katso, miten pääset rekisteriavaimeen yhdellä napsautuksella .
- Muokkaa oikealla, muokkaa tai luo uusi 32-bittinen DWORD-arvoMMTaskbarMode.
Huomaa: Vaikka olisitkin 64-bittinen Windows sinun on silti luotava 32-bittinen DWORD-arvo. - Aseta se johonkin seuraavista arvoista:
0 - Näytä tehtäväpalkin painikkeet kaikilla tehtäväpalkkeilla
1 - Näytä tehtäväpalkin painikkeet tehtäväpalkissa ja tehtäväpalkissa, jossa ikkuna on auki
2 - Näytä tehtäväpalkin painikkeet vain tehtäväpalkissa, jossa ikkuna on auki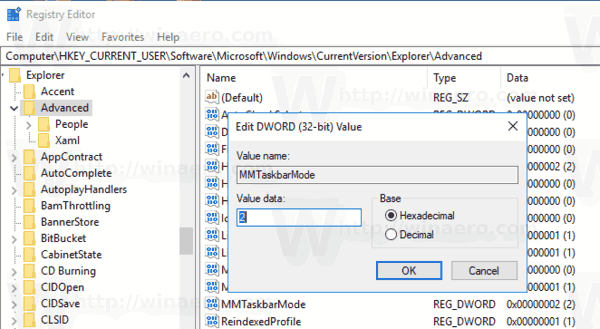
- Sinun on tehtävä, jotta rekisterin muutos tulee voimaan Kirjaudu ulos ja kirjaudu uudelleen sisään käyttäjätilillesi. Vaihtoehtoisesti voit Käynnistä Explorer-komentotulkki uudelleen .
Se siitä.
miten asetan oletusarvoisen Gmail-tilini
Aiheeseen liittyvät artikkelit:
- Muuta tehtäväpalkin painikkeen leveyttä Windows 10: ssä
- Poista tehtäväpalkin painikkeiden yhdistäminen käytöstä Windows 10: ssä
- Muuta tehtäväpalkin esikatselukuvan kokoa Windows 10: ssä
- ...ja lisää tehtäväpalkin vinkkejä ja vinkkejä Winaeroon