Viimeisimmissä Windows 10 -versioissa on sovellus nimeltäWindowsin suojaus. Sovellus, joka tunnettiin aiemmin nimellä Windows Defender Security Center, on nimetty uudelleen Windows Securityksi. Sen tarkoituksena on auttaa käyttäjää hallitsemaan tietoturva- ja yksityisyysasetuksiaan selkeällä ja hyödyllisellä tavalla. Sovelluksessa on tarjotinkuvake, joka näkyy laatikosta. Jos et ole onnellinen nähdessäsi sitä, tässä on useita tapoja piilottaa se.
![]()
Voit käynnistää Windows Securityn Käynnistä-valikosta tai erityinen pikakuvake . Vaihtoehtoisesti voit käyttää sitä käyttämällä sen lokerokuvaketta. Tämän kirjoituksen jälkeen se näyttää seuraavalta:
Mainonta
![]()
On auttaja, joka piirtää kuvakkeen. Se sijaitsee täällä:
'C: Program Files Windows Defender MSASCuiL.exe'
Päivitys: Windows 10 -versiosta 1809 alkaen aputyökalu on nimetty uudelleen. Nyt se on
C: Windows System32 SecurityHealthSystray.exe
![]()
Tämä tiedosto suoritetaan käynnistyksen yhteydessä, kun kirjaudut sisään Windows 10 -tiliisi, joten kuvake näkyy lokerossa. Voit poistaa kuvakkeen poistamalla aputyökalun käynnistyksestä. Tällä toiminnolla ei ole sivuvaikutuksia, ja se poistaa lokerokuvakkeen kokonaan käytöstä.
kuinka nopeuttaa höyryn lataamista
Poistamme MSASCuiL.exe / SecurityHealthSystray.exe käynnistettäessä käytämme artikkelissa kuvattuja menetelmiä Käynnistyssovellusten lisääminen tai poistaminen Windows 10: ssä .
Voit poistaa Windowsin suojaustason kuvakkeen käytöstä , tee seuraava.
- Avaa Tehtävienhallinta .
- Vaihda nimettyyn välilehteenAloittaa.
Vinkki: Voit avata Tehtävienhallinnan Käynnistys-välilehden suoraan Windows 10: ssä suorittamalla seuraavan komennon:taskmgr / 0 / käynnistys
Katso miten luo pikakuvake käynnistyssovellusten hallintaan Windows 10: ssä .
- Etsi rivi nimeltä Windows Defender ilmoituskuvake alla olevan kuvan mukaisesti:
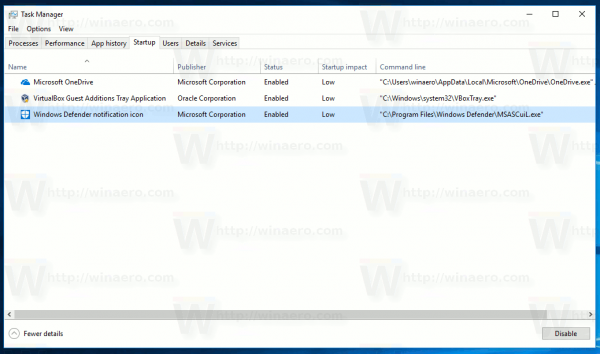
- Napsauta sitä hiiren kakkospainikkeella ja valitse pikavalikosta Poista käytöstä:
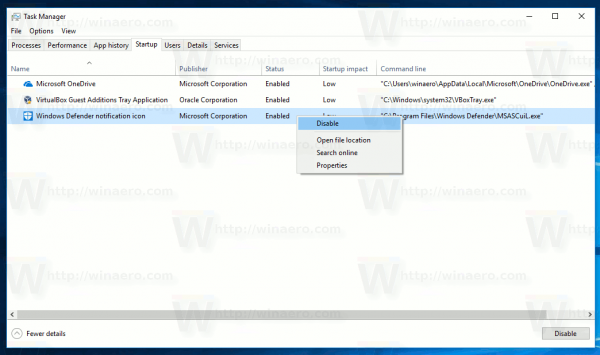 Vinkki: Yllä olevassa kuvakaappauksessa näet ylimääräisen komentorivisarakkeen, joka ei ole oletusarvoisesti näkyvissä. Ota se käyttöön artikkelissa Lisätietoja käynnistämisestä Windows Tehtävienhallinnassa .
Vinkki: Yllä olevassa kuvakaappauksessa näet ylimääräisen komentorivisarakkeen, joka ei ole oletusarvoisesti näkyvissä. Ota se käyttöön artikkelissa Lisätietoja käynnistämisestä Windows Tehtävienhallinnassa .
Ryhmäkäytäntövaihtoehto
Windows 10 -versiosta 1809 (Redstone 5) alkaen on olemassa erityinen ryhmäkäytäntövaihtoehto, jonka avulla Windows-suojauksen lokerokuvake voidaan piilottaa. Jos käytössäsi on Windows 10 Pro, Enterprise tai Education painos , voit määrittää paikallisen ryhmäkäytäntöeditorin sovelluksen avulla vaihtoehdon graafisen käyttöliittymän kanssa seuraavasti.
- Paina Win + R-näppäimiä yhdessä näppäimistössä ja kirjoita:
gpedit.msc
Paina Enter.
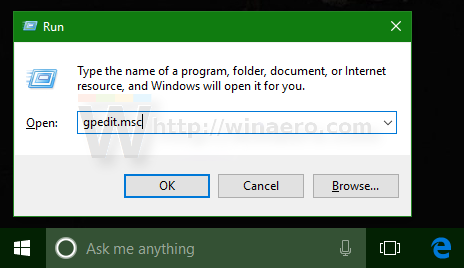
- Ryhmäkäytäntöeditori avautuu. MeneTietokoneen kokoonpano -> Hallintamallit _> Windows-komponentit -> Windows-suojaus -> Systray. Ota käytäntövaihtoehto käyttöönPiilota Windows Security Systraykuten alla.
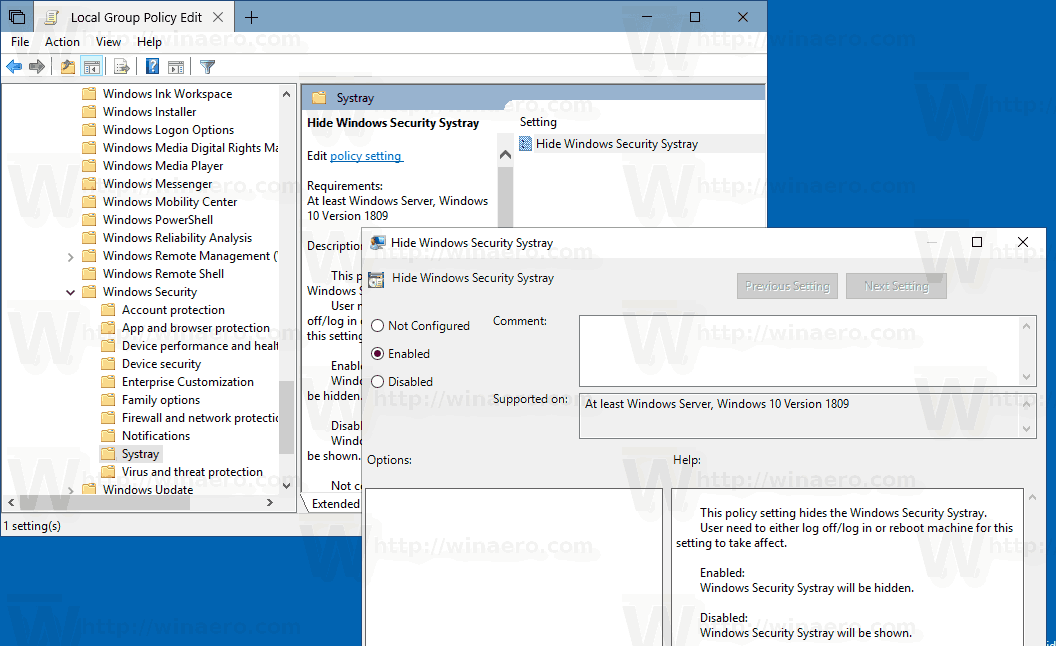
- Käynnistä tietokone uudelleen .
Jos käytössäsi on Windows 10 Home tai jokin muu käyttöjärjestelmän versio, joka ei sisällä paikallista ryhmäkäytäntöeditoria, voit käyttää rekisterin säätöä.
Rekisterin muutos
- Avata Rekisterieditori .
- Siirry seuraavaan rekisteriavaimeen:
HKEY_LOCAL_MACHINE SOFTWARE Policies Microsoft Windows Defender Security Center Systray
Vinkki: Katso kuinka siirtyä haluamaasi rekisteriavaimeen yhdellä napsautuksella .
Jos sinulla ei ole tällaista avainta, luo se.
- Luo tässä uusi 32-bittinen DWORD-arvo HideSystray .Huomaa: Vaikka olisitkin 64-bittinen Windows , sinun on silti käytettävä 32-bittistä DWORD-arvotyyppiä.
Poista lokerokuvake käytöstä asettamalla se arvoon 1. - Sinun on tehtävä, jotta rekisterin muutos tulee voimaan Käynnistä Windows 10 uudelleen .
Myöhemmin voit poistaa HideSystray-arvon, jotta kuvake tulee näkyviin.
Se siitä!
Aiheeseen liittyvät artikkelit:
- Lisää Windows Defender Ohjauspaneeliin Windows 10: ssä
- Kuinka ottaa Windows Defender Application Guard käyttöön Windows 10: ssä
- Poista Windows Defender käytöstä Windows 10: ssä
- Kuinka lisätä Windows Defenderin poissulkemisia Windows 10: ssä
- Windows Defender Security Centerin poistaminen käytöstä
Kiitokset deskmodder.de säätövaihtoehtoa varten.









