Olette kaikki viihtymässä sohvalla ja laita Hisense Smart TV päälle, vain mitään ei tapahdu tai ehkä näet viestin, joka kertoo, ettei yhteyttä ole. Vaikka kuinka paljon yrität, näyttää siltä, että Wi-Fi-verkkosi aiheuttaa sinulle ongelmia.

Älä anna tämän pilata yötäsi. On olemassa tapoja päästä takaisin suoratoistoon nopeasti. Tämä artikkeli selittää, miksi Wi-Fi-yhteys katkeaa jatkuvasti Hisense-televisioosi.
Miksi se tapahtuu?
Aloitetaan ilmeisestä – miksi Hisense-televisiosi katkaisee sinut jatkuvasti Wi-Fi-yhteydestä? Reitittimesi ei ehkä tarjoa oikeaa nopeutta vakaalle yhteydelle, tai televisiosi ohjelmistossa saattaa olla ongelma. Tietyt taustaprosessit saattavat häiritä yhteyttäsi. Jopa muut kodin laitteet voivat olla syyllisiä, jos ne vievät paljon kaistanleveyttä. Tämä ei kuitenkaan ole mitään vakavaa, ja se voidaan korjata suhteellisen helposti.
Pikakorjaukset
Nopeat ratkaisut ovat usein kaikki mitä tarvitset.
Lisää paikallisia tiedostoja paikantaa iPhone
Kytke televisiosi ja reitittimesi virta päälle
Nopea uudelleenkäynnistys ratkaisee usein langattoman yhteyden ongelmat. Sammuta televisio, reititin tai muut verkkoon liitetyt laitteet muutamaksi sekunniksi (vähintään 10, mutta pyri lisäämään), kytke ne sitten takaisin päälle ja tarkista yhteys uudelleen.
Voimapyöräily todella toimii. Kun laitteet ovat käynnissä, niiden toiminnallisuus joskus jumittuu tai häiriintyy. Nollaus antaa heille uuden alun ja usein saa yhteyden takaisin toimimaan.
Päivitä television laiteohjelmisto
Wi-Fi-ongelmasi voivat tarkoittaa, että sinun on päivitettävä television tai reitittimen laiteohjelmisto.
Jos et saa yhteyttä Internetiin televisiollasi ollenkaan (et Wi-Fi- tai Ethernet-yhteyden kautta), saatat joutua päivittämään laiteohjelmiston offline-tilassa manuaalisesti:
- Siirry Hisense-tukisivustolle ja lataa TV-malliasi vastaava laiteohjelmisto ' Hanki uusin laiteohjelmisto ja ohjelmisto ”-sivulla.
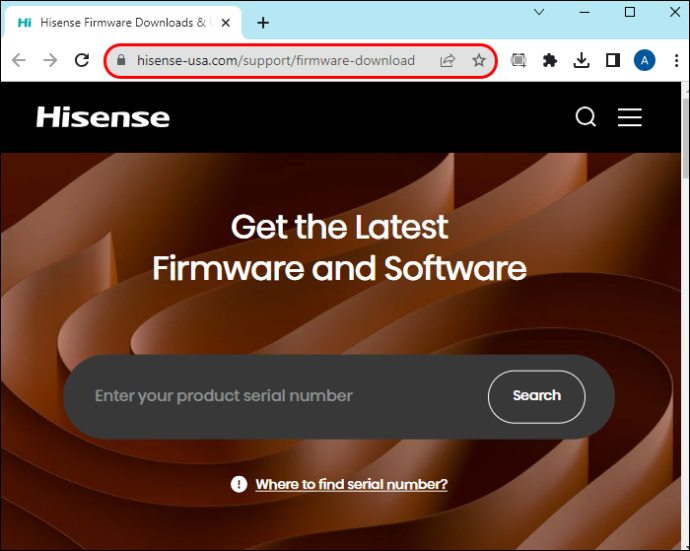
- Kopioi laiteohjelmistotiedosto USB-muistitikulle.
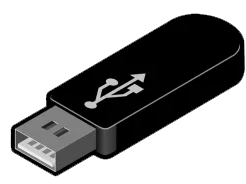
- Liitä se Hisense TV:n USB-porttiin.
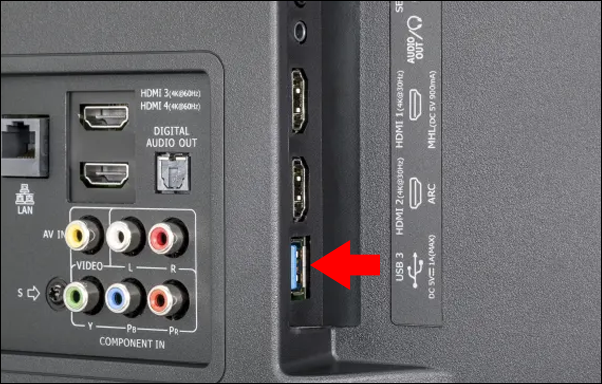
- Liitä USB televisioon ja sammuta televisio.
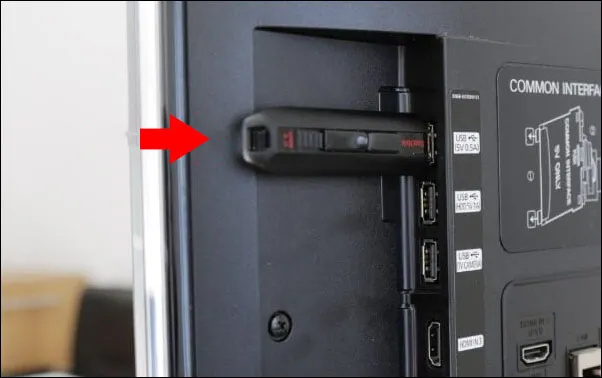
- Kytke televisio takaisin päälle, paina Standby-painiketta ja anna sen havaita USB.

- TV tunnistaa laiteohjelmistotiedoston. Päivitä se noudattamalla näytön ohjeita.
- Viimeistele päivitys käynnistämällä TV uudelleen.
Tyhjennä välimuisti
Välimuistin tyhjentäminen voi myös ratkaista joitain muita ongelmia, ja se on melko vaaratonta mutta mahdollisesti hyödyllistä, joten yrittämisestä ei ole haittaa.
Voit tehdä tämän siirtymällä television asetuksiin ja etsimällä vaihtoehtoa välimuistin nollaamiseksi.
- Käytä kaukosäädintä päästäksesi 'Pikavalikkoon'.
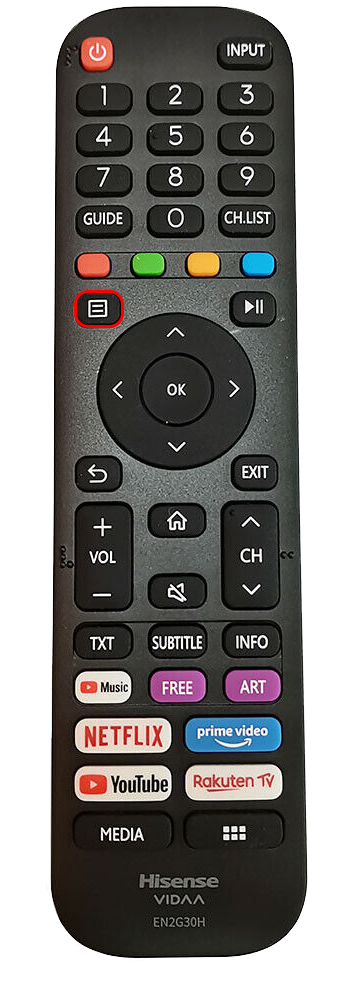
- Valitse 'Asetukset' ja siirry 'Järjestelmä'-valikkoon.
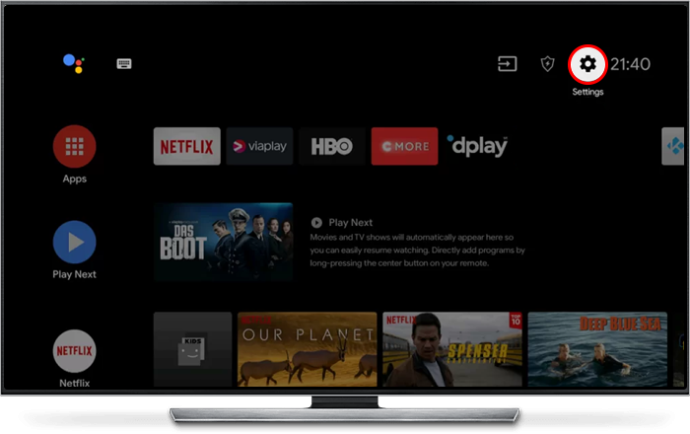
- Etsi 'Sovellusasetukset' ja paina sitä.
- Etsi 'Tyhjennä välimuisti' tyhjentääksesi television välimuistin.
Tarkista Internet-nopeutesi
Hisense-televisiosi Wi-Fi-ongelmat voivat johtua myös Internetin nopeudesta. Jos yrität käyttää sovellusta, esimerkiksi suoratoistopalvelua, mutta sillä ei ole pääsyä tarpeeksi kaistanleveyteen, se voi epäonnistua yhteyden muodostamisessa. Kokeile suorittaa nopeustesti varmistaaksesi, että yhteytesi toimii optimaalisesti.
Jos nopeus on alhainen, jotain saattaa latautua taustalla tai jokin toinen laite voi 'syötä' kaiken Internet-nopeutesi. Jos käytät maksullista verkkoa, sinut on saatettu automaattisesti vaihtaa pienimpään nopeuteen, kun tietosi loppuivat.
Käytä 5 GHz:n yhteyttä
5 GHz:n Wi-Fi-kaistan käyttäminen voi tarjota luotettavamman ja nopeamman yhteyden kuin tavallinen 2,4 GHz:n taajuus, vaikka tämä riippuu television sijainnista. Jos reitittimesi näyttää 2,4 GHz ja 5 GHz erillisinä verkkoina, voit antaa niille identtisen nimen. Tällä tavalla mikä tahansa laite, joka tukee molempia, voi käyttää kumpaa tahansa läheisyydestä ja signaalin voimakkuudesta riippuen.
Bonus vianetsintä
Jos yllä olevat ratkaisut eivät ratkaisseet Wi-Fi-ongelmiasi, on silti kokeiltava joitain temppuja, jotka voivat saada sinut takaisin verkkoon.
Vaihda langalliseen yhteyteen
Jos televisiosi Wi-Fi ei toimi eikä näytä olevan mitään keinoa saada sitä takaisin toimintaan, kokeile langallista yhteyttä. Liitä Ethernet-kaapeli ja katso, onko Internet palannut. Tämä voi tarjota sinulle luotettavamman Internet-yhteyden.
Lisäksi, vaikka et haluaisi pysyä Ethernetissä pysyvästi, sen kokeileminen auttaa sinua eristämään ongelman. Jos internet toimii hyvin langallisesti, tiedät, että ongelma on todellakin Wi-Fi: ssä eikä Internetissä yleensä.
Nollaa televisiosi
Kun mikään muu ei toimi, kannattaa harkita television tehdasasetusten palauttamista. Näin tekemällä kaikki laitteeseen tallennetut asetukset ja sisältö poistetaan, joten harkitse huolellisesti ennen tämän jyrkän askeleen ryhtymistä. Se myös poistaa kaikki tallennetut Wi-Fi-verkot, joten sinun on muodostettava yhteys uudelleen.
Epätavalliset epäillyt
Lopuksi kannattaa tarkastella joitakin mahdollisia Wi-Fi-ongelmien syitä television ja reitittimen lisäksi.
Häiriöt muista laitteista
Aseta jokin etäisyys television ja minkä tahansa muun elektronisen laitteen välille, varsinkin jos sinulla on ongelmia Wi-Fi-signaalin yhdistämisessä. Niiden sijoittaminen liian lähelle toisiaan voi toisinaan aiheuttaa häiriöitä ja estää yhteyden olevan niin vahva kuin se voisi olla.
Wi-Fi-signaalin voimakkuus
Jos televisiosi on liian kaukana reitittimestä, Wi-Fi-signaali on todennäköisesti heikko. Jos et voi siirtää kumpaakaan lähemmäksi, yksi käytännöllinen ratkaisu on hankkia Wi-Fi-laajennus, jonka pitäisi parantaa yhteyttä.
Viallinen laitteisto
Harvoissa tapauksissa ongelma voi olla syvemmällä kuin yhteys. Television laitteisto saattaa olla viallinen. Tässä tapauksessa saattaa olla parasta ottaa yhteyttä valtuutettuun Hisense-korjaamoon, jotta teknikko voi katsoa asian.
Internet-palveluntarjoajan (ISP) ongelmat
Saattaa olla, että Internet-palveluntarjoajallasi on ongelmia. Jos Wi-Fi (tai internet yleensä) ei toimi oikein muissa laitteissa kuin televisiossa, tämä todennäköisyys on vielä suurempi.
Katso ja katso, tapahtuuko ilmoitettuja katkoksia tai huoltotöitä. Jos ei, ota yhteyttä Internet-palveluntarjoajaasi ja ilmoita ongelmasta. Selitä tarkalleen, mitä tapahtuu, ja anna ammattilaisille mahdollisuus tutustua asiaan.
Pysyä yhteydessä
Jos Hisense-televisiosi ei anna sinun muodostaa yhteyttä Wi-Fi-verkkoon, yksinkertainen virransyöttö saattaa riittää ratkaisemaan ongelman. Vaihtoehtoisesti saatat tarvita kehittyneemmän ratkaisun, kuten television tehdasasetusten palauttamisen. Joka tapauksessa ei ole syytä paniikkiin, sillä on olemassa useita tapoja ratkaista ongelma ja palata suosikkiohjelmiesi suoratoistoon ilman keskeytyksiä.
Onko sinulla ollut Internet-ongelmia Hisense-televisiosi kanssa? Jos on, miten ratkaisit ne? Kerro meille alla olevassa kommenttiosassa.









