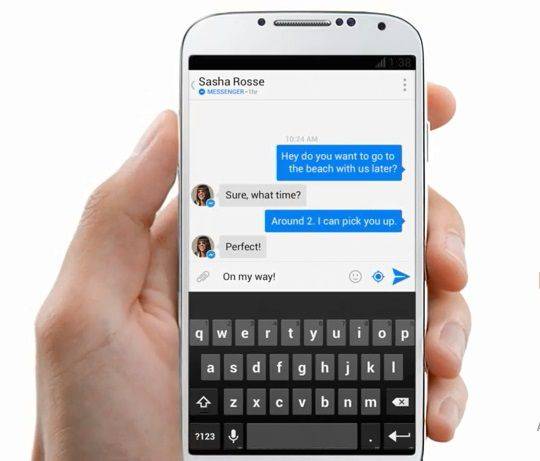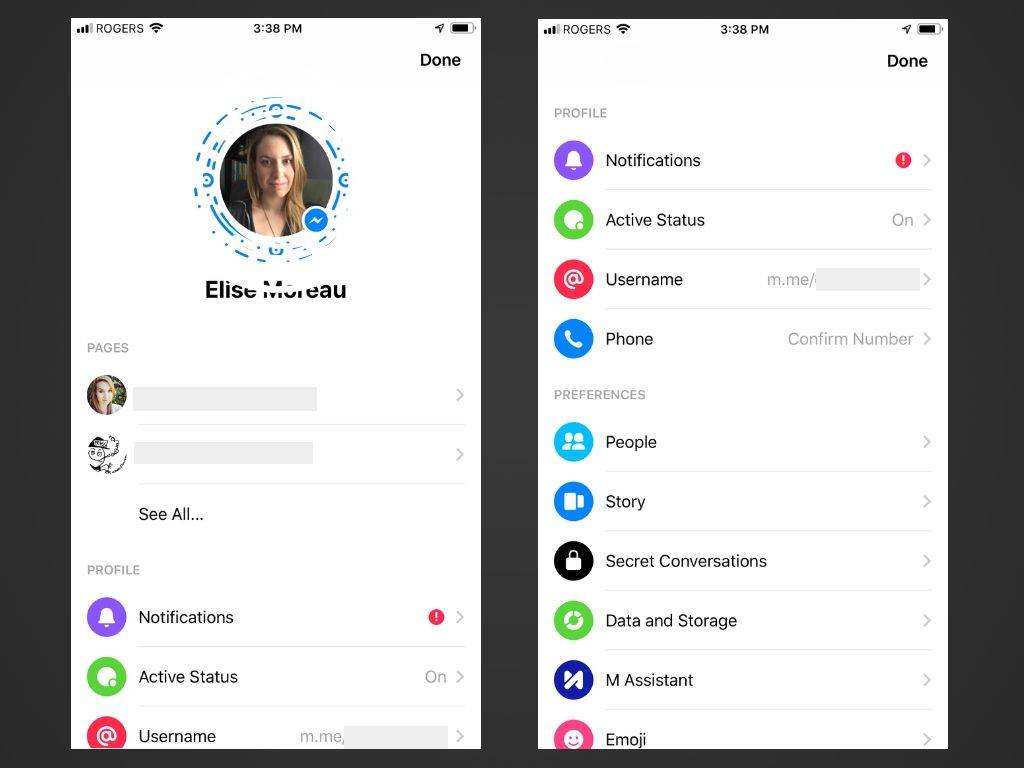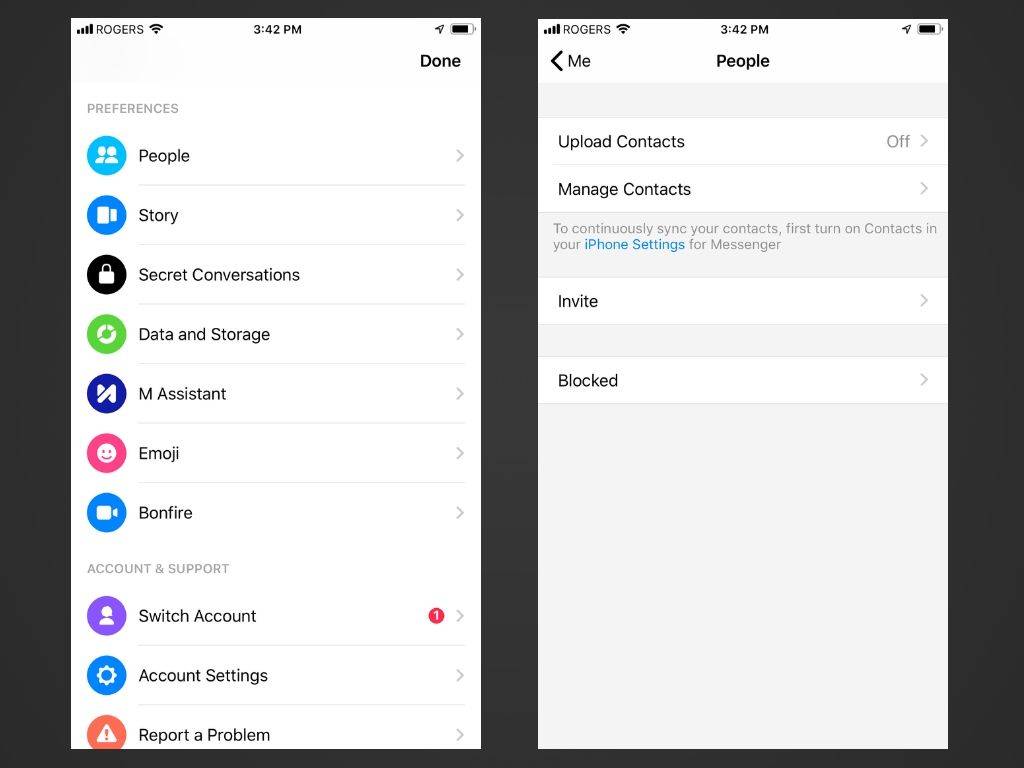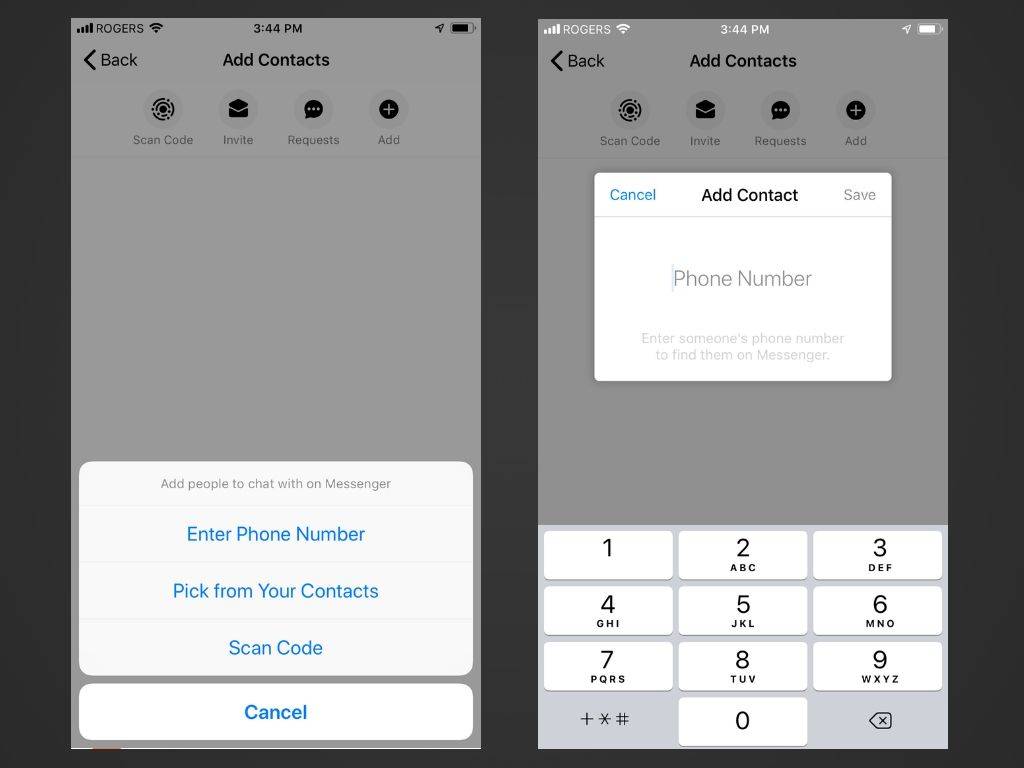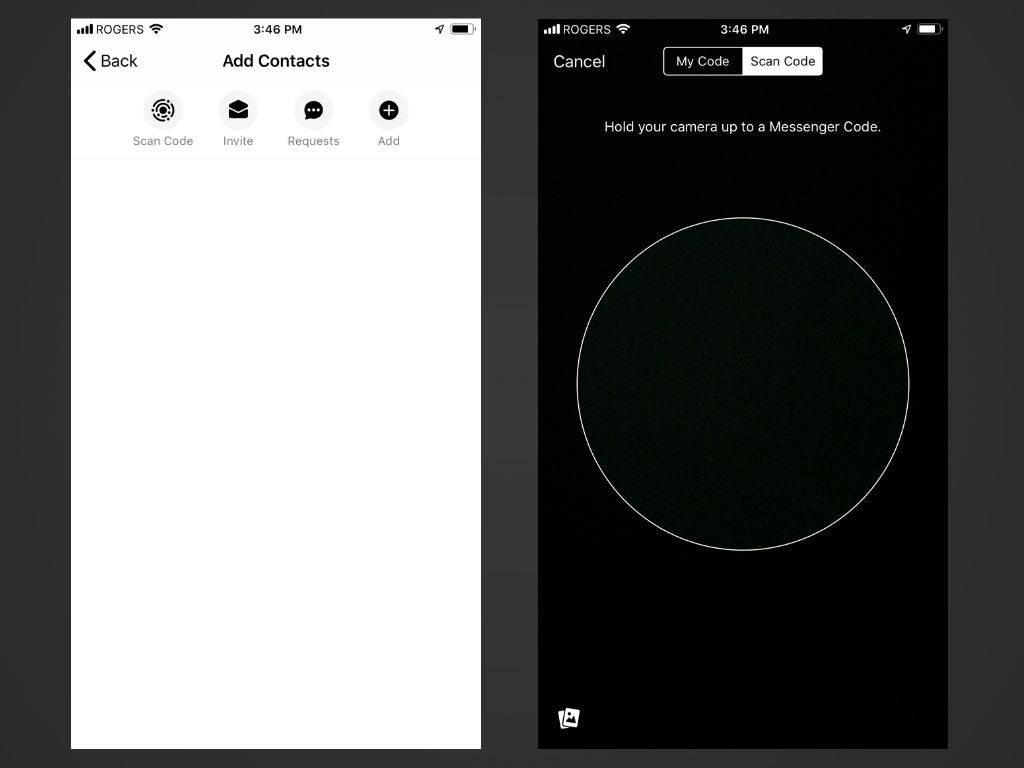Mitä Tietää
- Ystäville avaa Messenger > Kirjoita viesti , kirjoita yhteyshenkilön nimi ja viesti > Lähettää .
- Jos et ystäviä, avaa Messenger, valitse profiilikuvasi, etsi käyttäjätunnuksesi linkki > Jaa linkki . Valitse tapa jakaa.
- Avaa puhelinyhteystiedot Chatit Messengerissä ja valitse Ihmiset ja Lataa yhteystiedot .
Tämä artikkeli käsittelee viestien lähettämistä sekä ihmisille, joiden kanssa olet ja et ole ystäviä Facebook Messengerissä, että puhelimesi yhteyshenkilöille ja fyysisesti lähellä oleville ihmisille. Tässä olevat tiedot koskevat iOS- ja Android-laitteiden Messengeriä.
Olet jo ystäviä Facebookissa
Facebook-ystävät lisätään automaattisesti Messenger-sovellukseen, kun kirjaudut Messengeriin Facebook-tilisi kirjautumistiedoilla. Keskustelun aloittaminen Facebook-ystävän kanssa Messengerissä:
-
Avaa Messenger.
-
alkaen Chatit näyttöä, napauta Kirjoita viesti kuvake oikeassa yläkulmassa. (Tämä näkyy neliönä kynällä iOS-sovelluksissa ja kynällä Android-sovelluksessa.)
-
Kirjoita tai valitse yhteystiedon nimi.
miten avata suljettu välilehti
-
Kirjoita viestisi alareunassa olevaan tekstiin.
-
Napauta Lähettää kuvake.
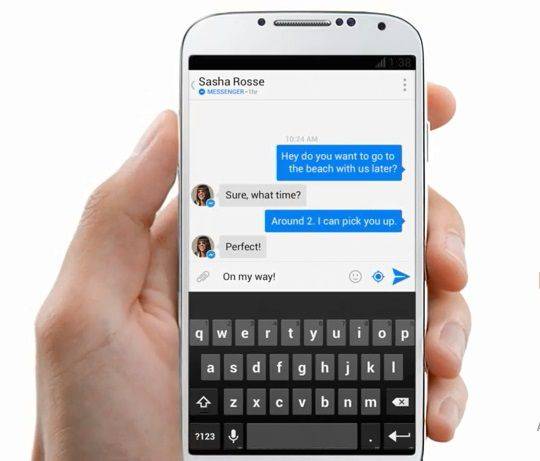
Et ole Facebook-ystäviä, mutta he käyttävät Messengeriä
Jos et ole vielä ystäviä Facebookissa, mutta käytätte molemmat Messengeriä, vaihda käyttäjätunnuslinkkejä, jotta voit kommunikoida Messengerissä. Käyttäjätunnuslinkin lähettäminen:
-
Avaa Messenger ja napauta profiilikuvasi näytön vasemmassa yläkulmassa.
-
Vieritä alas löytääksesi käyttäjätunnuksesi linkin.
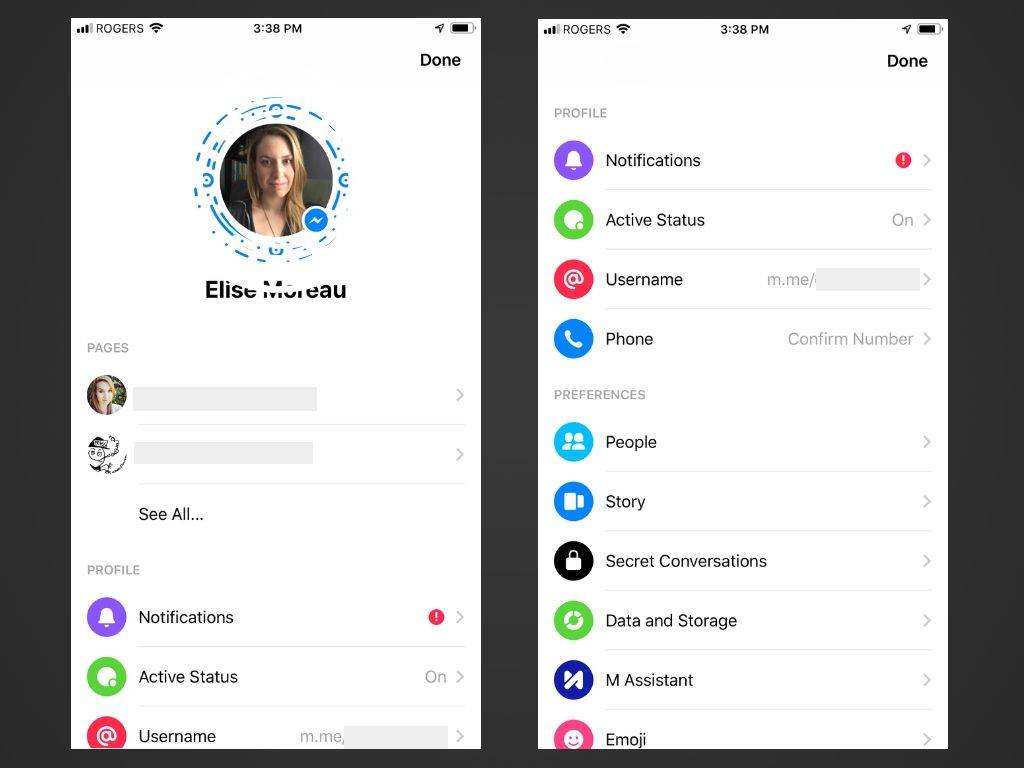
-
Napauta omaasi käyttäjätunnuksen linkki ja napauta sitten Jaa linkki näkyviin tulevasta vaihtoehtoluettelosta.
-
Valitse, kuinka haluat jakaa käyttäjätunnuksesi linkin (teksti, sähköposti jne.) ja lähetä se henkilölle, jonka haluat lisätä Messengeriin.
-
Kun vastaanottajasi klikkaa käyttäjätunnuslinkkiäsi, hänen Messenger-sovelluksensa avautuu käyttäjätietojesi kanssa ja hän voi lisätä sinut välittömästi.
-
Vastaanottaja napauttaa sitten Lisää Messengeriin ja saat yhteyspyynnön lisätä ne takaisin.
Ne on tallennettu laitteesi yhteystietoihin
Synkronoi matkapuhelinyhteystietosi Messengerin kanssa viestiäksesi heidän kanssaan sovelluksessa. Voit tehdä tämän kytkemällä päälle Yhteystietojen lataus Messengerissä.
-
From Chatit , napauta profiilikuvaasi vasemmassa yläkulmassa.
-
Napauta Ihmiset .
-
Napauta Lataa yhteystiedot ottaaksesi mobiiliyhteystietojesi jatkuvan lataamisen käyttöön.
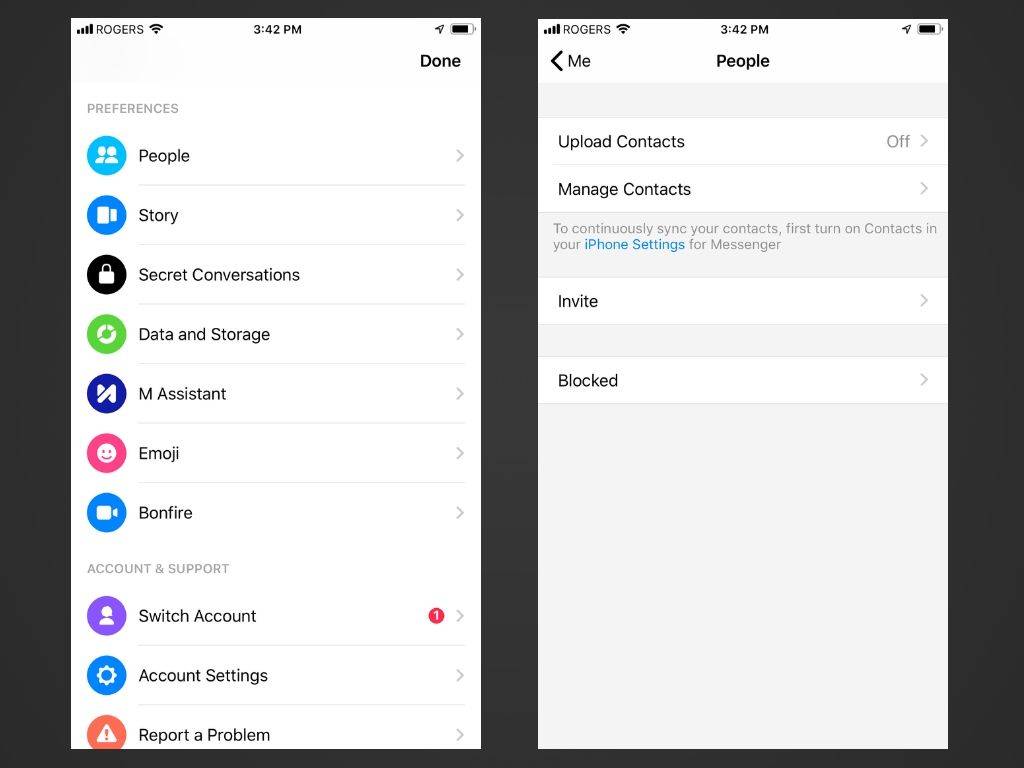
Jos sammutat Lataa yhteystiedot , Messengeriin lataamasi yhteystiedot poistetaan automaattisesti
Tiedät heidän puhelinnumeronsa
Jos et halua synkronoida yhteystietojasi Messengerin kanssa tai jos sinulla on jonkun puhelinnumero kirjoitettuna muistiin, mutta niitä ei ole tallennettu laitteesi yhteystietoihin, lisää heidät Messengeriin puhelinnumeronsa kanssa.
Henkilön on vahvistettava puhelinnumeronsa Messengerissä, jotta voit lisätä hänet yhteystiedoksi puhelinnumeronsa kautta.
-
From Chatit , napauta alavalikosta Ihmiset-kuvaketta.
-
Napauta Lisää ihmisiä -kuvaketta näytön oikeassa yläkulmassa.
-
Napauta Lisätä kuvake.
lataa valokuvia tietokoneelta icloudiin
-
Valitse pyydettäessä Anna puhelinnumero .
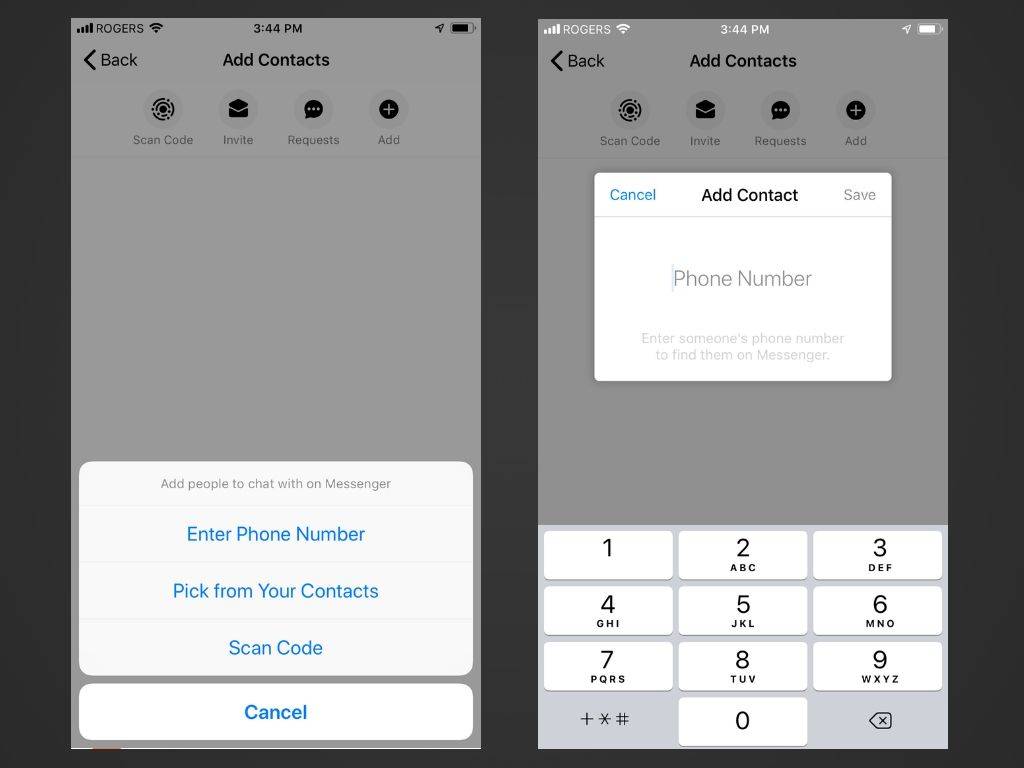
-
Anna heidän puhelinnumeronsa ja napauta Tallentaa . Sinulle näytetään vastaava Messenger-käyttäjäluettelo, jos Messenger havaitsee sellaisen antamastasi puhelinnumerosta.
-
Napauta Lisää Messengeriin lisätäksesi niitä.
Tapaa henkilökohtaisesti
Jos olet jonkun kanssa ja haluat lisätä toisenne Messengeriin, käytä mitä tahansa yllä olevista vaihtoehdoista tai hyödynnä Messengerin käyttäjäkoodiominaisuutta (Messengerin versio QR koodi ), mikä tekee ihmisten lisäämisestä henkilökohtaisesti nopeaa ja kivutonta.
-
Avaa Messenger ja napauta profiilikuvasi vasemmassa yläkulmassa.
-
Käyttäjäkoodiasi edustavat ainutlaatuiset siniset viivat ja pisteet, jotka ympäröivät profiilikuvaasi.
-
Pyydä ystävääsi avaamaan Messenger ja siirtymään kohtaan Ihmiset -välilehti.
-
Pyydä ystävääsi napauttamaan Lisätä -kuvaketta ja napauta sitten Skannaa koodi .
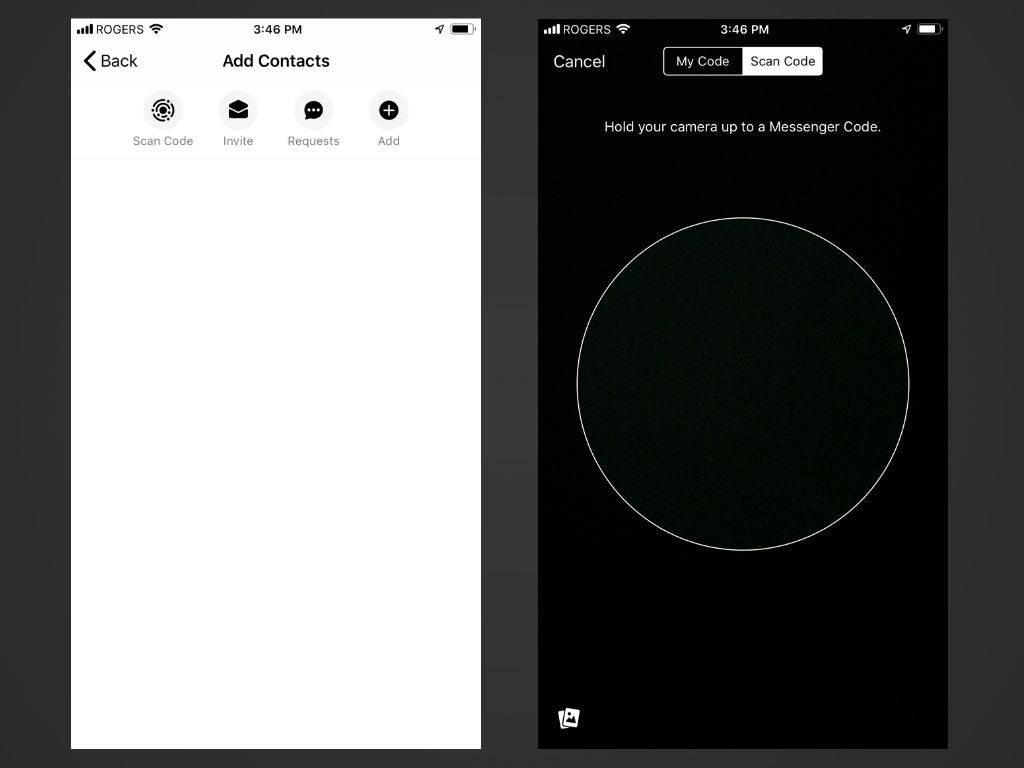
Heidän on ehkä määritettävä laiteasetukset antaakseen Messengerille luvan käyttää kameraa.
-
Pyydä ystävääsi pitämään kameraa laitteesi päällä käyttäjäkoodisi ollessa auki, jotta se skannaa automaattisesti ja lisää sinut Messengeriin. Saat yhteyspyynnön niiden lisäämiseksi takaisin.
- Kuinka voin poistaa Facebook Messengerin käytöstä?
Ainoa tapa poistaa Messenger käytöstä on poistaa Facebook-tilisi käytöstä. Voit kuitenkin piilottaa online-tilasi: Napauta omaasi profiilikuva , valitse Aktiivinen tila , ja sammuta Näytä, kun olet aktiivinen ja Näytä, kun olet aktiivinen yhdessä .
- Kuinka poistan Facebook Messenger -viestit?
Vastaanottaja poistaa Facebook Messenger -viestit Napauta Messenger-sovelluksessa keskustelua ja napauta sitten viestiä pitkään > valitse Poista > Poista puolestasi . Voit poistaa keskustelun koskettamalla keskustelua pitkään > Poistaa .
- Mikä on Vanish Mode Facebook Messengerissä?
Vanish Mode on Facebook Messengerin valinnainen ominaisuus, jonka avulla voit lähettää viestejä, valokuvia jne., jotka katoavat sen jälkeen, kun vastaanottaja katsoo ne ja sulkee chat-ikkunan. Vanish Mode ei ole käytettävissä ryhmäkeskusteluissa. Jos joku ottaa kuvakaappauksen Vanish Mode -viestistä, toinen käyttäjä saa hälytyksen.