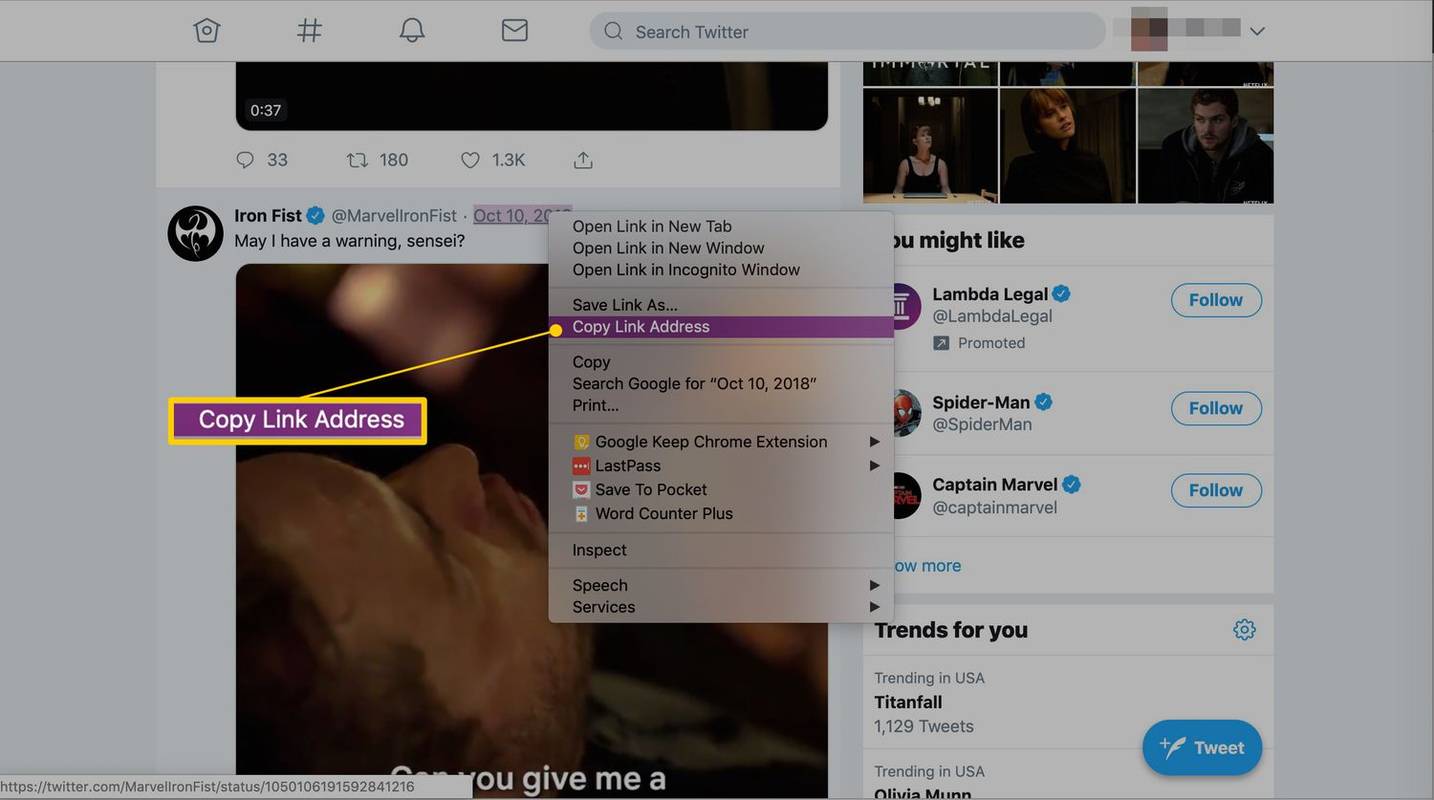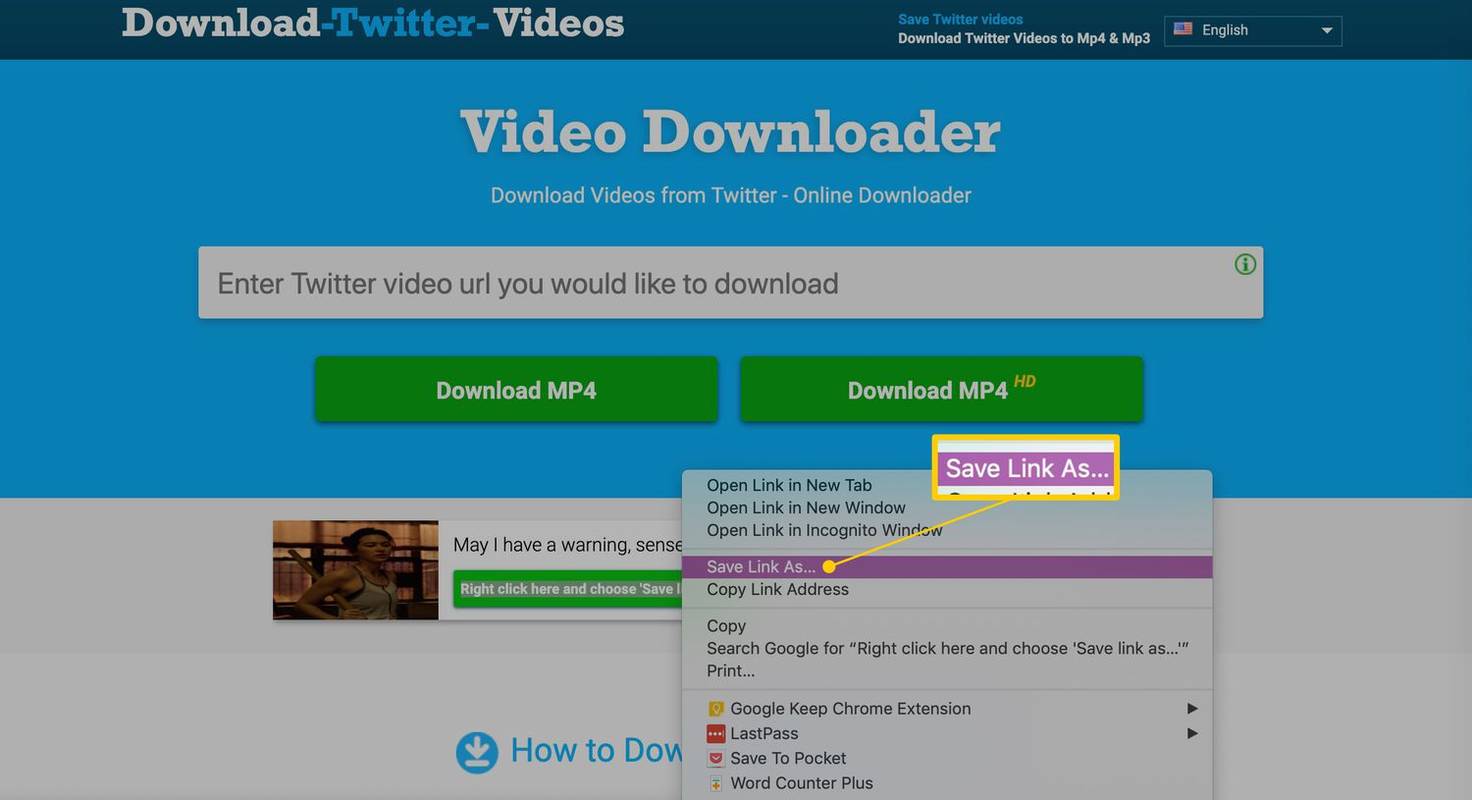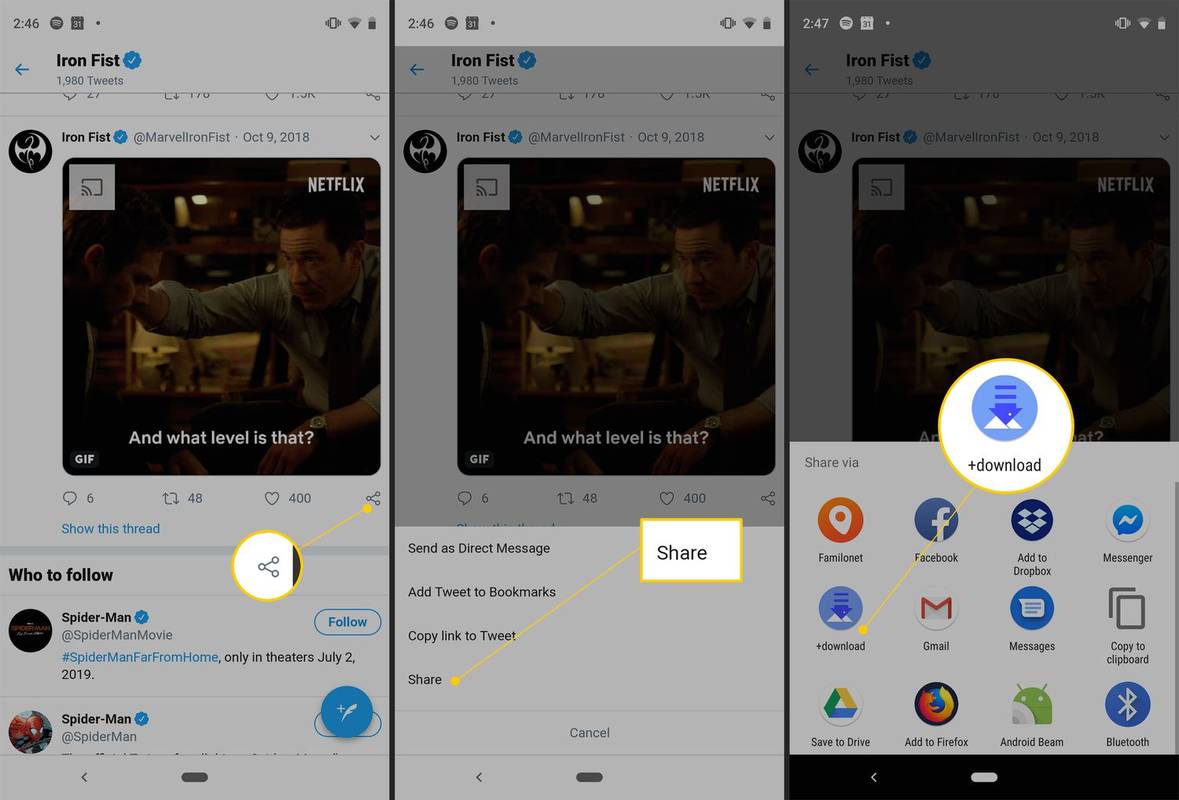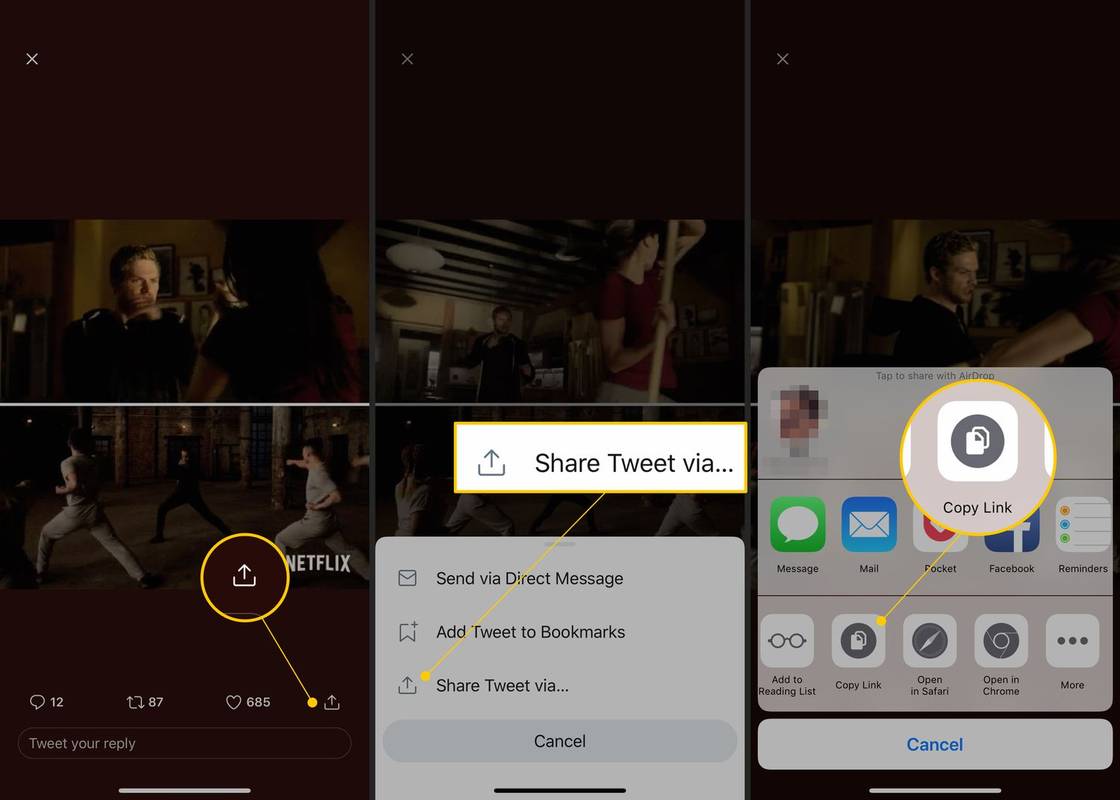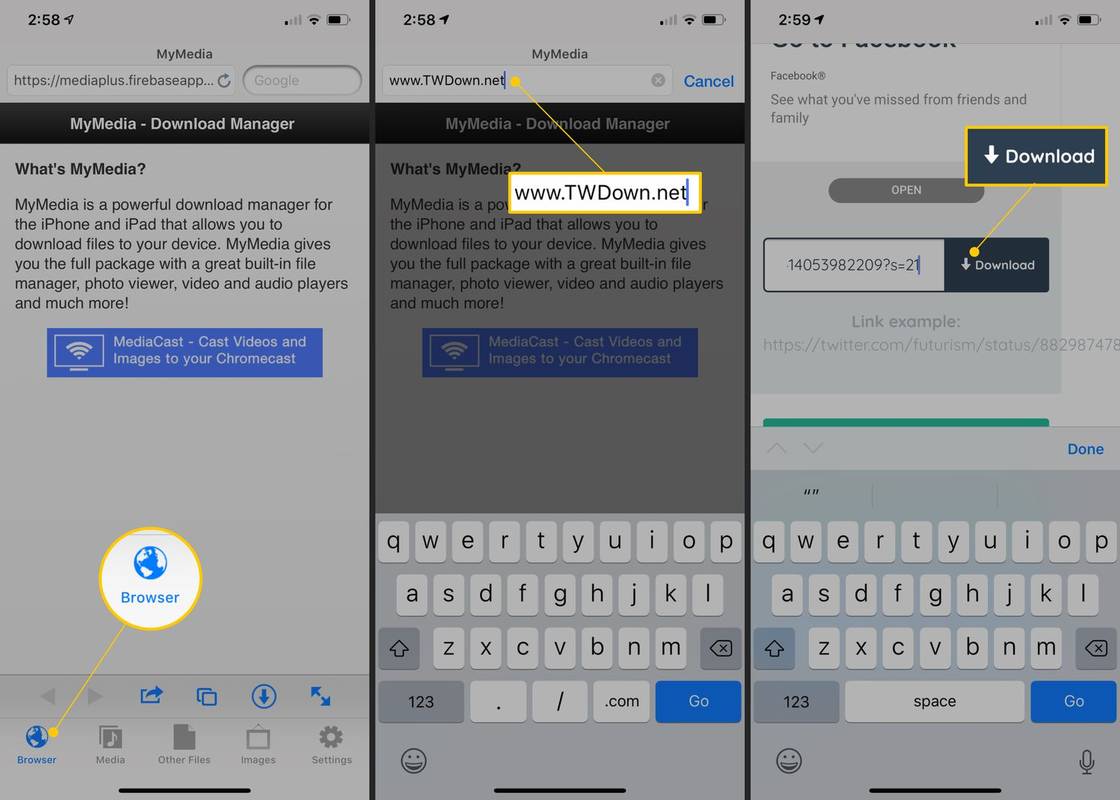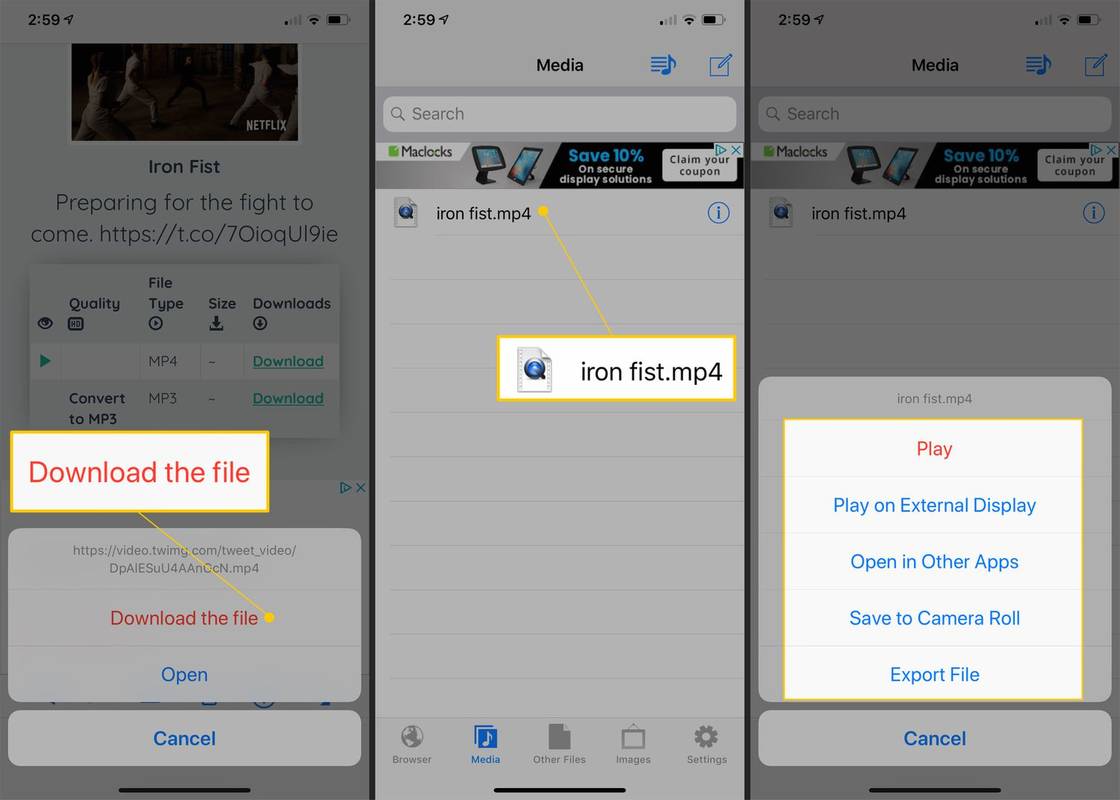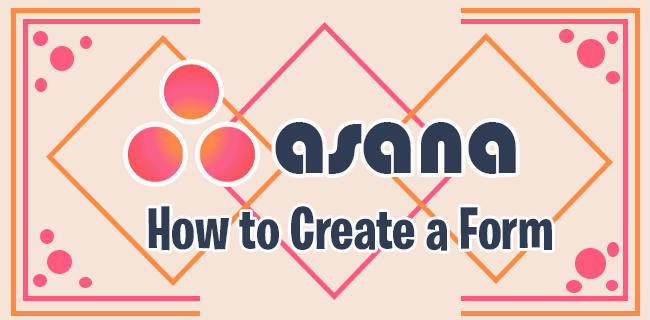Mitä tietää
- Videoiden lataaminen PC:lle tai Macille on helpoin tapa. Kopioi videon URL-osoite ja siirry osoitteeseen DownloadTwitterVideo.com.
- Videoiden lataaminen iOS- tai Android-laitteella on vaikeampaa ja vaatii kolmannen osapuolen sovelluksen, kuten MyMedia-sovelluksen (iOS) tai +Lataa (Android).
Tässä artikkelissa kerrotaan, kuinka ladata X (entinen Twitter) videoita offline-toistoa varten iOS:llä, Androidilla ja tietokoneella. Vaiheet koskevat kaikkia alustoja ja kaikkia laitteita.
Kuinka ladata videoita tietokoneellesi
Videoiden katsominen ja jakaminen X:llä on melko helppoa, mutta niiden tallentaminen tietokoneelle, älypuhelimelle tai tabletille on mahdotonta alustalla, joten käyttäjien on pakko löytää vaihtoehtoisia tapoja ladata suosikkileikkeensä. Lataaminen tietokoneelle on ylivoimaisesti helpoin tapa, eikä se vaadi lisäohjelmiston asentamista. Näin:
-
Etsi viesti, jossa on video, jonka haluat tallentaa.
-
Napsauta päivämäärää hiiren kakkospainikkeella; se on pysyvä linkki.
-
Näkyviin tulee valikko. Valitse Kopioi linkin osoite . Viestin verkko-osoite tallennetaan nyt tietokoneesi leikepöydälle .
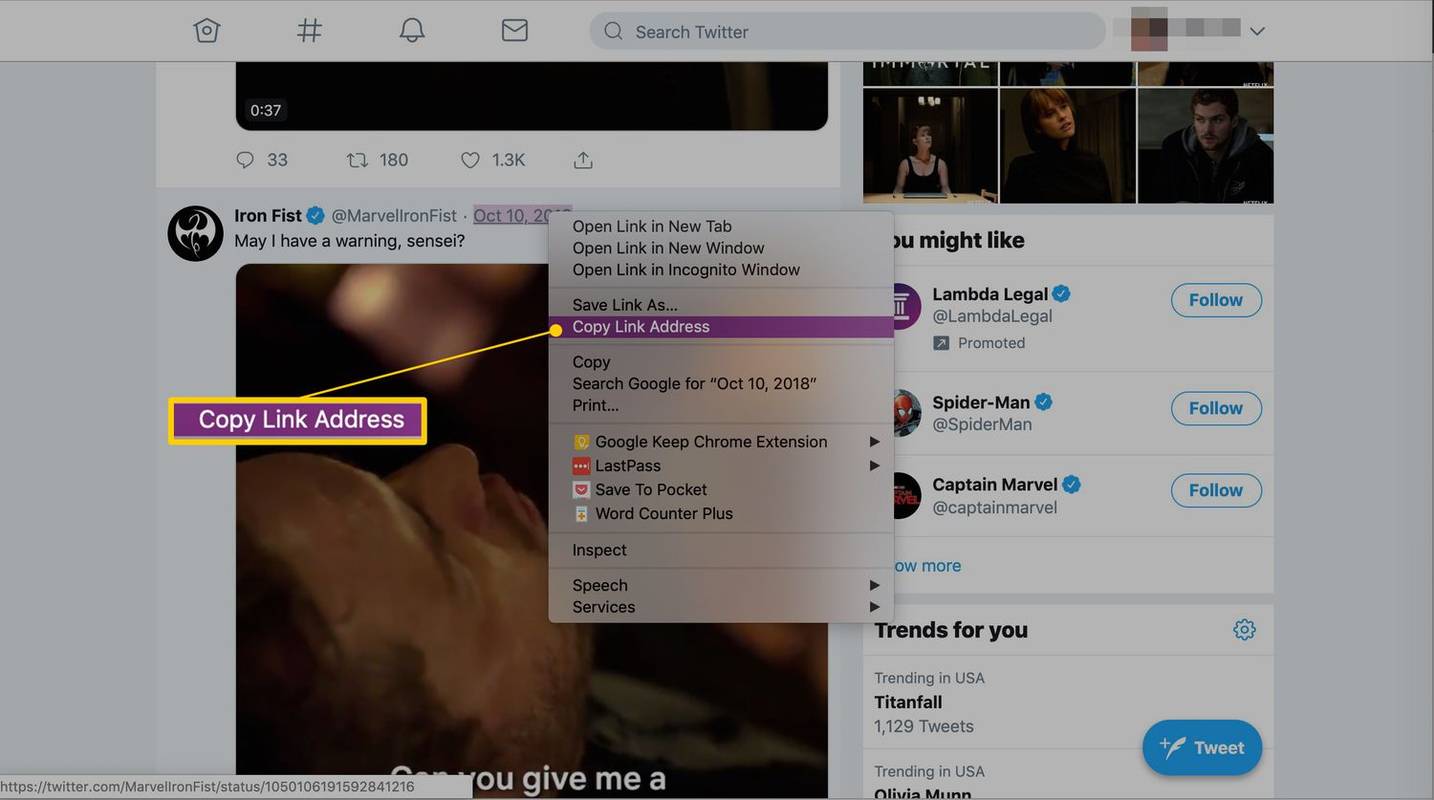
-
Siirry osoitteeseen DownloadTwitterVideo.com.
-
Liitä verkkosivuston kenttään julkaisun verkko-osoite napsauttamalla sitä hiiren kakkospainikkeella ja valitsemalla Liitä tai paina Ctrl + SISÄÄN Windowsissa, Komento + SISÄÄN Macissa.
kuinka valita tekstiruutu maalissa
-
Lehdistö Tulla sisään .
-
Näkyviin tulee kaksi painiketta, joissa on vaihtoehtoja videon latausta varten. Valita MP4 videon matalaresoluutioiselle versiolle; MP4 HD korkearesoluutioiselle versiolle.
-
Napsauta hiiren kakkospainikkeella uutta painiketta, joka ilmestyi lataustyypin valinnan jälkeen. Se kertoo Napsauta tätä hiiren kakkospainikkeella ja valitse Tallenna linkki nimellä...
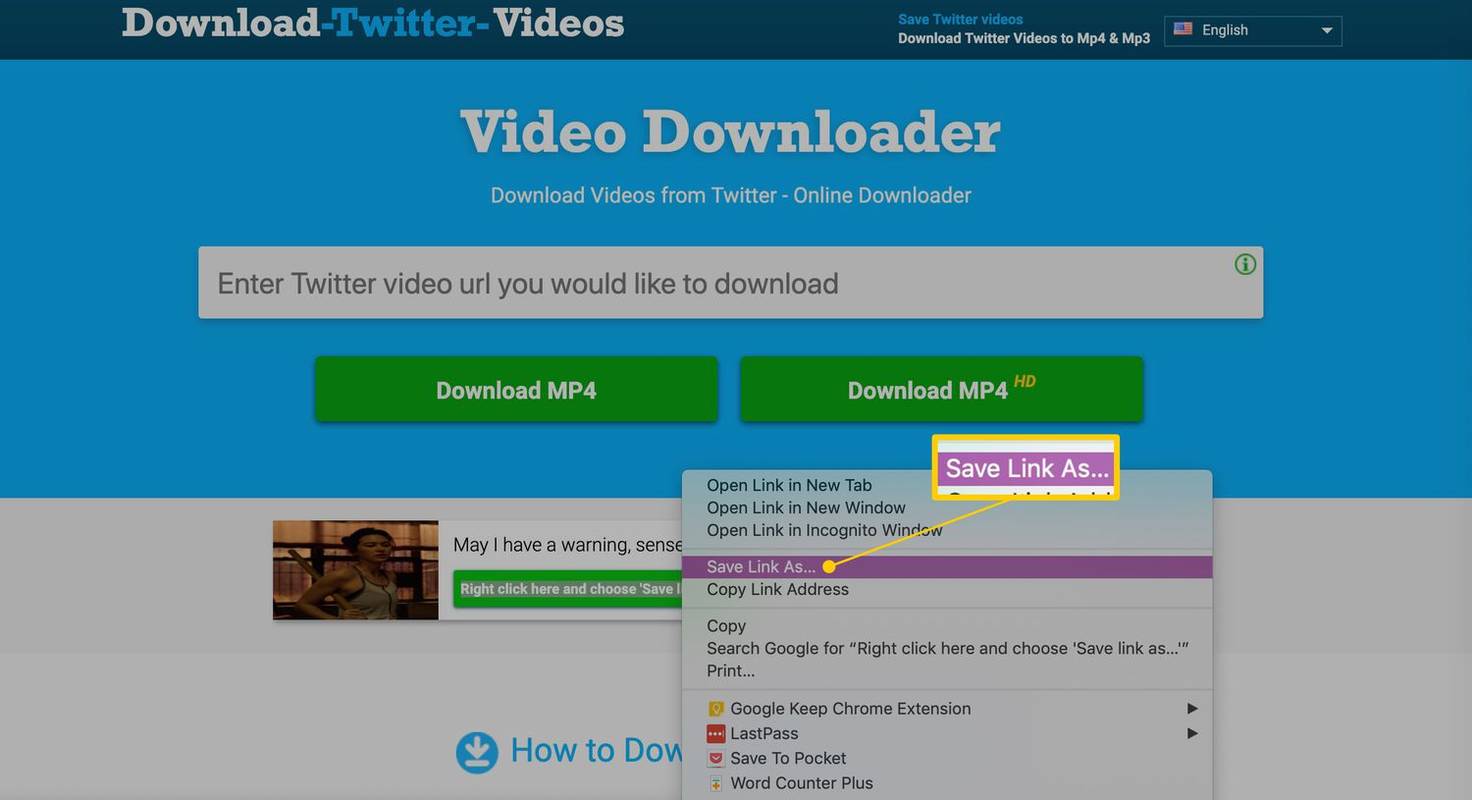
Näissä ohjeissa käytetään Chrome-selainta, joka toimii samalla tavalla Windowsissa, Macissa ja Linuxissa. Muilla selaimilla voi olla eri tunnisteet samalle toiminnolle.
Kuinka ladata videoita Androidilla
Toisin kuin yllä oleva tietokonemenetelmä, videoiden tallentaminen Android-laitteeseen vaatii lisäsovelluksen, mutta se voidaan silti suorittaa nopeasti.
-
Lataa ilmainen +Lataa -sovellus Android-laitteellesi. Tämä sovellus tarvitaan videoiden tallentamiseen laitteellesi offline-toistoa varten.
-
Avaa virallinen sovellus Android-laitteellasi ja etsi viesti, joka sisältää videon, jonka haluat jakaa.
Voit myös kopioida videolinkin selaimesta; virallista sovellusta ei vaadita.
-
Kun löydät sen, napauta videon alla olevaa jakopainiketta ja valitse sitten Jaa kautta .
-
+Lataa-sovellus näkyy niiden sovellusten luettelossa, joissa voit jakaa videon. Napauta +lataa sovellusten luettelosta, joihin voit jakaa linkin. Video latautuu automaattisesti.
Jos videon lataus ei ala automaattisesti, napauta latauspainiketta. Saatat myös joutua antamaan sille luvan tallentaa videoita laitteellesi. valitse Sallia jos sinulta kysytään.
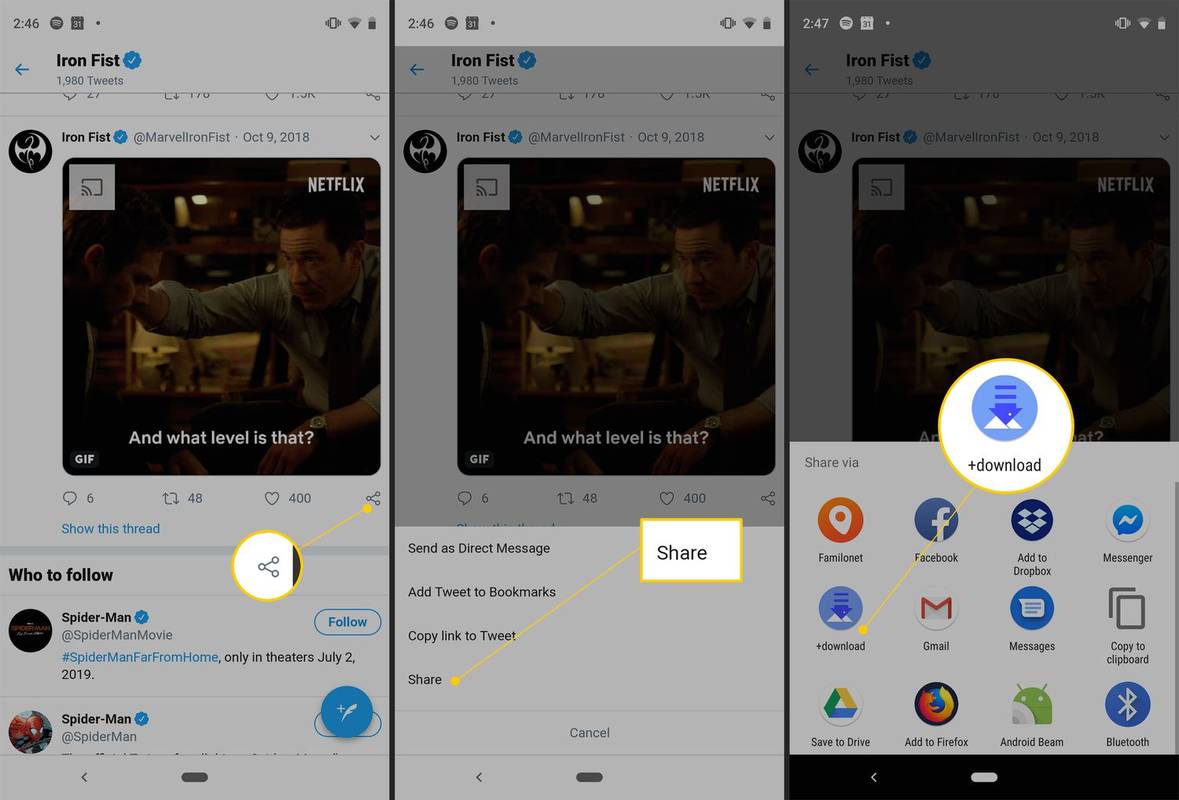
Kuinka ladata videoita iPhoneen ja iPadiin
iPhonen ja iPadin omistajien on tehtävä hieman enemmän työtä kuin Android-omistajien videoiden tallentamiseen sosiaalisessa mediassa, ja se voi myös olla mutkikkaampaa ja aikaa vievämpää.
-
Lataa ilmainen MyMedia-sovellus iPhoneen tai iPadiin.
-
Avaa virallinen sovellus ja etsi viesti, joka sisältää tallennettavan videon.
Voit myös kopioida videolinkin selaimesta; virallista sovellusta ei vaadita.
-
Napauta viestiä, jotta sen teksti ja video täyttävät koko näytön. Varo napauttamasta linkkejä tai hashtageja.
-
Sydänkuvakkeen vieressä on toinen kuvake, joka näyttää laatikosta ampuvalta nuolelta. Napauta sitä.
-
Napauta Jaa kautta .
-
Valitse Kopioi linkki . Viestin URL-osoite tallennetaan nyt laitteesi leikepöydälle.
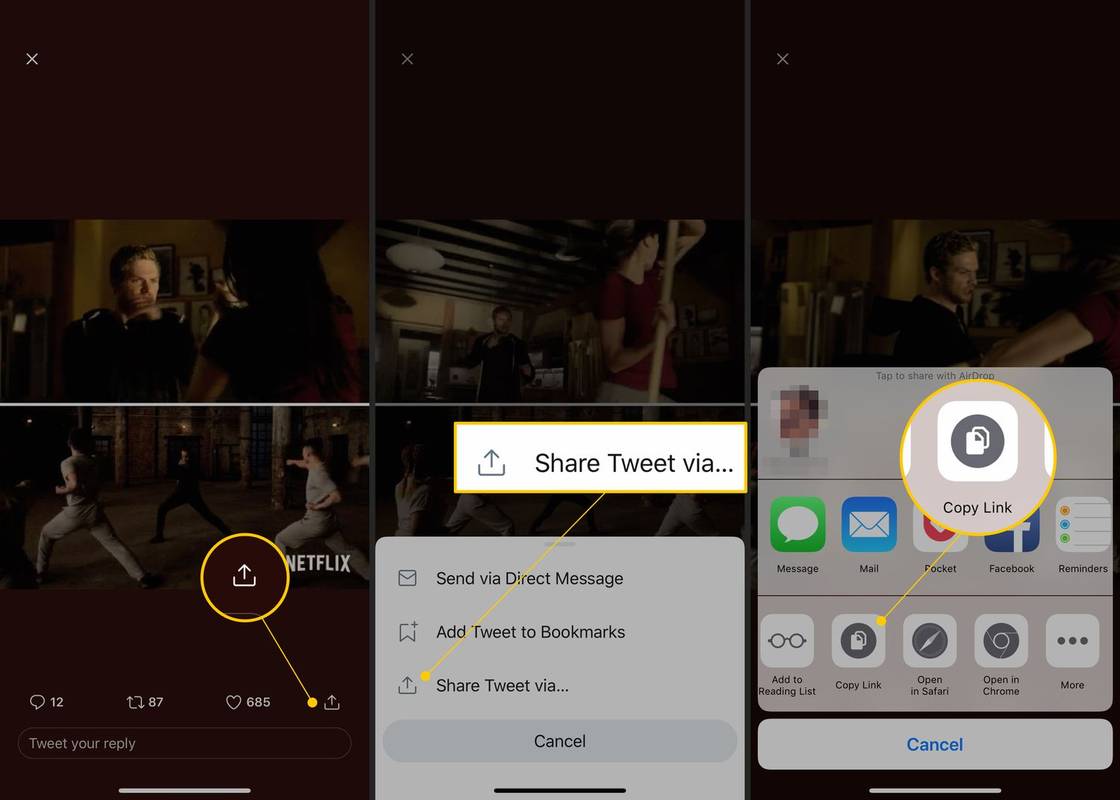
-
Napauta MyMedia-sovelluksessa Selain alavalikosta.
-
Kirjoita sovelluksen yläreunassa olevaan kenttään www.TWDown.net ja napauta Mennä . Tämä käytännössä lataa verkkosivuston MyMedia-sovelluksessa.
-
Vieritä verkkosivua alaspäin, kunnes näet kentän, jossa lukee Anna video . Napauta tätä kenttää, jotta kohdistin tulee näkyviin, napauta ja pidä sormeasi lyhyesti siinä ja vapauta se tuodaksesi esiin Liitä vaihtoehto.
-
Napauta Liitä liittääksesi verkko-osoitteen kenttään.
-
Napauta ladata -painiketta kentän vieressä.
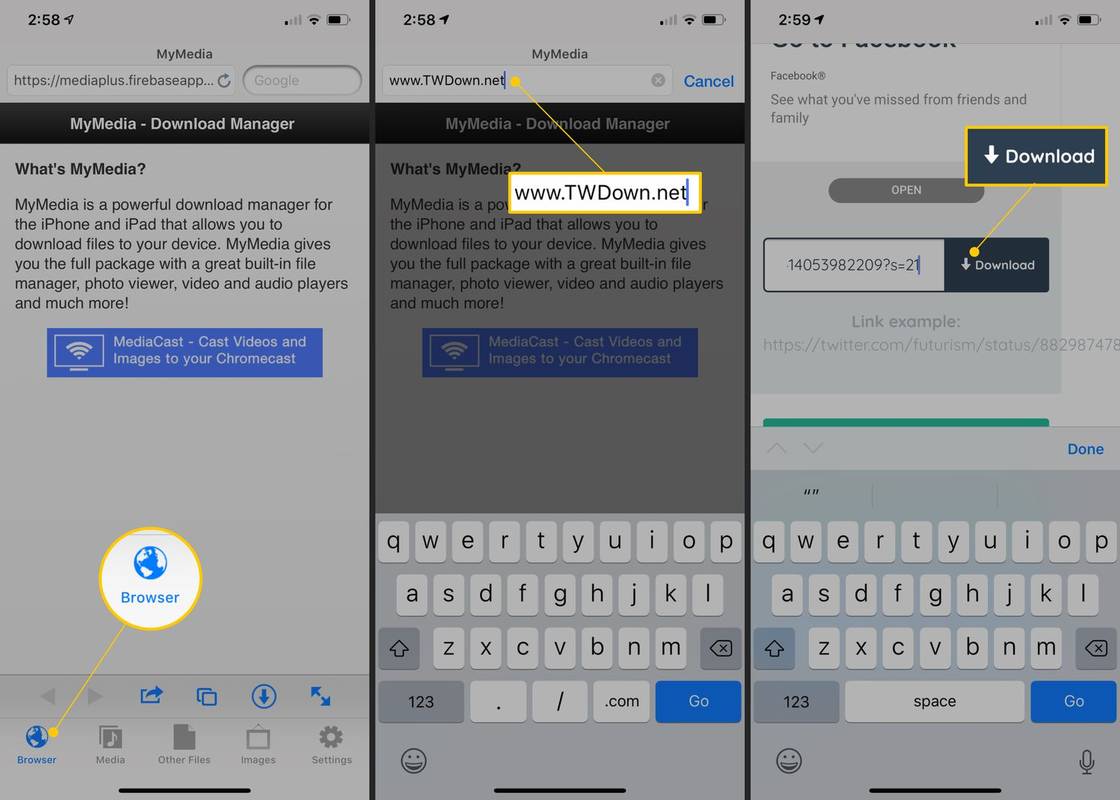
-
Web-sivu latautuu nyt uudelleen ja tarjoaa useita latauslinkkejä videollesi eri kokoisina ja eri resoluutioina. Napauta sitä, jonka haluat ladata.
-
Heti kun napautat latauslinkkiä, valikko tulee näkyviin. Napauta Lataa tiedosto ja kirjoita sitten tallennetun videon nimi.
-
Napauta alavalikosta Media . Sinun pitäisi nähdä tallennettu video tällä näytöllä.
-
Napauta videosi tiedostonimeä.
-
Uusi valikko avautuu, jossa on luettelo vaihtoehdoista. Napauta Tallenna kameran rullaan tallentaaksesi kopion videostasi iOS-laitteesi Camera Roll -kansioon. Voit nyt avata sen muissa sovelluksissa aivan kuten jos olisit tehnyt videon itse.
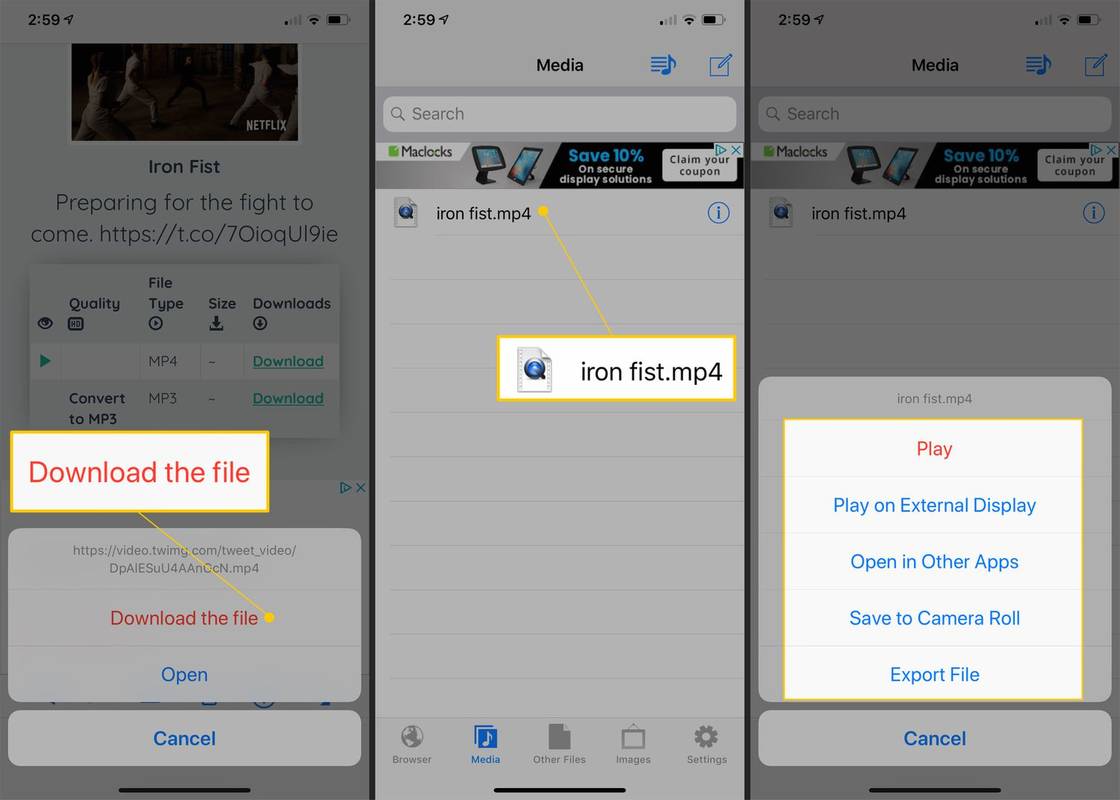
- Miten saat vahvistuksen X:stä?
Voit saada sinisen sekin X:stä tilaamalla sen maksullisen jäsenyyden (tunnetaan aiemmin nimellä Twitter Blue). Kun olet määrittänyt maksun ja vahvistanut henkilöllisyytesi puhelinnumerolla, tilillesi lähetetään vahvistussekki.
- Kuinka poistat X-tilisi?
Vastaanottaja poistaa tilisi pysyvästi , sinun on ensin poistettava se käytöstä. Mene Lisää > Asetukset ja tietosuoja > Tilisi > Poista tilisi käytöstä > Poista käytöstä . Tilisi katoaa 30 päivän kuluttua.
- Kuinka muutat X-kahvaa?
Voit vaihtaa käyttäjänimesi sovelluksessa napauttamalla profiili kuvake > Asetukset ja tietosuoja > Tili > Käyttäjätunnus . Kirjoita uusi käyttäjätunnuksesi > Tehty .