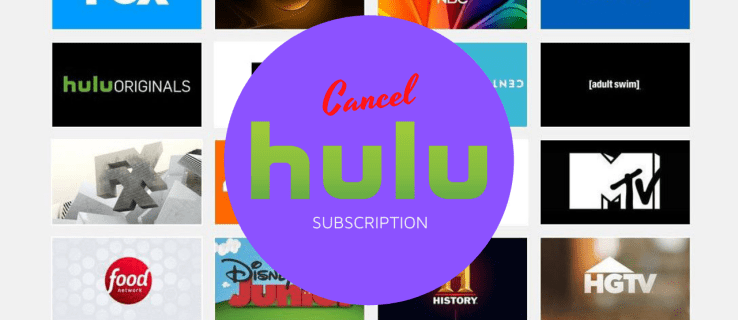Laitteen linkit
Excel on yksi parhaista työkaluista tietojen analysointiin ja tallentamiseen. Voit luoda miljoonia sarakkeita ja rivejä ja automatisoida kaikenlaisia toimintoja. Esimerkiksi Excel sopii erinomaisesti työntekijöiden työaikataulujen tai oppilaiden arvosanojen seuraamiseen. Yksi sarake voi edustaa henkilön sukunimeä tai jotain muuta luokkaa.

Joten mitä tapahtuu, kun sinun on lisättävä toinen luokka jo valmistettuun Excel-taulukkoon?
Onneksi uuden sarakkeen lisääminen Exceliin on nopea ja yksinkertainen prosessi. Voit lisätä sarakkeita eri tavoilla, ja me opastamme sinua molemmissa.
Kuinka lisätä sarake Exceliin tietokoneessa
Kuvittele, että olet tyytyväinen, kun olet saanut kaikki Excel-tiedonsyöttöprojektisi päätökseen. Sitten pomosi soittaa ja kertoo, että sinun on lisättävä tietoja laskentataulukkoon.
Sinun on lisättävä olemassa olevaan taulukkoon ainakin toinen sarake. Se on enemmän työtä, mutta onneksi se ei kestä kauan. Jos työskentelet Excelissä Microsoft PC- tai Mac-tietokoneellasi, vaiheet toisen sarakkeen lisäämiseksi Exceliin ovat samat.
Menetelmä 1
Puhutaanpa ensin nopeimmasta ja käytetyimmästä menetelmästä sarakkeen lisäämiseen Excelissä. Näin se toimii:
- Valitse koko sarake napsauttamalla sarakkeen kirjainta yläreunassa. Vaihtoehtoisesti paina Ctrl + välilyöntinäppäintä.

- Napsauta sitten hiiren kakkospainikkeella mitä tahansa sarakkeen kohtaa. Kun valikko tulee näkyviin, napsauta Lisää-vaihtoehtoa.

Uusi sarake ilmestyy automaattisesti valitsemasi sarakkeen vasemmalle puolelle. Muista, että uudet sarakkeet lisätään aina vasemmalle, eikä sitä voi muuttaa.
Jos haluat lisätä useita sarakkeita samanaikaisesti, valitse niin monta saraketta kuin tarvitset ja toista prosessi.
Älä huolehdi sarakkeiden lukumäärän menettämisestä. Kun valitset sarakkeita, kohdistimen alle ilmestyy pieni laatikko, joka näyttää tarkan määrän.
Menetelmä 2
Ehkä tämä tie on vähemmän kuljettu, kun lisäät uusia sarakkeita Exceliin, mutta se on vaihtoehto, josta voi joskus olla hyötyä. Tässä on toinen tapa lisätä sarake Exceliin.
- Valitse mikä tahansa sarake tai jopa vain solu, jonka viereen haluat lisätä uuden rivin.

- Siirry Koti-välilehteen ja sitten Solut-nauhaan.

- Napsauta Lisää ja valitse avattavasta valikosta Lisää arkin sarakkeet.

Toinen sarake lisätään välittömästi valitsemasi sarakkeen tai solun vasemmalle puolelle.
Sarakkeen lisääminen Exceliin Android-puhelimessa
Nykyään Excelin käyttö älypuhelimella ei ole koskaan ollut helpompaa. Jos olet Android-käyttäjä, voit muokata Excel-laskentataulukkoa muutamalla sormennapautuksella.
Uuden sarakkeen lisääminen Excelin Androidiin sovellus on suhteellisen helppoa. Tässä on mitä sinun tulee tehdä:
- Käynnistä Excel Android-puhelimellasi ja aloita uusi työkirja tai avaa olemassa oleva.

- Voit lisätä sarakkeen napauttamalla jonkin sarakkeen yläosassa olevaa kirjainta. Se valitsee automaattisesti koko sarakkeen.

- Valikkopalkki tulee näkyviin yläreunaan. Napauta Lisää.

Uusi tyhjä sarake ilmestyy välittömästi, ja voit jatkaa tarvittavien tietojen syöttämistä.
Kuinka lisätä sarake Exceliin iPhonessa
Kaikki Office-mobiilisovellukset, mukaan lukien Excel, ovat identtisiä riippumatta siitä, käytätkö niitä Android-puhelimella tai iPhonella.
Microsoft on tehnyt erinomaista työtä pitäessään kaikki Excelin ja muiden sovellusten toiminnot intuitiivisina käyttämästäsi laitteesta riippumatta. Joten toistaakseni, voit lisätä sarakkeen Exceliin seuraavasti, jos olet iPhone-käyttäjä:
- Avaa Excel sovellus iPhonessa ja valitse työkirja.

- Valitse sarake napauttamalla sarakkeen kirjainta.

- Kun ponnahdusvalikko tulee näkyviin, napauta Lisää.

On kuitenkin olemassa toinen tapa saavuttaa sama tavoite. Voit kokeilla myös tätä:
- Valitse koko sarake.

- Napauta ylöspäin osoittavaa nuolta näytön oikeassa alakulmassa.

- Napauta Lisää ja poista -vaihtoehtoa.

- Napauta lopuksi Lisää sarakkeet.

Riippumatta siitä, minkä vaihtoehdon valitset; toinen sarake ilmestyy valitun sarakkeen vasemmalle puolelle välittömästi.
Kuinka lisätä sarake Exceliin iPadissa
Joskus iPadin käyttäminen Excel-laskentataulukoiden hallintaan on helpompaa, kun olet liikkeellä. Näyttö on suurempi ja antaa käyttäjille mahdollisuuden tulkita tietoja tehokkaammin.
Jos olet aiemmin käyttänyt Exceliä iPhonessa, olet iloinen, että sovellus toimii samalla tavalla iPadissa. On kaksi tapaa lisätä uusi sarake iPadin Exceliin.
Ensimmäinen vaihtoehto on:
- Napauta yksittäisen sarakkeen kirjainta ja valitse se.
- Napauta sitten Lisää-vaihtoehtoa ilmestyneestä valikkopalkista.
Toinen tapa on napauttaa valita sarake ja sitten:
- Napauta pientä ylöspäin osoittavaa nuolta näytön oikeassa alakulmassa.
- Valitse Lisää ja poista -vaihtoehto ja sitten Lisää sarakkeet.
Merkintä : Kun käytät Excel-mobiilisovellusta millä tahansa laitteella, voit myös lisätä useita sarakkeita samanaikaisesti. Jos esimerkiksi valitset kolme saraketta kerralla ja napautat Lisää sarakkeita, Excel luo kolme uutta saraketta.
Excelin perusteiden hallinta
Kokenut Excel-guru ei ehkä edes ajattele kahdesti lisääessään uutta saraketta tai riviä Exceliin, mutta sen läpi navigoiminen voi olla enemmän kuin haaste Excel-aloittelijoille.
miten tehdä Gmail ilman puhelinta
On helppo unohtaa kaikki rivit ja sarakkeet, joten näiden perusasioiden kiinnittäminen auttaa sinua muotoilemaan laskentataulukot oikein. Uusien rivien lisääminen, solujen muotoilu, kohteiden poistaminen ja piilottaminen ovat perusta Excelin hallitsemiseen.
Mitkä ovat Excel-taitosi? Oletko ammattikäyttäjä vai oletko vain oppimassa? Kerro meille alla olevassa kommenttiosassa.