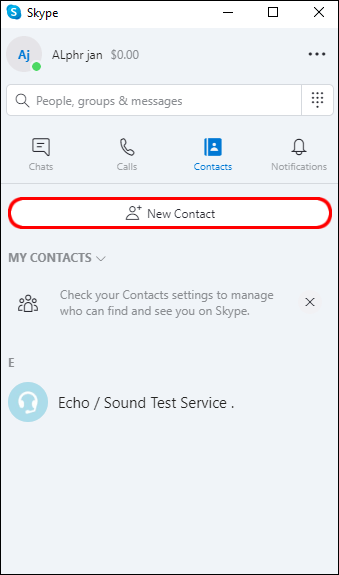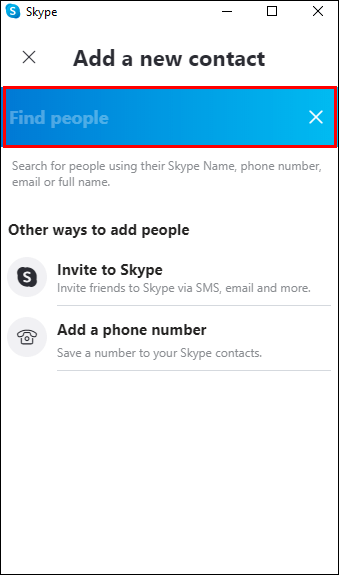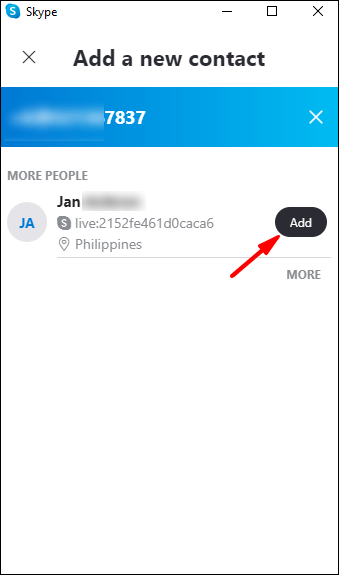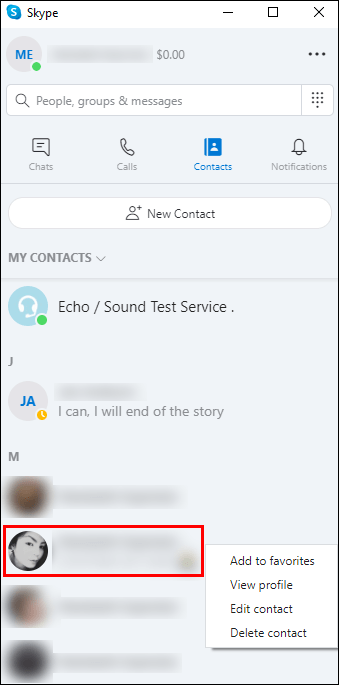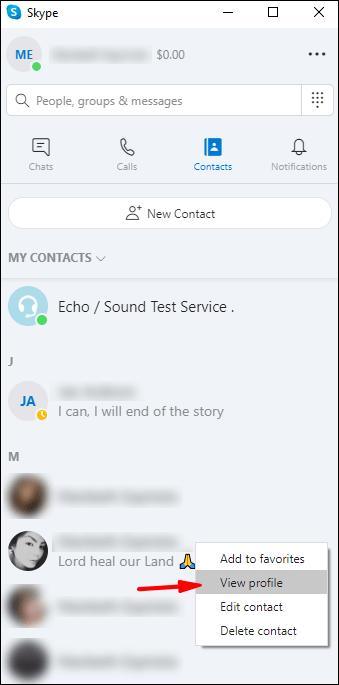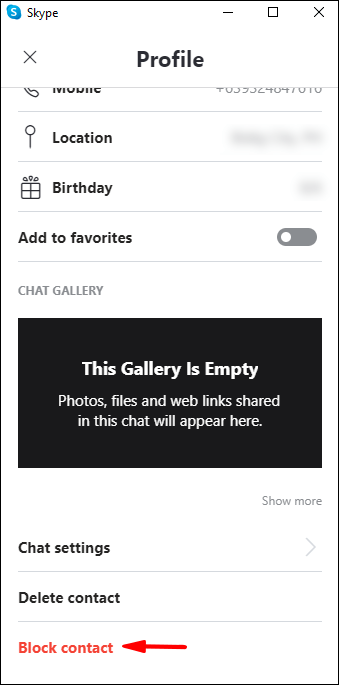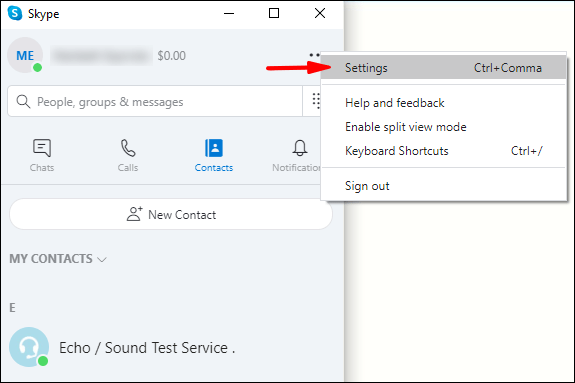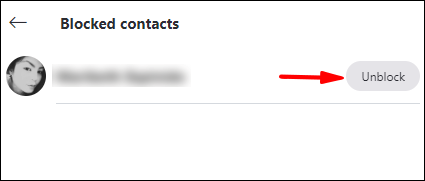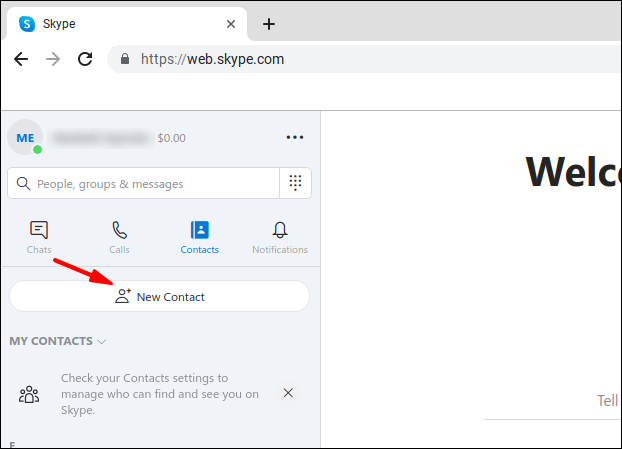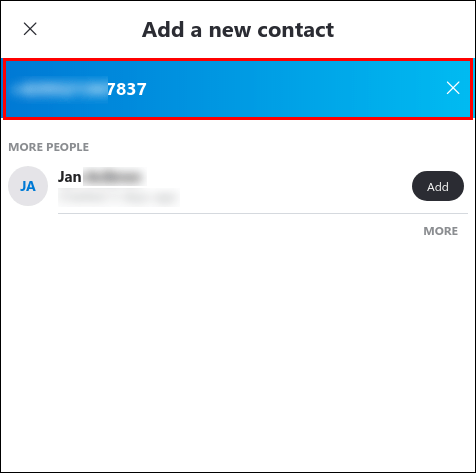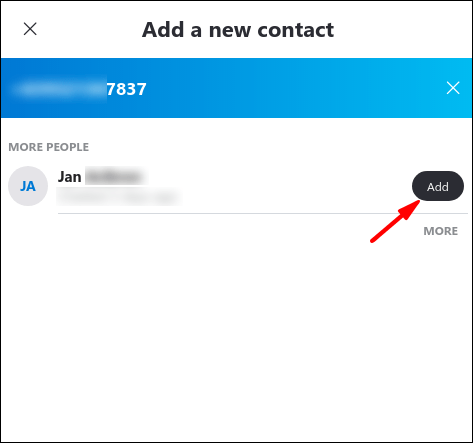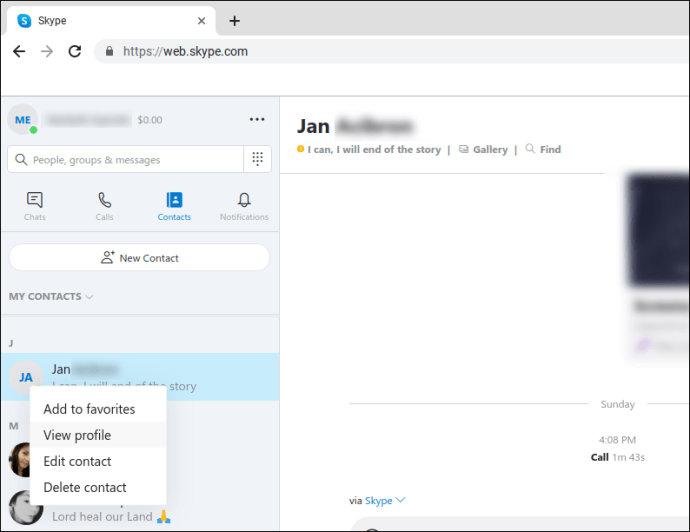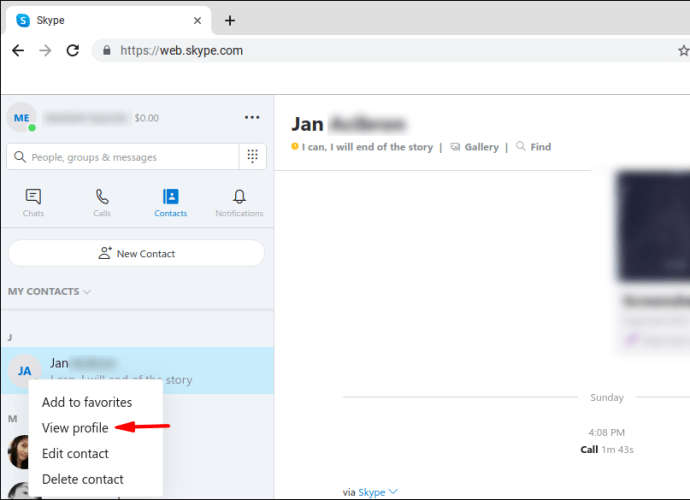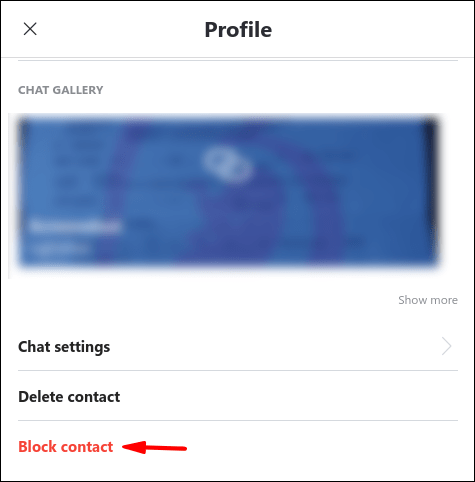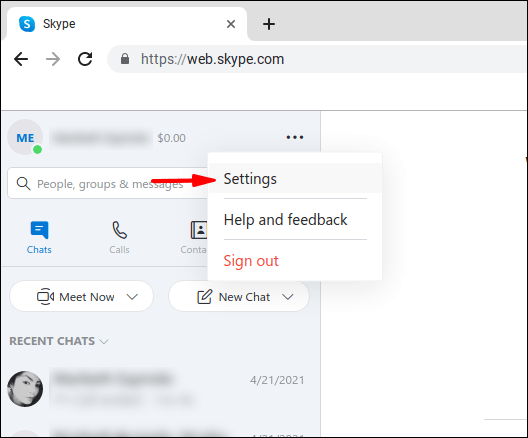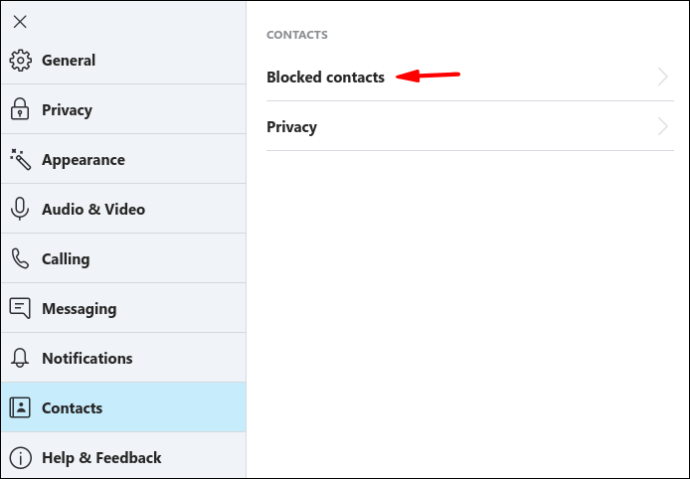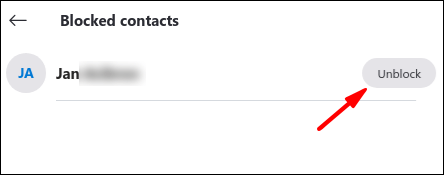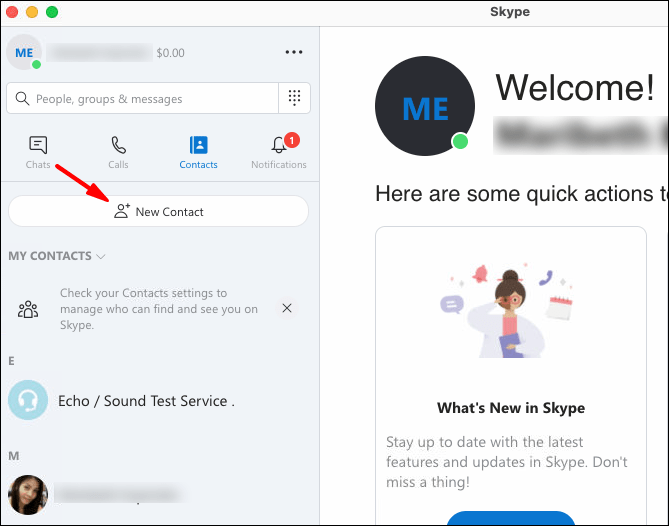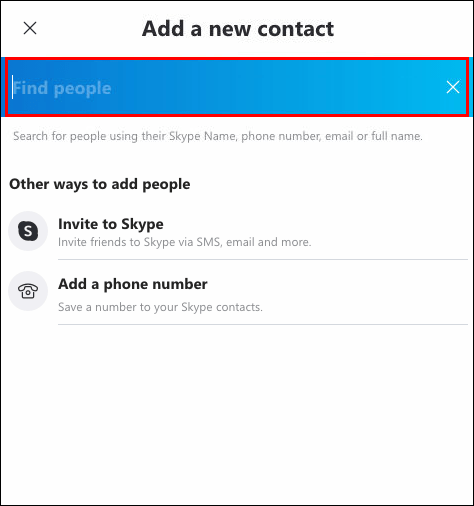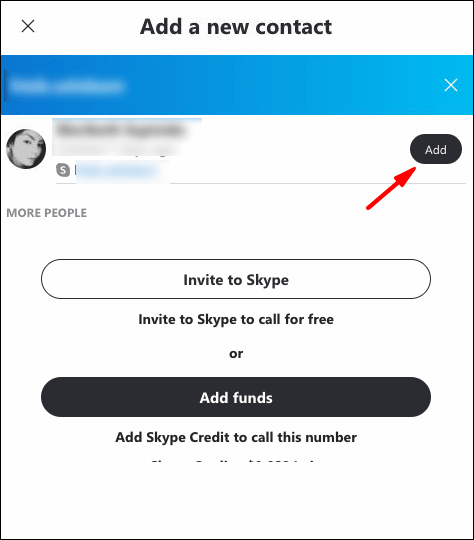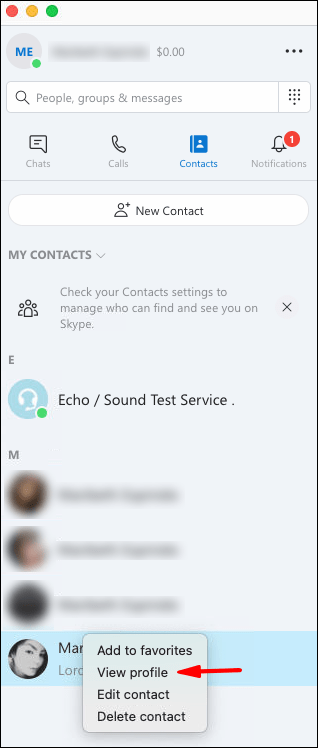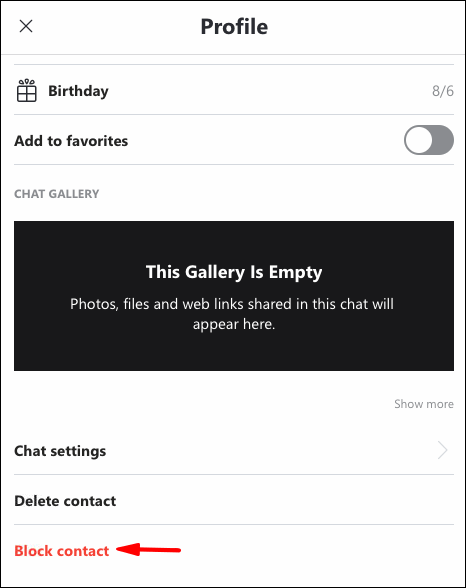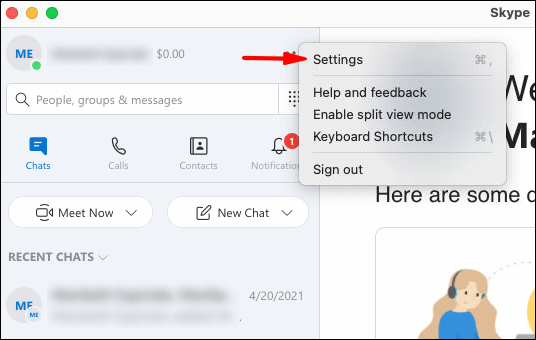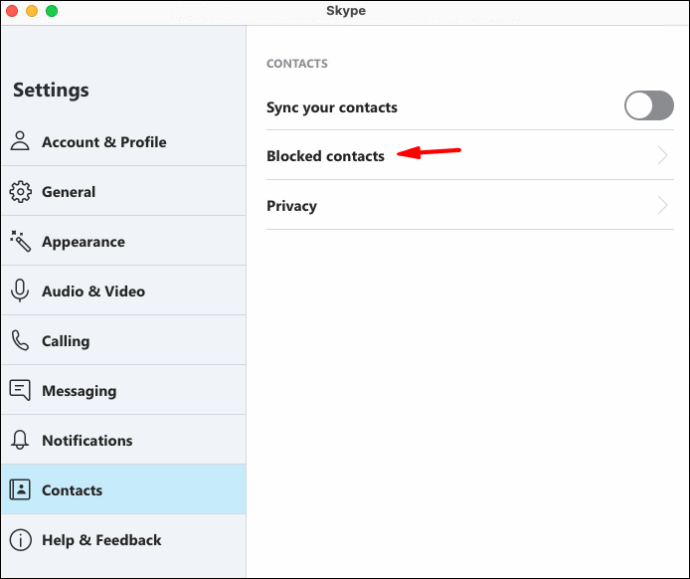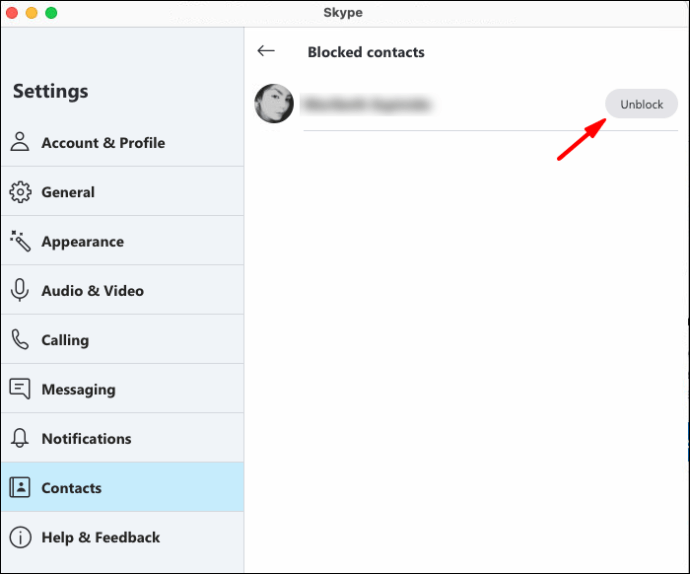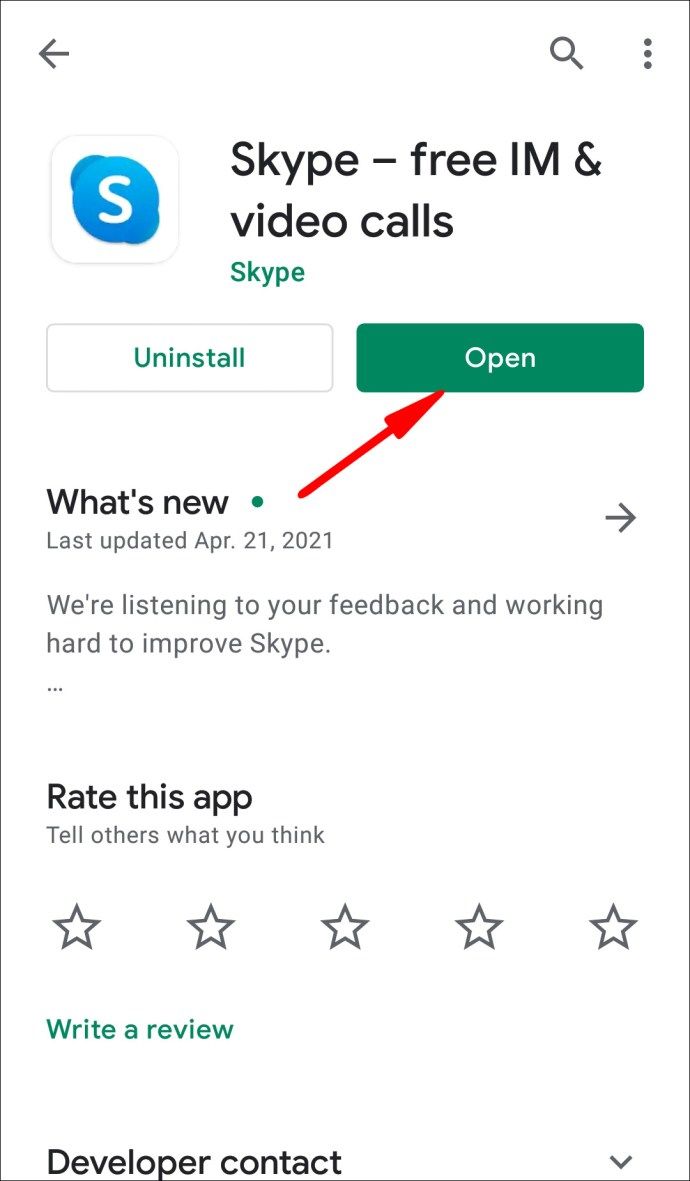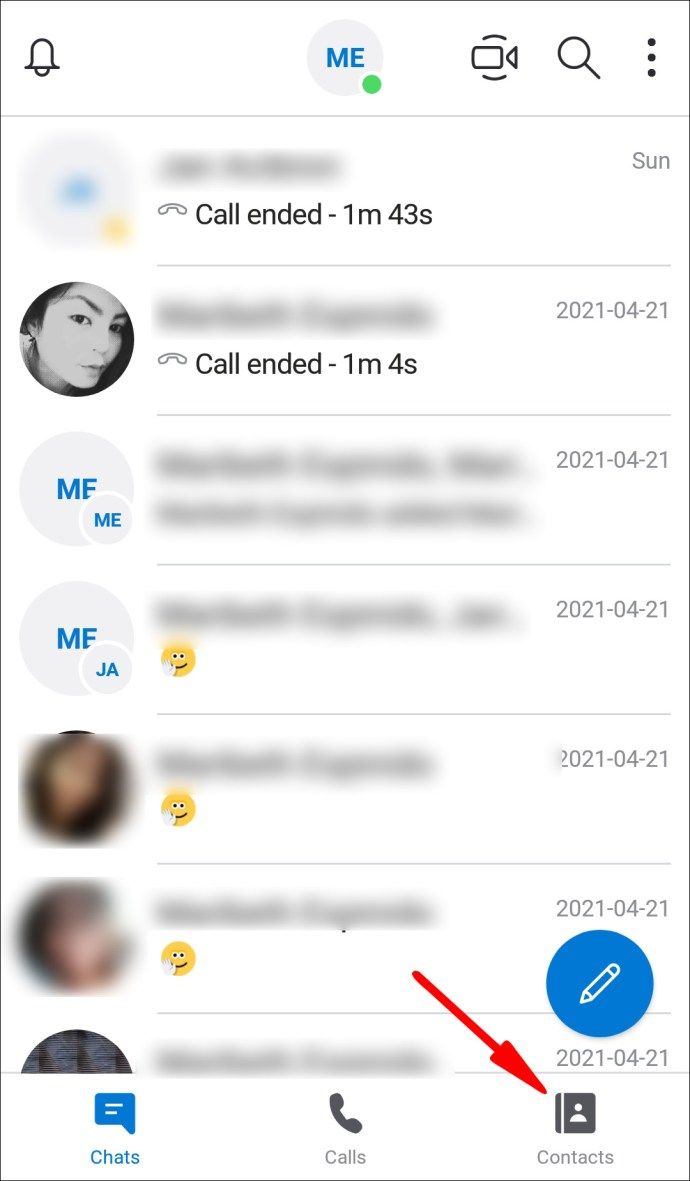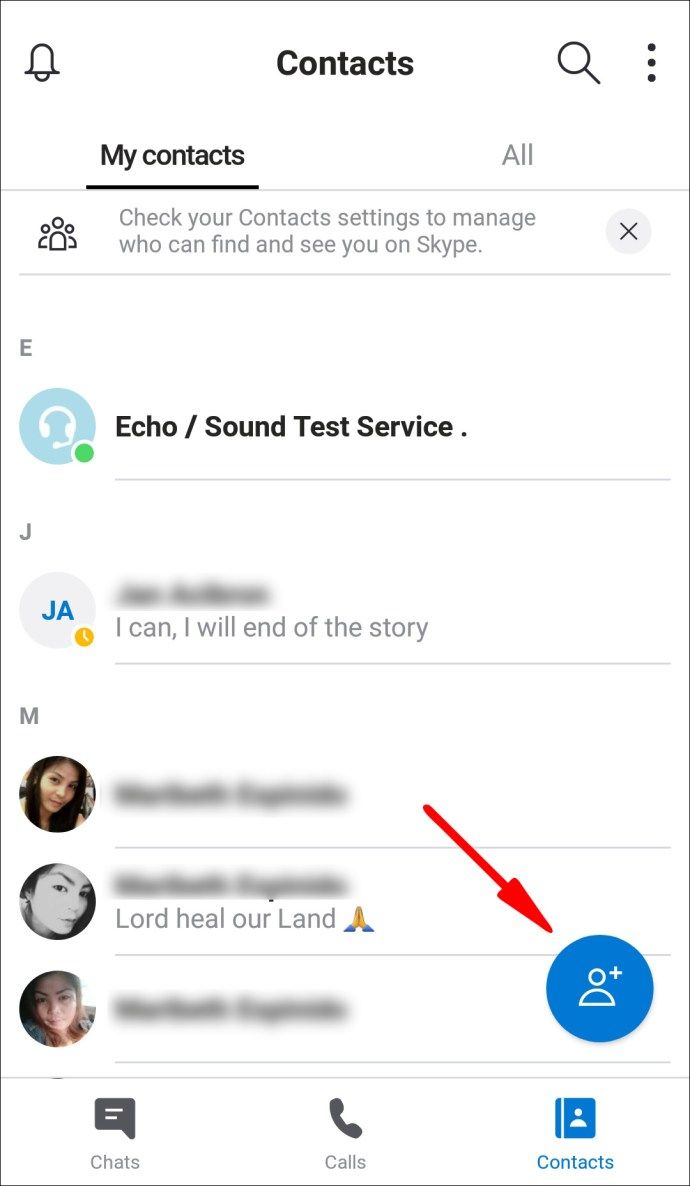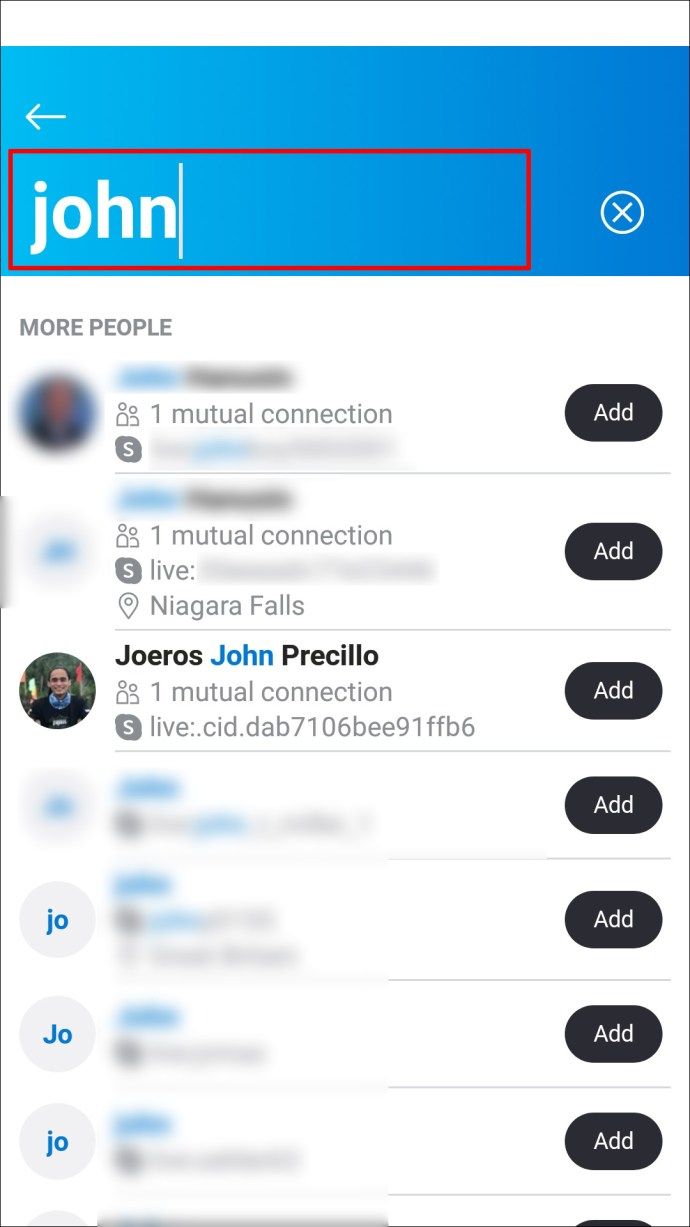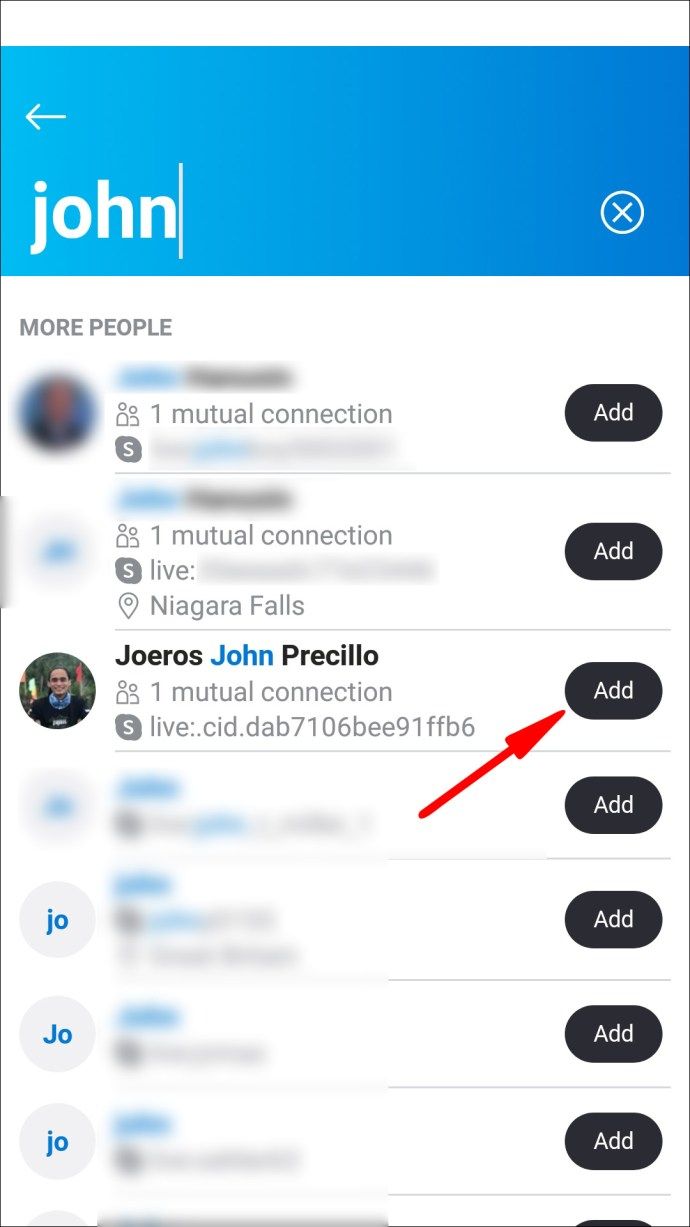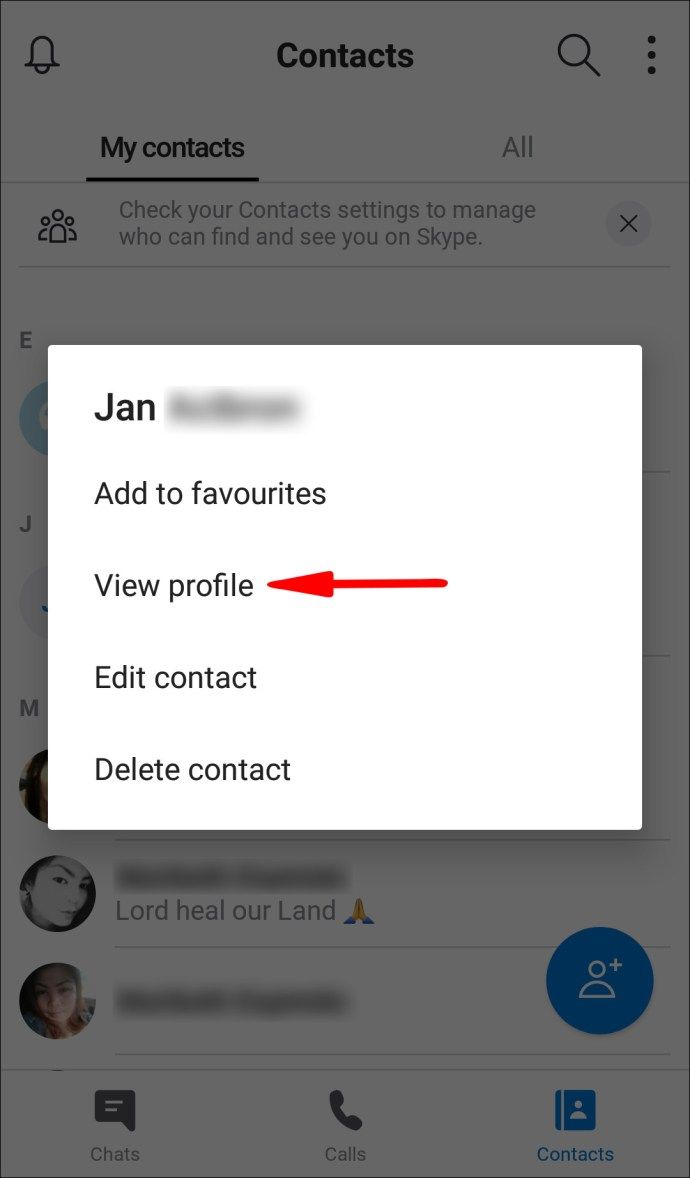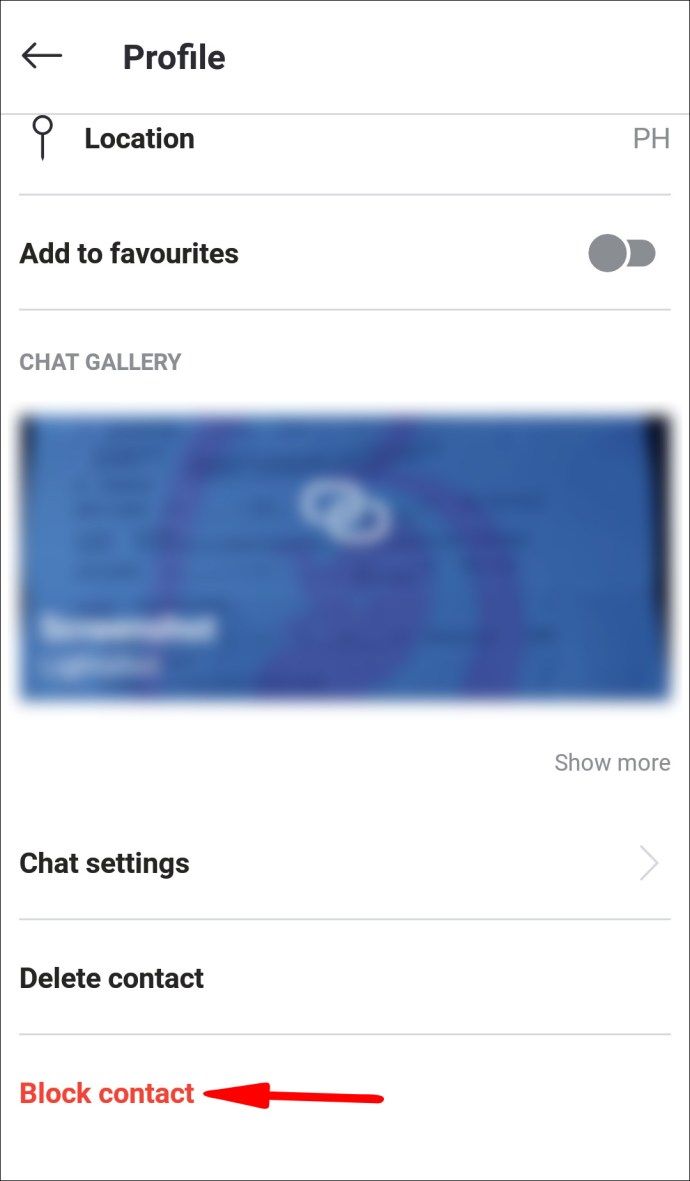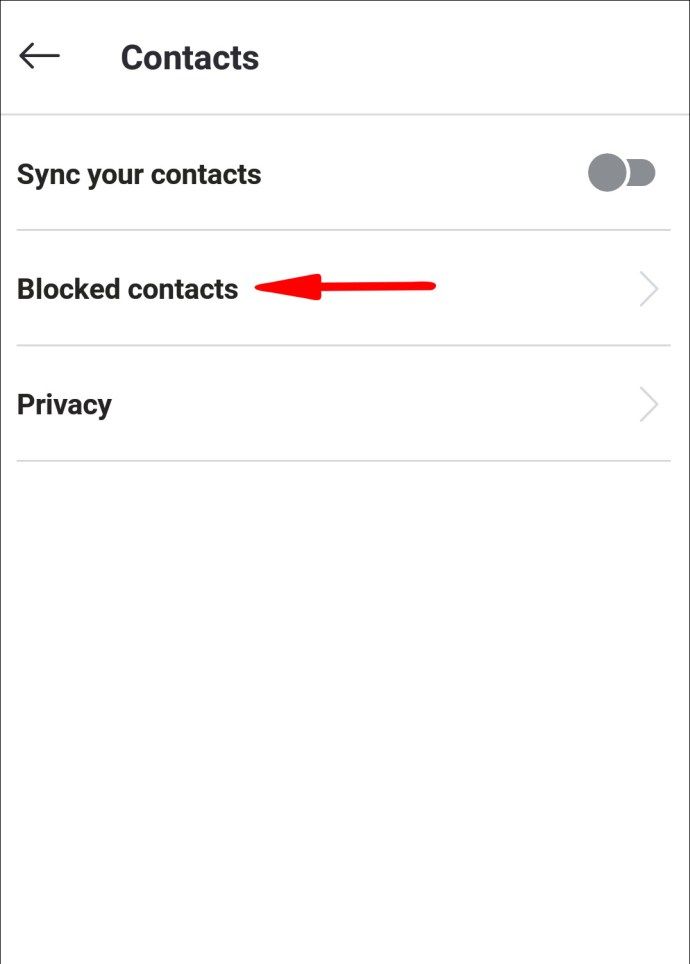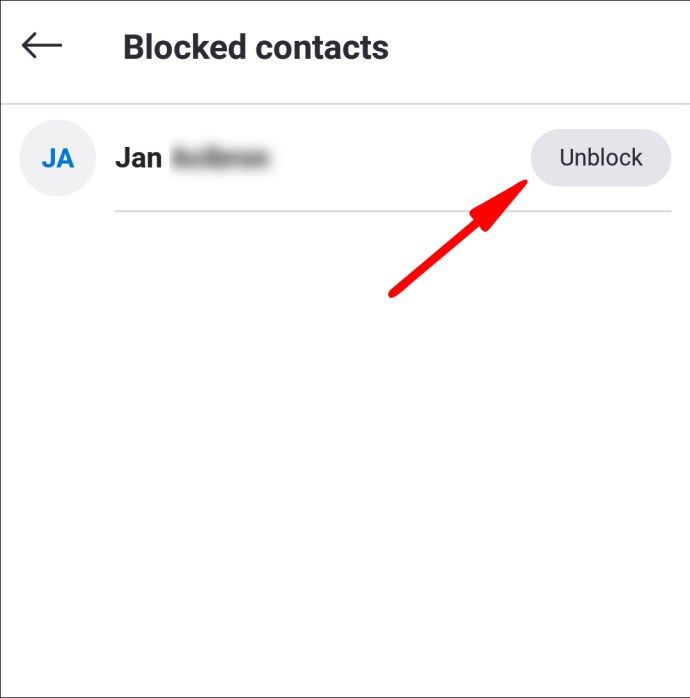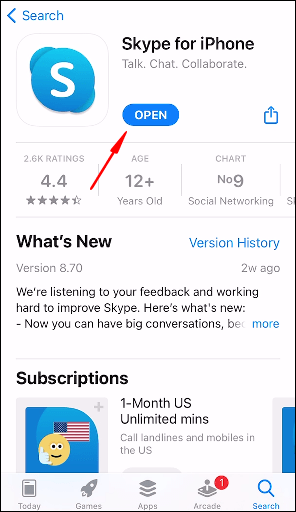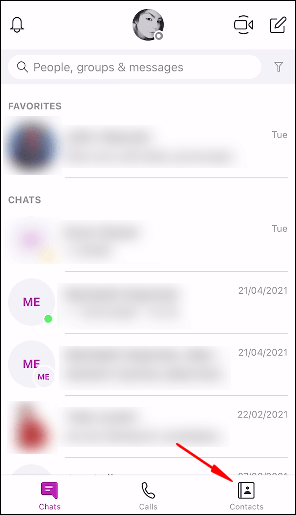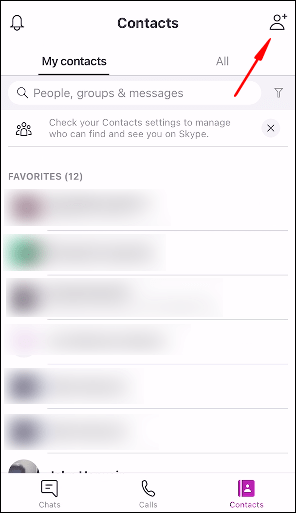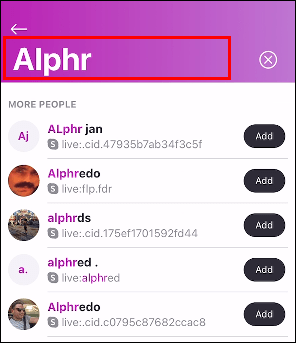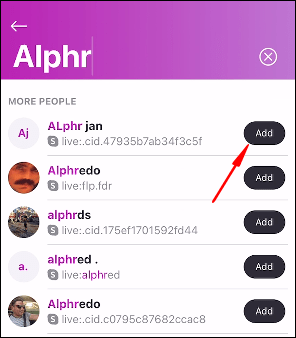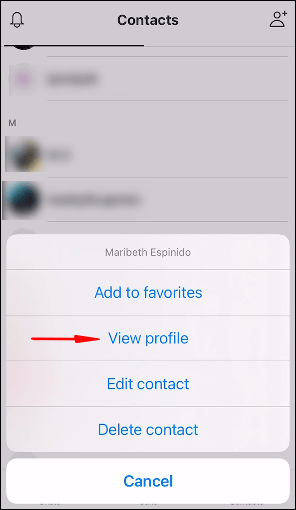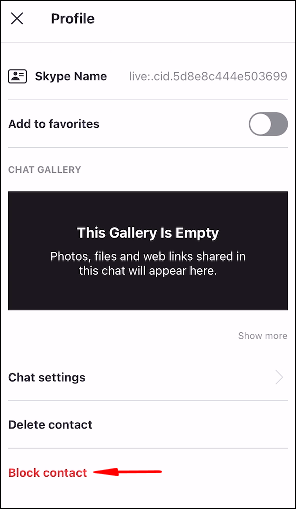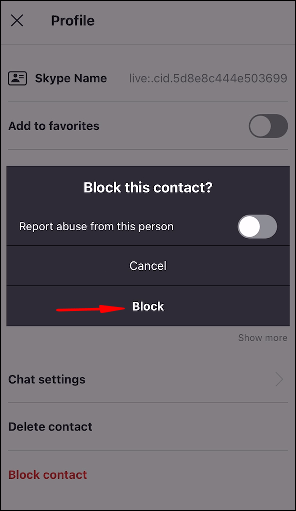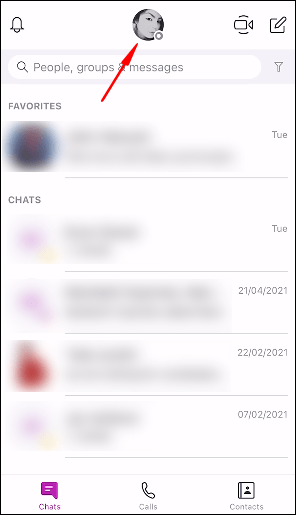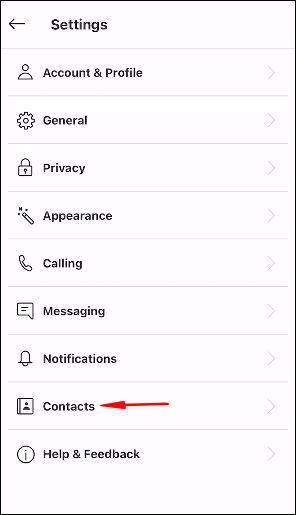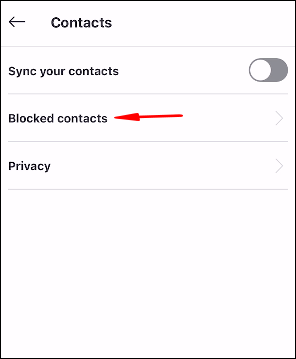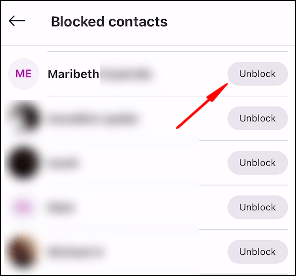Jos olet juuri aloittanut Skypen käytön ja sinun on tiedettävä, kuinka lisätä yhteyshenkilö, opastamme sinut tämän oppaan ohjeiden saavuttamiseksi.

Lisäksi näytämme, kuinka voit estää, poistaa eston ja poistaa yhteystietoja eri käyttöjärjestelmillä ja mobiililaitteilla.
Kuinka lisätä yhteyshenkilö Skype-tietokoneeseen Windows-tietokoneella?
Uuden henkilökohtaisen kontaktin lisääminen Skype-yhteystietoluetteloon Windows-käyttöjärjestelmällä:
- Avaa Skype-tilisi ja napsauta sitten + Yhteystieto-painiketta> Lisää uusi yhteystieto.
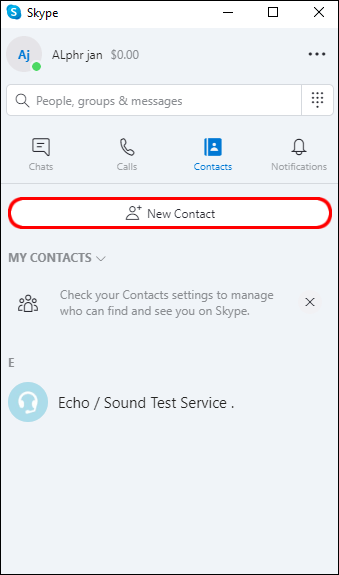
- Tarkista, näkyykö lisättävä henkilö ehdotetussa yhteystietoluettelossa. Jos näin on, napsauta heidän nimen vieressä olevaa Lisää-painiketta.
- Jos ei, sivun yläosassa sininen palkki pyytää Skype-nimeä, sähköpostiosoitetta ja lisättävän yhteystiedon numeroa. Kirjoita omat tiedot.
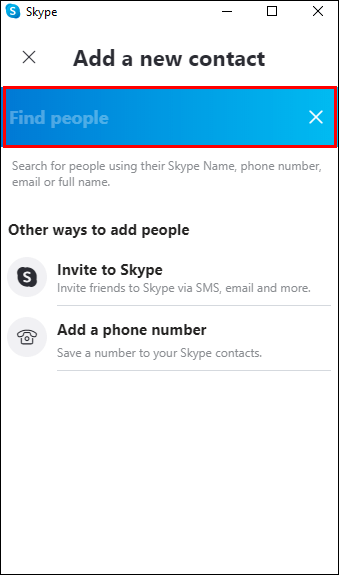
- Näet nyt toisen luettelon ehdotuksista; valitse Lisää henkilölle.
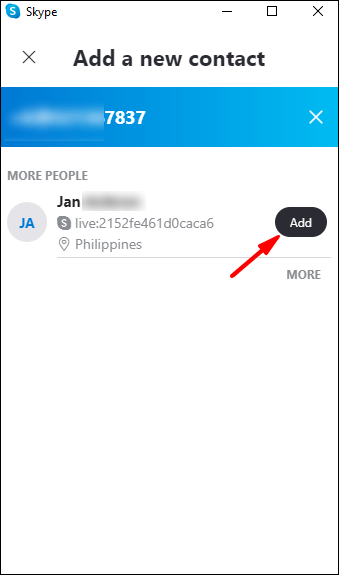
- Tämä tietue lisätään nyt yhtenä Skype-yhteystiedoistasi.
Skype-kontaktin estäminen:
- Napsauta pikaviestit tai Yhteystiedot-välilehdessä estettyä yhteystietoa ja pidä sitä painettuna tai napsauta hiiren kakkospainikkeella.
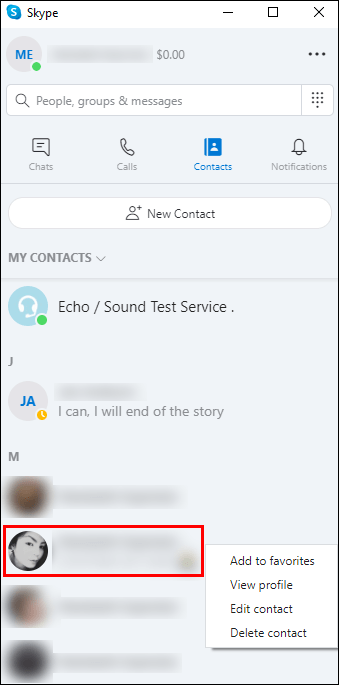
- Valitse Näytä profiili.
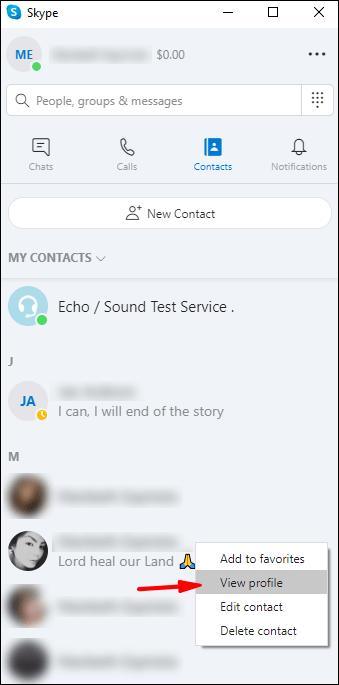
- Valitse profiilin alaosasta Estä yhteyshenkilö.
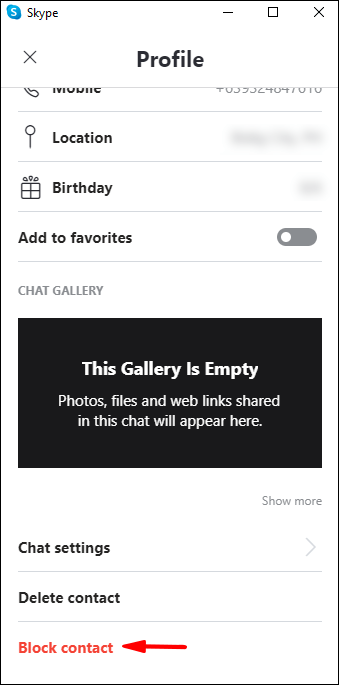
Skype-yhteystiedon eston kumoaminen:
- Napsauta profiilikuvaa tai nimikirjaimia.
- Napsauta Asetukset-kuvaketta.
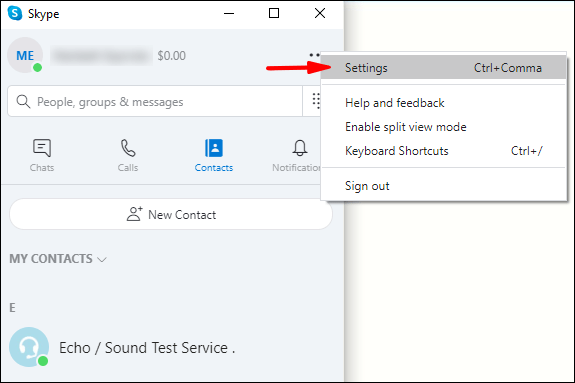
- Valitse Yhteystiedot ja sitten Estetyt yhteystiedot.

- Napsauta sen kontaktin vieressä, jonka haluat poistaa eston, Poista esto -painike.
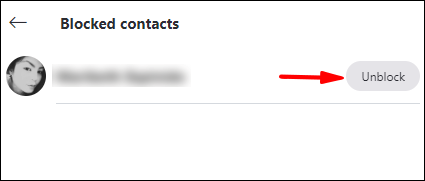
Kuinka lisätä yhteyshenkilö Skypessä Chromebookiin?
Uuden henkilökohtaisen kontaktin lisääminen Skype-yhteystietoluetteloon Chromebookin avulla:
- Avaa Skype-tilisi ja napsauta sitten + Yhteystieto-painiketta> Lisää uusi yhteystieto.
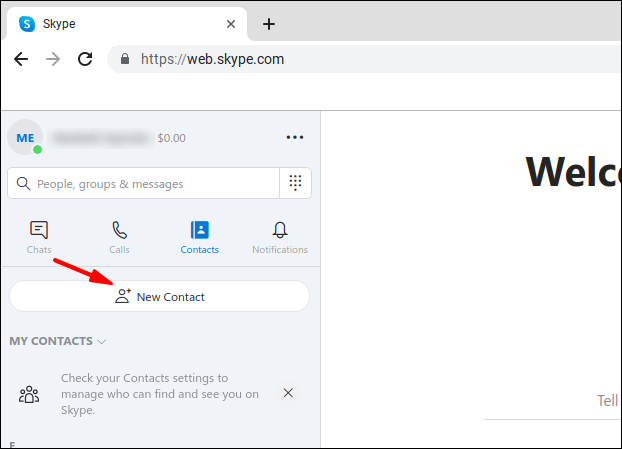
- Tarkista, näkyykö lisättävä henkilö ehdotetussa yhteystietoluettelossa. Jos näin on, napsauta heidän nimen vieressä olevaa Lisää-painiketta.
- Jos ei, sivun yläosassa sininen palkki pyytää Skype-nimeä, sähköpostiosoitetta ja lisättävän yhteystiedon numeroa. Kirjoita omat tiedot.
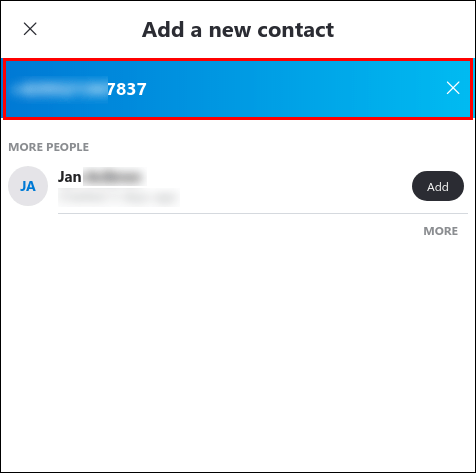
- Näet nyt toisen luettelon ehdotuksista; valitse Lisää henkilölle.
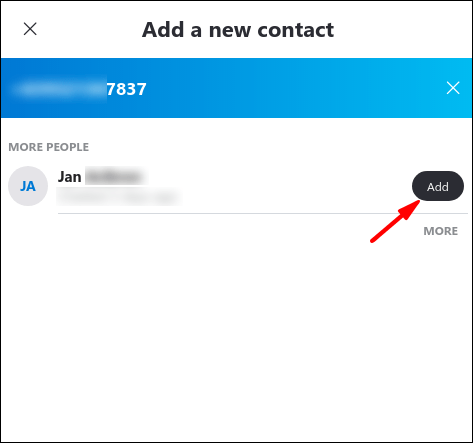
- Tämä tietue lisätään nyt yhtenä Skype-yhteystiedoistasi.
Skype-kontaktin estäminen:
- Napsauta pikaviestit tai Yhteystiedot-välilehdessä estettyä yhteystietoa pitkään tai napsauta sitä hiiren kakkospainikkeella.
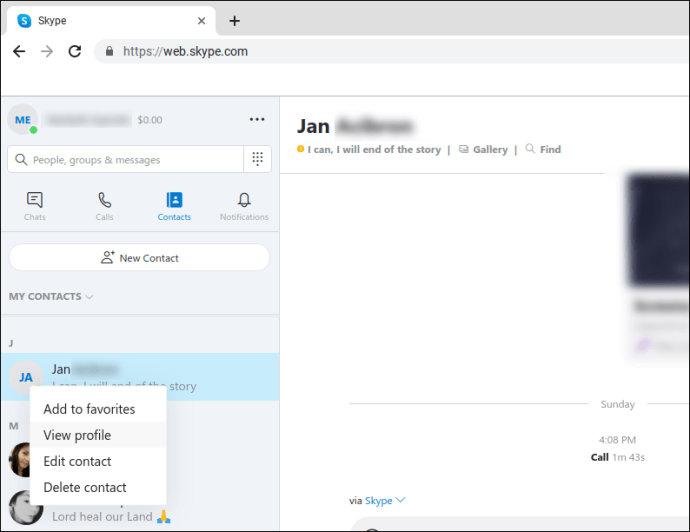
- Valitse Näytä profiili.
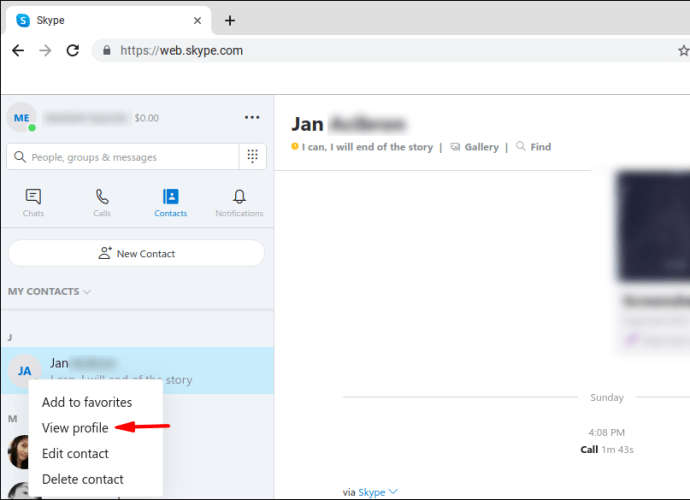
- Valitse profiilin alaosasta Estä yhteyshenkilö.
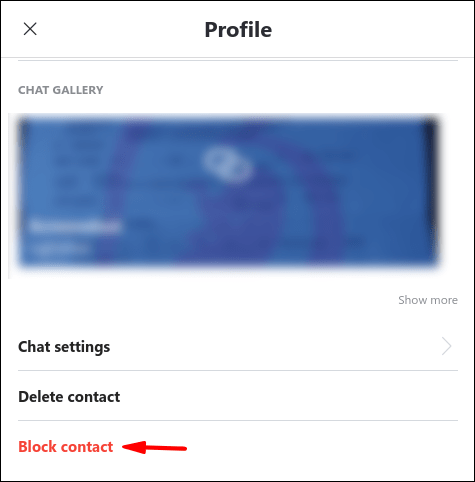
Skype-yhteystiedon eston kumoaminen:
- Napsauta profiilikuvaa tai nimikirjaimia.
- Napsauta Asetukset-kuvaketta.
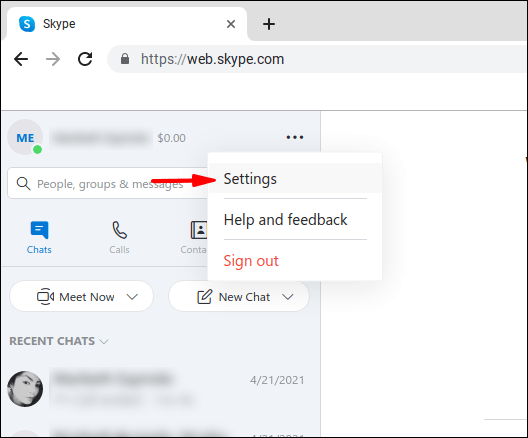
- Valitse Yhteystiedot ja sitten Estetyt yhteystiedot.
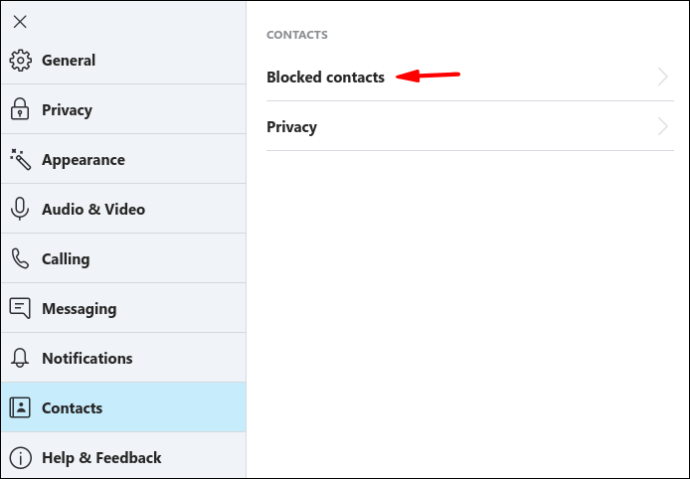
- Napsauta sen kontaktin vieressä, jonka haluat poistaa eston, Poista esto -painike.
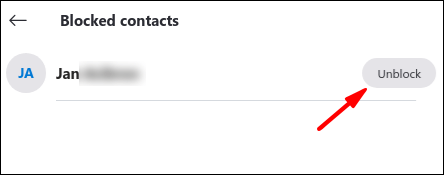
Kuinka lisätä yhteyshenkilö Skype-tietokoneeseen Macissa?
Uuden henkilökohtaisen kontaktin lisääminen Skype-yhteystietoluetteloon Macin avulla:
- Avaa Skype-tilisi ja napsauta sitten + Yhteystieto-painiketta> Lisää uusi yhteystieto.
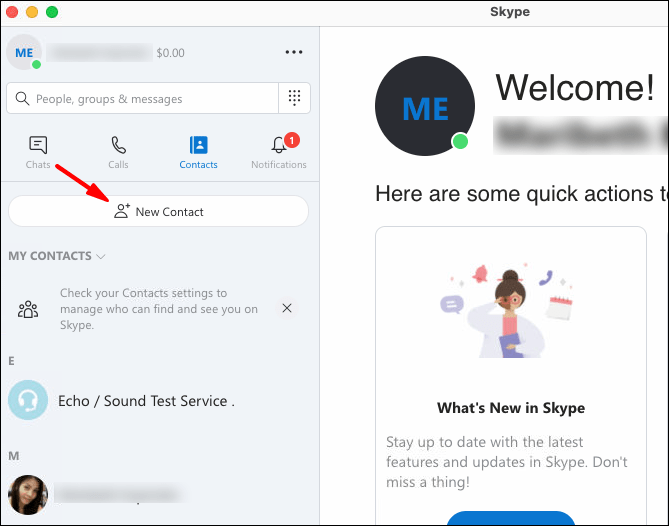
- Tarkista, näkyykö lisättävä henkilö ehdotetussa yhteystietoluettelossa. Jos näin on, napsauta heidän nimen vieressä olevaa Lisää-painiketta.
- Jos ei, sivun yläosassa sininen palkki pyytää Skype-nimeä, sähköpostiosoitetta ja lisättävän yhteystiedon numeroa. Kirjoita omat tiedot.
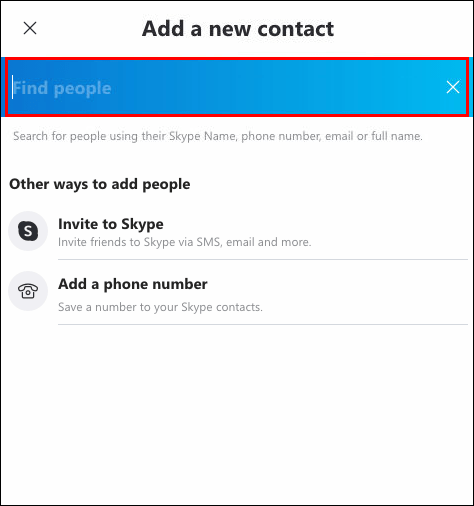
- Näet nyt toisen luettelon ehdotuksista; valitse Lisää henkilölle.
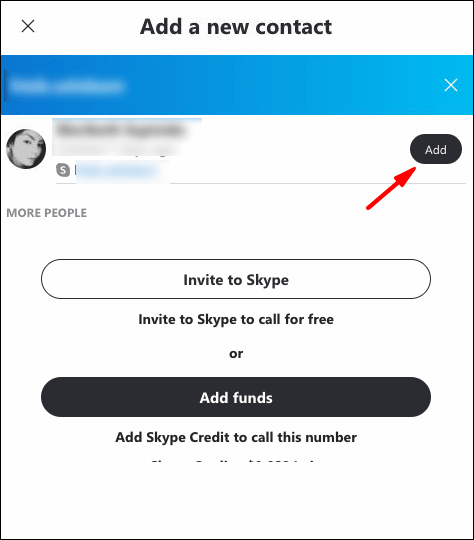
- Tämä tietue lisätään nyt yhtenä Skype-yhteystiedoistasi.
Skype-kontaktin estäminen:
- Napsauta pikaviestit tai Yhteystiedot-välilehdessä estettyä yhteystietoa ja pidä sitä painettuna tai napsauta hiiren kakkospainikkeella.
- Valitse Näytä profiili.
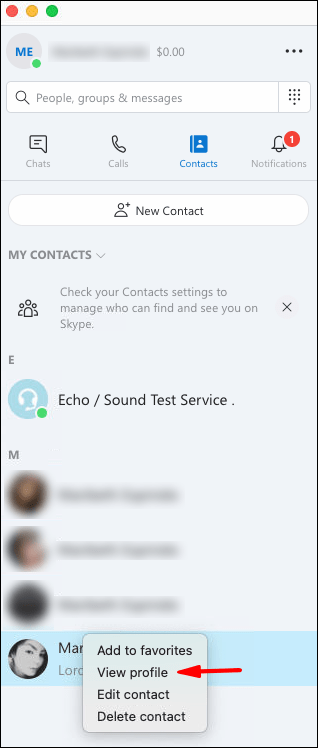
- Valitse profiilin alaosasta Estä yhteyshenkilö.
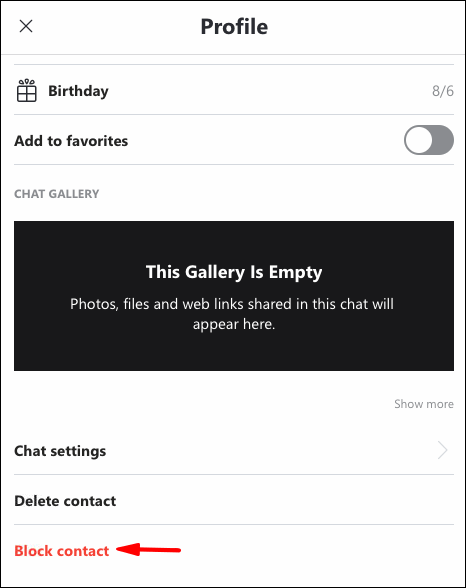
Skype-yhteystiedon eston kumoaminen:
- Napsauta profiilikuvaa tai nimikirjaimia.
- Napsauta Asetukset-kuvaketta.
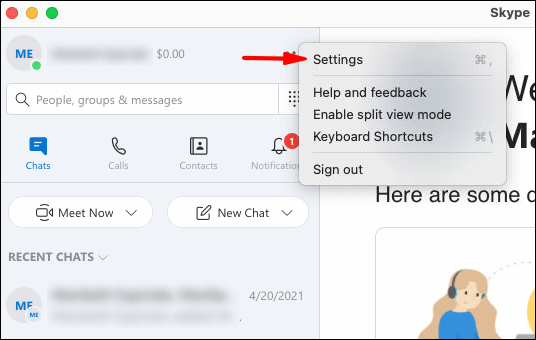
- Valitse Yhteystiedot ja sitten Estetyt yhteystiedot.
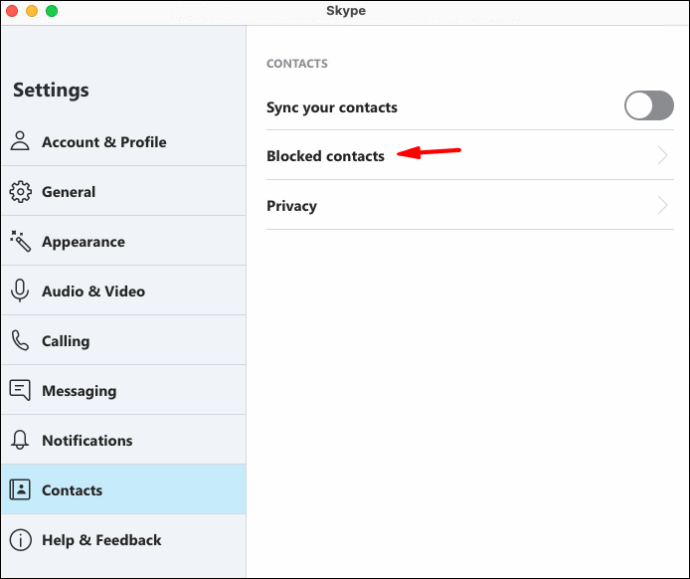
- Napsauta sen kontaktin vieressä, jonka haluat poistaa eston, Poista esto -painike.
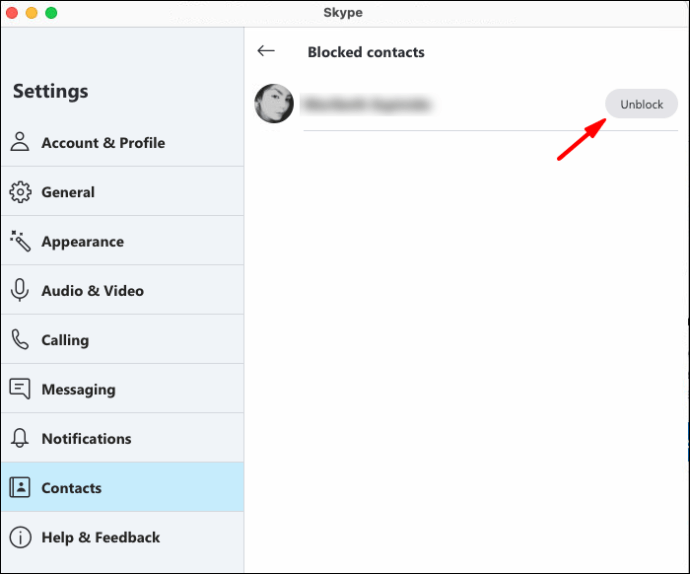
Kuinka lisätä yhteyshenkilö Skypeen Android-sovelluksessa?
Uuden henkilökohtaisen kontaktin lisääminen Skype-yhteystietoluetteloon Android-laitteella:
- Käynnistä Skype-sovellus Android-laitteellasi.
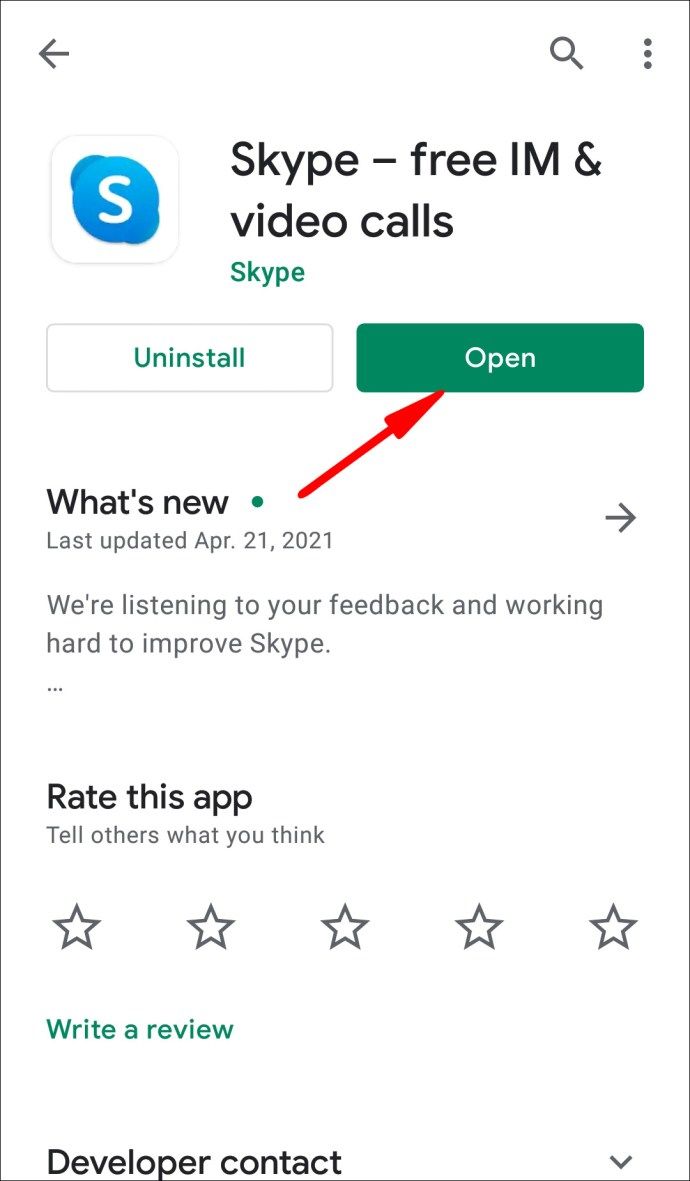
- Valitse näytön alareunasta Yhteystiedot-välilehti. Yhteystietosi luetellaan aakkosjärjestyksessä.
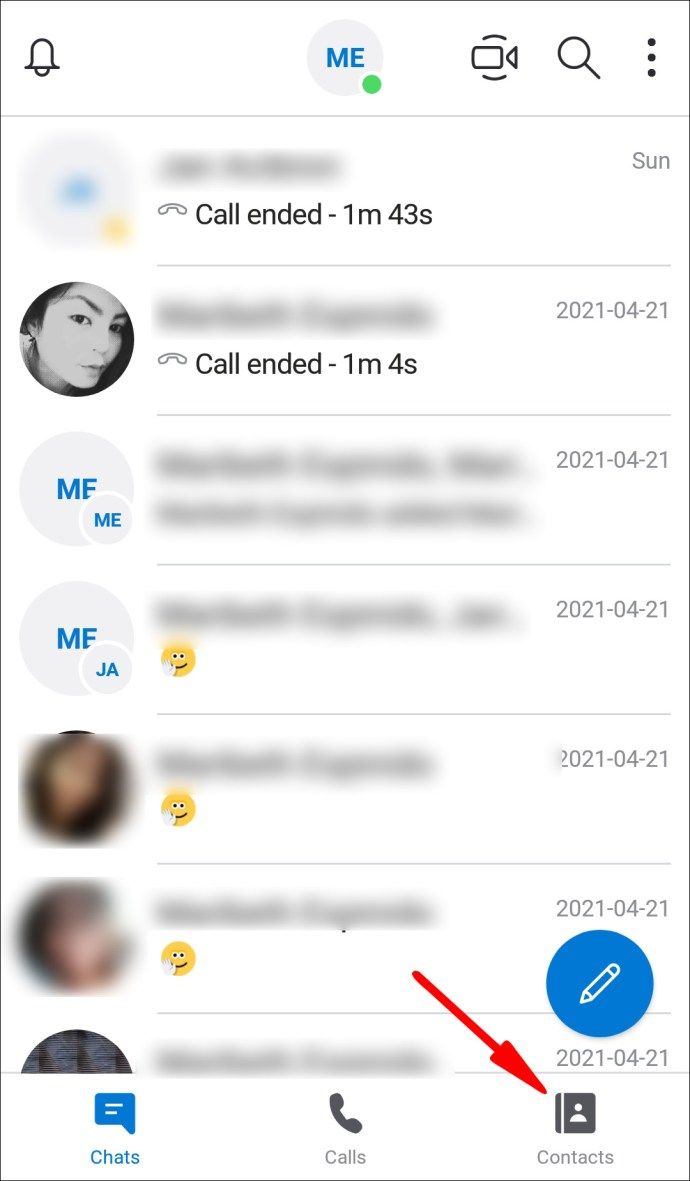
- Napsauta oikeassa yläkulmassa olevaa Lisää kontakti -kuvaketta, joka näkyy pään ja hartioiden vieressä plus (+) -merkin vieressä.
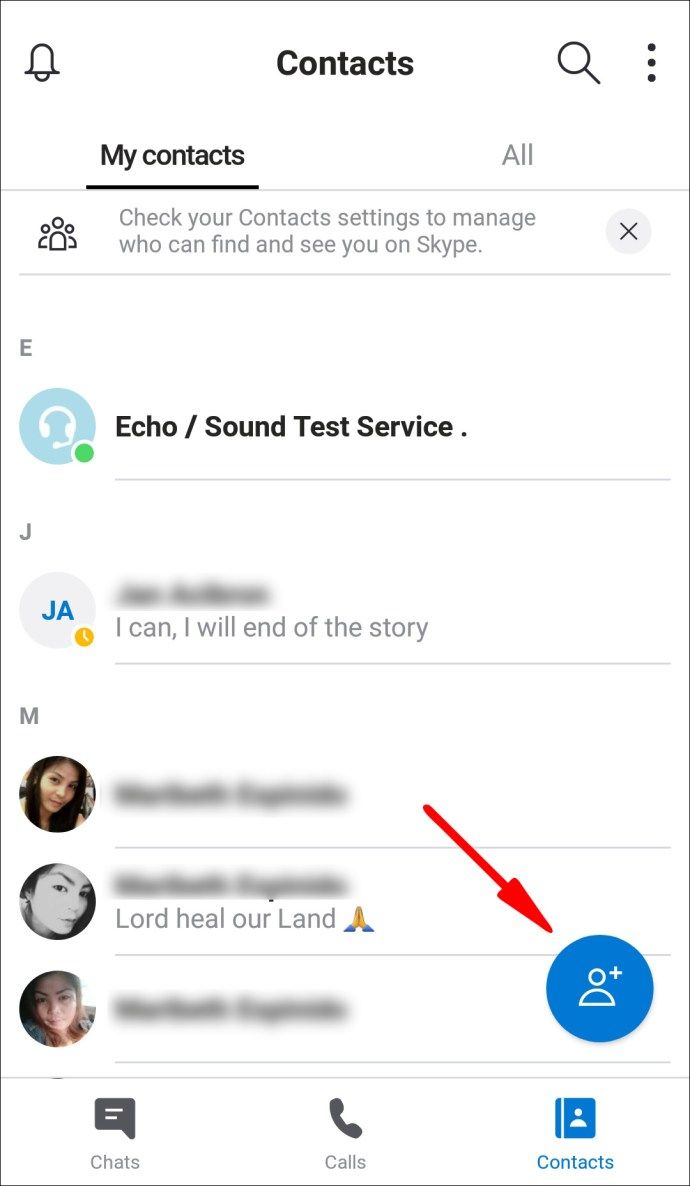
- Kirjoita haettavan henkilön nimi, puhelinnumero tai sähköpostiosoite uudesta kontaktista, jonka haluat lisätä.
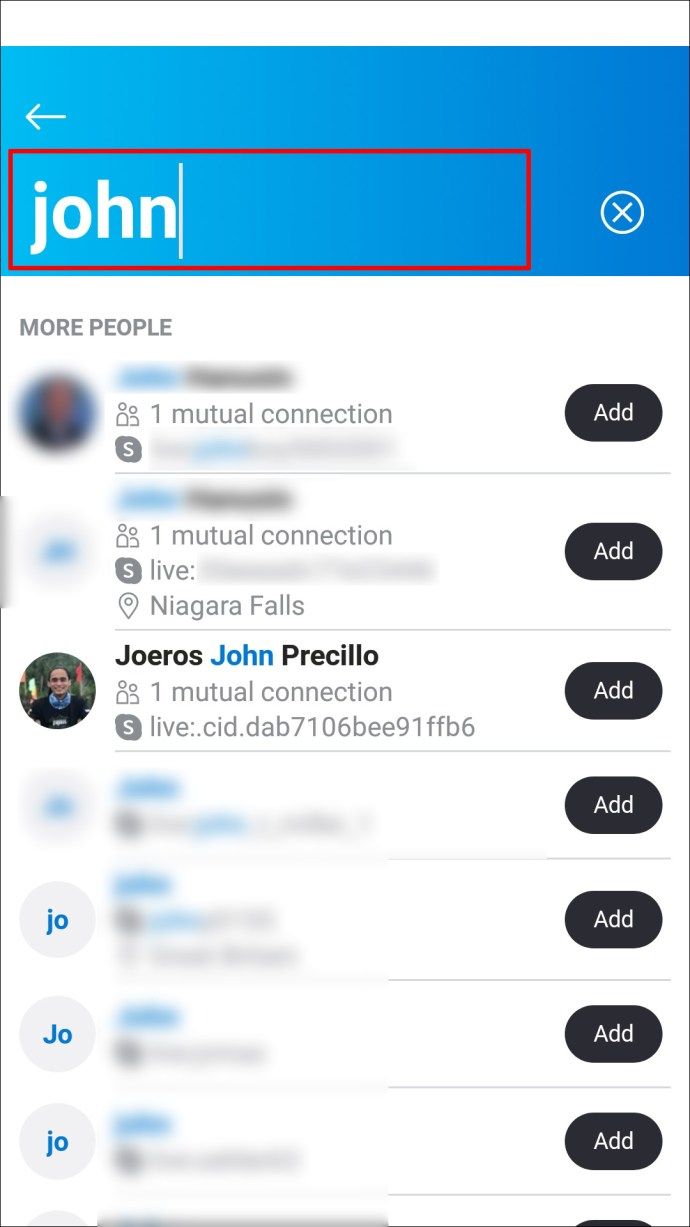
- Kirjoittaessasi Skype ehdottaa automaattisesti yhteystietoja toimitetusta luettelosta. Valitse sopiva, jonka haluat lisätä yhteystietoluetteloon.
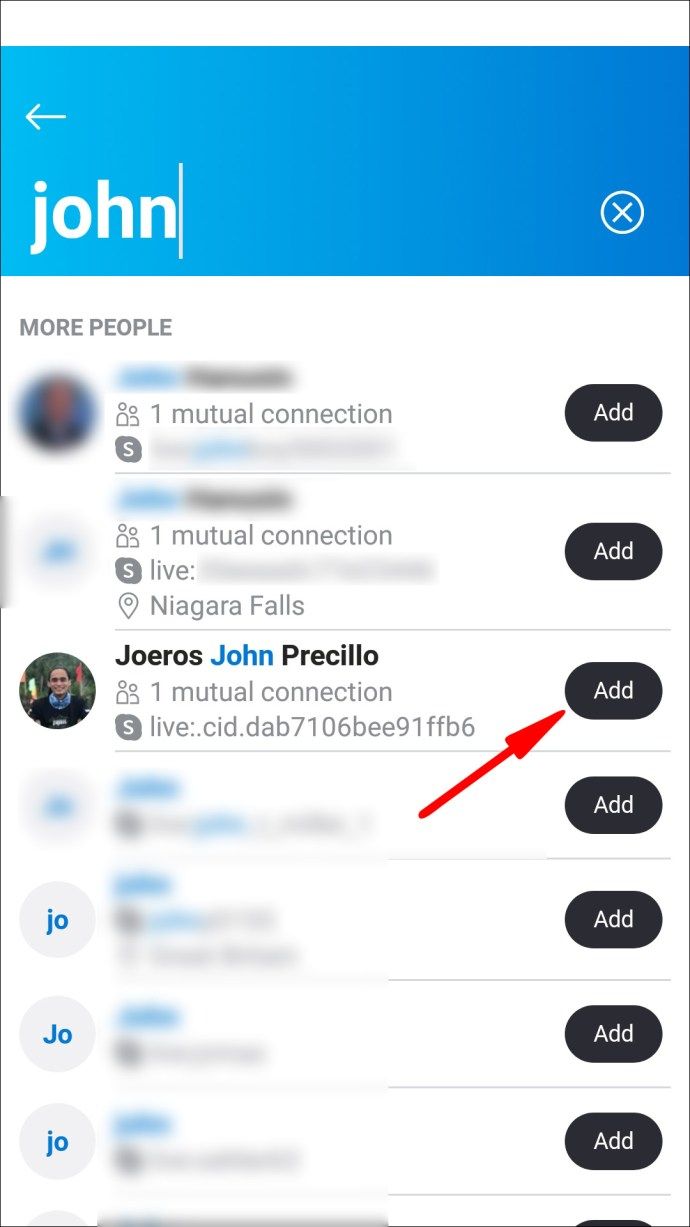
Skype-kontaktin estäminen:
- Napsauta pikaviestit tai Yhteystiedot-välilehdessä estettyä yhteystietoa pitkään tai napsauta sitä hiiren kakkospainikkeella.
- Valitse Näytä profiili.
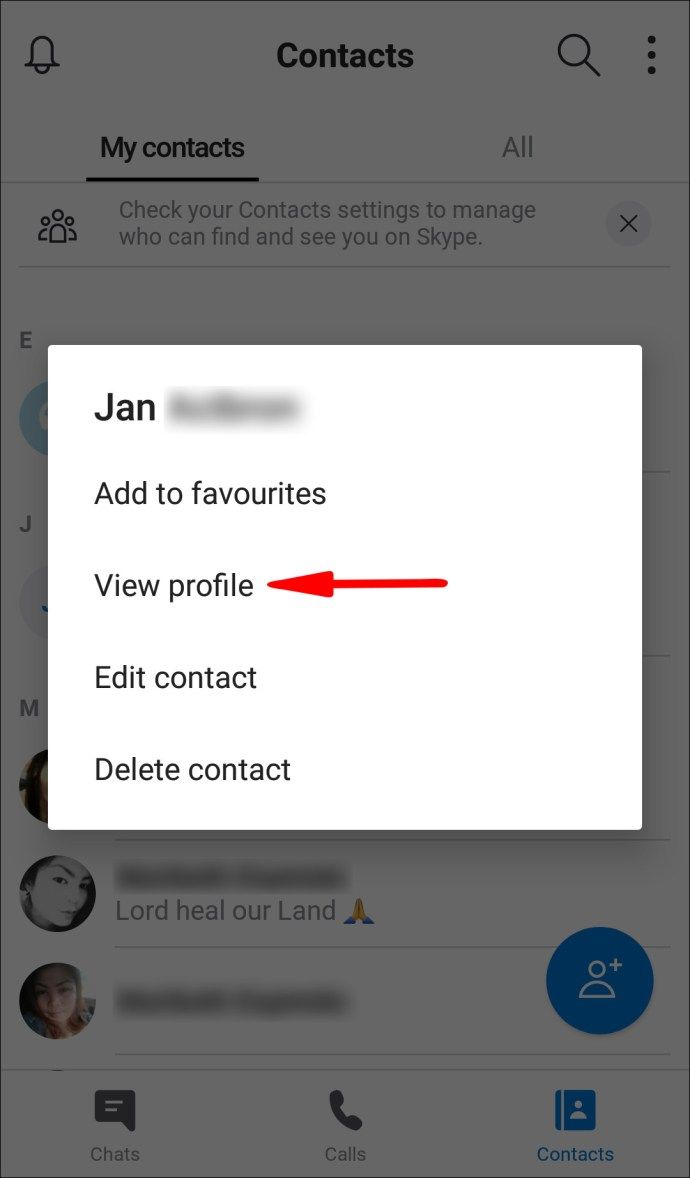
- Valitse profiilin alaosasta Estä yhteyshenkilö.
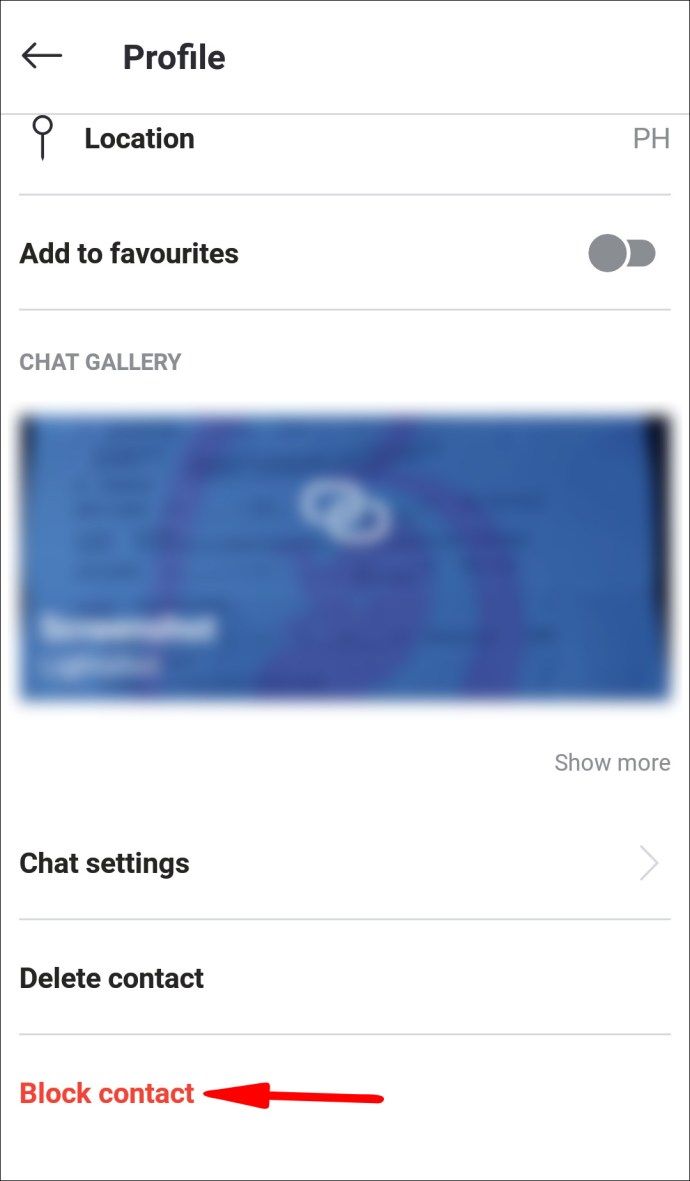
Skype-yhteystiedon eston kumoaminen:
- Napsauta Keskustelut-välilehdessä hampurilaisvalikkoa ja sitten Asetukset-kuvaketta.
- Valitse Hallitse estettyjä käyttäjiä, jotka löytyvät alhaalta, luettelo estämistäsi Skype-yhteystiedoista.
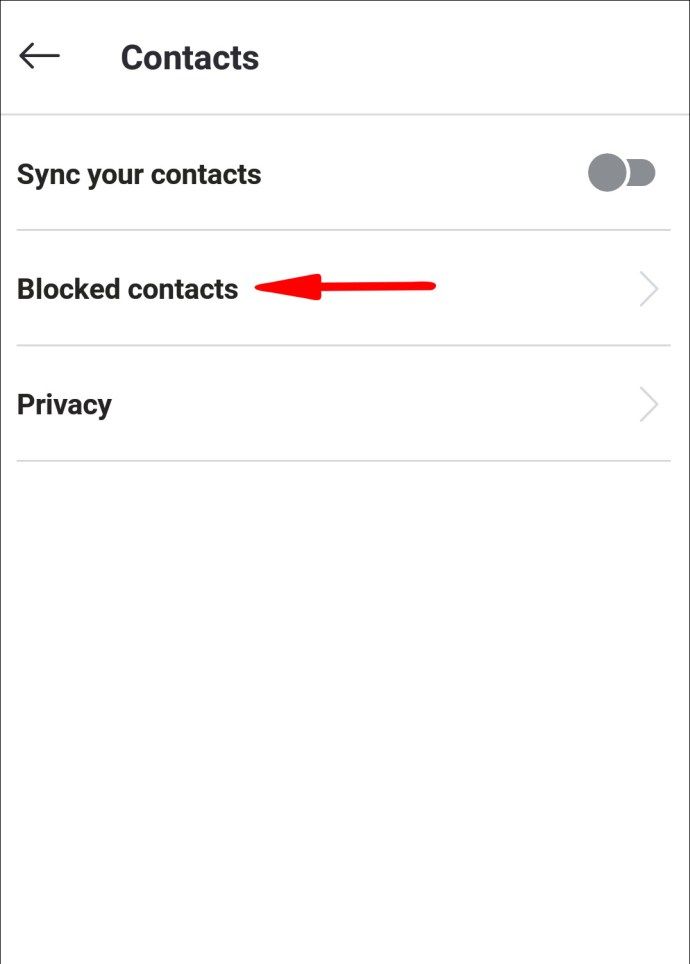
- Valitse sen kontaktin vierestä, jonka eston haluat poistaa, Poista esto.
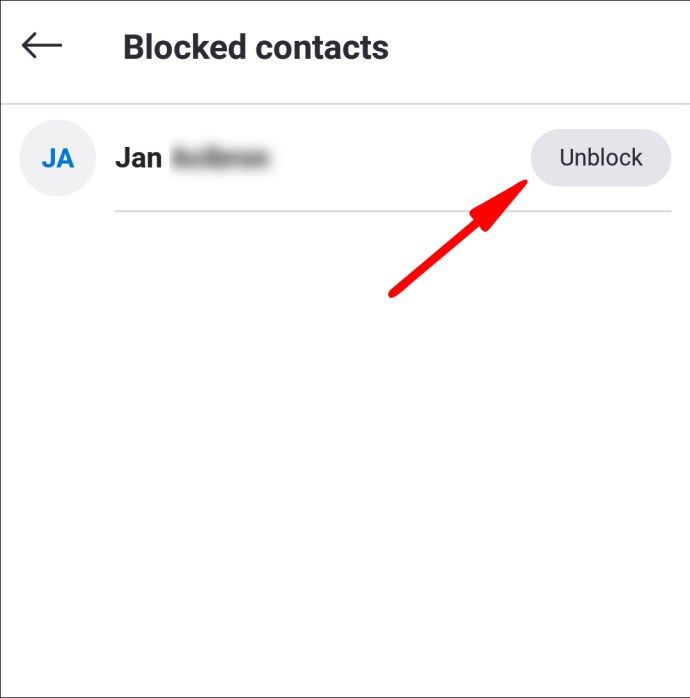
Kuinka lisätä yhteyshenkilö Skype-sovellukseen iPhone-sovelluksessa?
- Käynnistä Skype-sovellus iOS-laitteellasi.
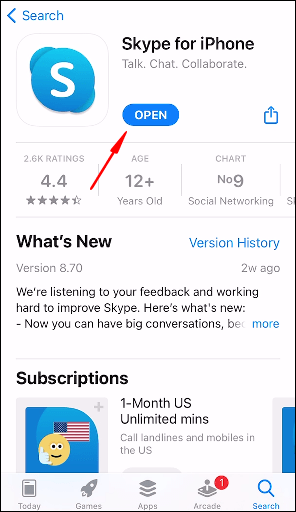
- Valitse näytön alareunasta Yhteystiedot-välilehti. Yhteystietosi luetellaan aakkosjärjestyksessä.
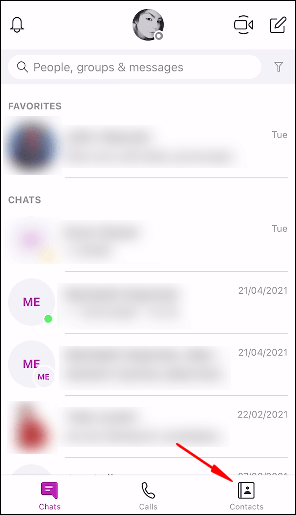
- Napsauta oikeassa yläkulmassa olevaa Lisää kontakti -kuvaketta, joka näkyy pään ja hartioiden vieressä plus (+) -merkin vieressä.
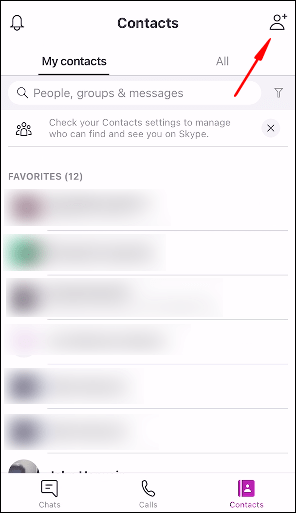
- Kirjoita haettavan henkilön nimi, puhelinnumero tai sähköpostiosoite uudesta kontaktista, jonka haluat lisätä.
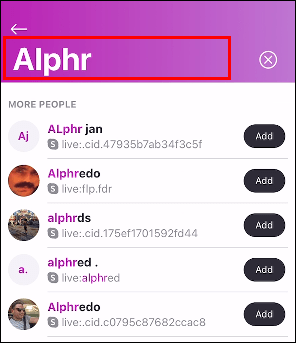
- Kirjoittaessasi Skype ehdottaa automaattisesti yhteystietoja toimitetusta luettelosta. Valitse sopiva, jonka haluat lisätä yhteystietoluetteloon.
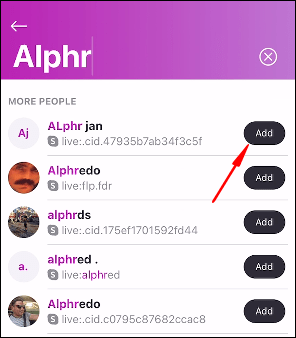
Skype-kontaktin estäminen:
- Napsauta ja pidä Yhteystiedot-välilehdessä estettyä yhteystietoa.
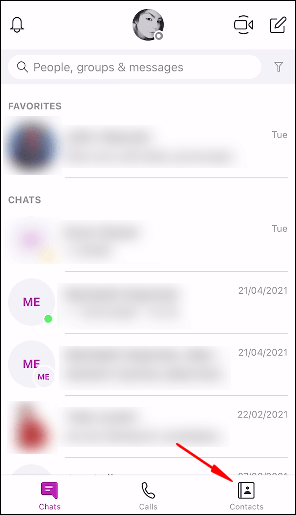
- Valitse yhteyshenkilön nimi ja valitse sitten avattavasta valikosta Näytä profiili.
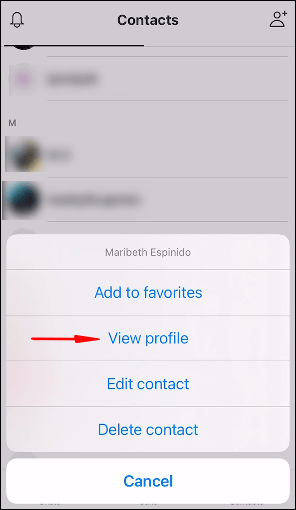
- Valitse näytön alareunasta Estä.
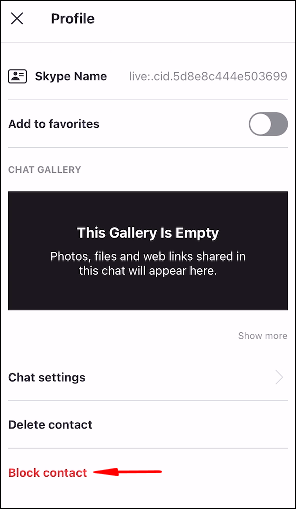
- Valitse ponnahdusikkunassa uudelleen lohko vahvistaaksesi.
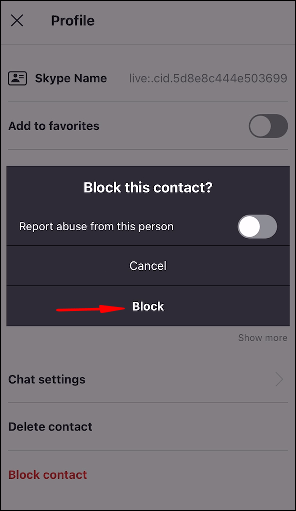
Skype-yhteystiedon eston kumoaminen:
- Napsauta profiilikuvaa tai nimikirjaimia Chat-näytön yläosassa.
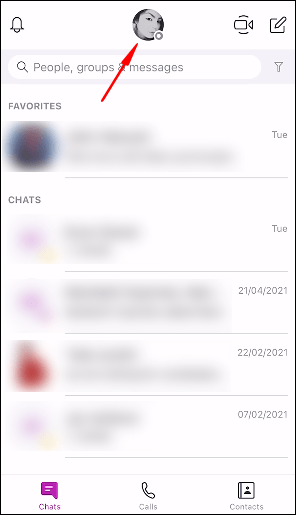
- Valitse Asetukset> Yhteystiedot.
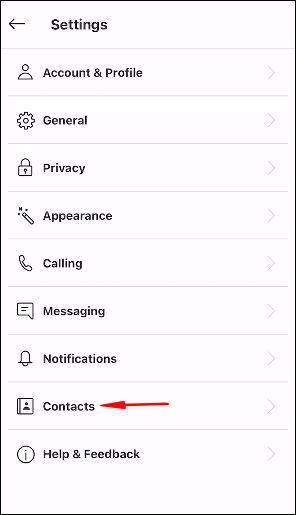
- Napsauta Estetyt yhteystiedot.
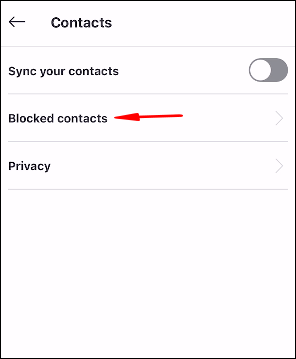
- Etsi estetty yhteystieto, jonka haluat kumota, ja valitse sitten sen oikealla puolella Poista esto.
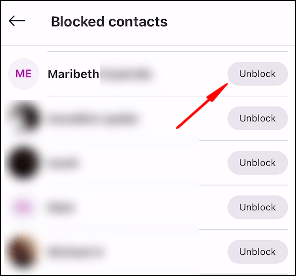
Kuinka lisätä Facebook-yhteystietoja Skypeen?
Facebook-yhteystietojen lisääminen Skype:
- Kirjaudu sisään Skype-tiliisi.
- Valitse avattavasta valikosta Yhteystiedot> Tuo yhteystiedot ...
- Valitse Facebook-välilehti.
- Anna kirjautumistiedot ja valitse Tuo.
- Valitse Facebook-yhteystiedot, joille haluat lähettää Skype-pyynnön.
Lisäkysymyksiä
Kuinka poistan yhteystiedon Skypen kautta?
Yhden Skype-yhteystiedon poistaminen:
1. Kirjaudu Skype-tilillesi.

2. Napsauta Yhteystiedot-välilehdessä pitkään tai napsauta hiiren kakkospainikkeella poistettavaa yhteystietoa.

3. Napsauta Näytä profiili. Sitten riippuen siitä, kuinka käytät Skypeä:
· Työpöydälle - joko valitse Muokkaa-painike> Poista yhteystietoluettelosta.
Tai valitse Poista profiililuettelon alaosassa olevasta kontaktiluettelosta.

· Mobiililaitteille - valitse Muokkaa-painike ja napsauta roskakorikuvaketta. Tai valitse Poista yhteystietoluettelosta, jonka profiilinäytön alaosassa on.

Kuinka poistaa Skype-keskustelu?
Skype-keskustelun poistaminen tietokoneesta tai Macista:
1. Kirjaudu sisään Skype-tilillesi ja etsi poistettava keskustelu käymällä keskusteluissasi vasemmalla puolella.
2. Napsauta hiiren kakkospainikkeella keskustelua ja valitse Poista keskustelu.

3. Vahvista valinta valitsemalla ponnahdusikkunassa Poista.

Android-puhelimesta tai iPhone:
1. Avaa Skype-sovellus ja napsauta aloitusnäytön alareunassa Chatit.

2. Etsi keskustelu, jonka haluat poistaa, ja pidä sitä sitten kiinni.
3. Napsauta Poista keskustelu ja vahvista sitten ponnahdusikkunassa Poista.

Kuinka lähetän pikaviestin Skypen kautta?
1. Kirjaudu Skype-tiliisi ja valitse Keskustelut-välilehti.
2. Napsauta henkilöä tai ryhmää, jolle haluat lähettää pikaviestin.
kuinka pysäyttää automaattinen toisto Firefoxissa
3. Kirjoita chat-ikkunaan viesti ja napsauta sitten Lähetä.
4. Voit siirtyä viimeisimpään viestiin chatissa napsauttamalla alaspäin olevaa viivaa.
Henkilökohtaisten Skype-yhteystietojen hallinta
Vuodesta 2003 Skype on helpottanut Skype-käyttäjien välistä verkkoviestintää ympäri maailmaa. Se on edelleen suosittu ja luotettava viestintäväline, jolla on neljä miljardia käyttäjää pitkäikäisyyden, pikaviestien sekä video- ja äänipuheluominaisuuksien ansiosta.
Nyt kun tiedät kuinka suoraviivaista on lisätä henkilökohtaisia kontakteja Skypeen, löysitkö yhteystiedot ehdotetusta yhteystietoluettelosta vai jouduitko lähettämään henkilölle pyynnön liittyä Skypeen? Mihin nautit tyypillisesti Skypen käytöstä? Haluaisimme mielellämme kuulla kokemuksistasi Skypestä, jätä kommentti alla olevaan kommenttiosioon.