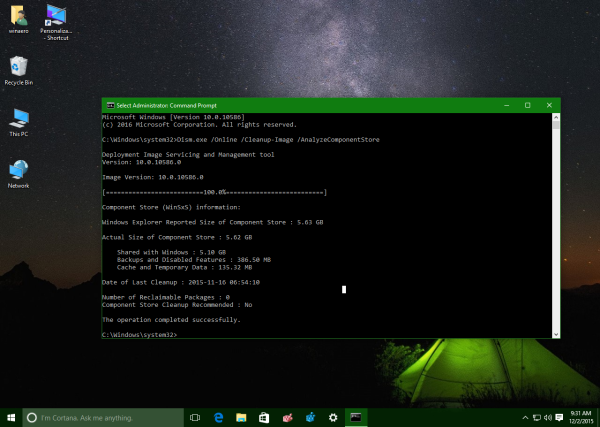Google Password Manager on sisäänrakennettu online-suojaustyökalu. Se on integroitu kaikkiin laitteisiin, joihin olet kirjautunut Google Chrome -tililläsi. Se ei ainoastaan ehdota vahvoja, ainutlaatuisia salasanoja, vaan myös muistaa automaattisesti kaikki tähän mennessä luomasi salasanat.

Tässä oppaassa käymme läpi salasanan lisäämisprosessin Google Password Manageriin, kun luot ensimmäisen kerran tilin verkkosivustolle. Lisäksi näytämme sinulle muutamia kiertotapoja salasanojen manuaaliseen lisäämiseen.
Lisää salasana Google Password Manageriin tilin luomisen yhteydessä
Google Password Manager tallentaa kaikki kirjautumistietosi ja ehdottaa uusia salasanoja, kun luot uusia profiileja Google-tililläsi. Se on myös oletusarvoisesti käytössä, joten sinun ei tarvitse tehdä mitään tämän online-turvajärjestelmän aktivoimiseksi. Muista, että sinulla on oltava Google-tili, jotta voit käyttää Google Password Manageria. Kun olet luonut tilin, aina kun kirjaudut uudelle verkkosivustolle ja luot käyttäjätunnuksen ja salasanan, Google Password Manager -ikkuna avautuu Chromen oikeaan yläkulmaan.
Jos haluat käyttää Google Password Manageria, sinun on synkronoitava kaikki Google-tilisi tiedot. Jos otat synkronointiominaisuuden käyttöön, kaikki salasanasi, kirjanmerkkisi ja hakuhistoriasi synkronoidaan kaikkiin laitteisiisi. Tämä ominaisuus on hyödyllinen myös tapauksissa, joissa kadotat tai vaihdat uuteen laitteeseen. Kaikki salasanasi tuodaan heti, kun kirjaudut Google-tilillesi uudella laitteellasi.
Voit lisätä salasanan Google Password Manageriin uutta tiliä luodessasi seuraavasti:
Kuinka vaihdan Google-tiliä
- Avaa verkkosivusto, jolle luot uuden tilin.

- Luo uusi tili noudattamalla ohjeita.

- Anna käyttäjätunnuksesi ja salasanasi.

- Tallenna salasana? ikkuna tulee näkyviin oikeaan yläkulmaan. Napsauta Tallenna-painiketta.

Siinä kaikki. Joka kerta kun vierailet tällä sivustolla, voit kirjautua sisään tilillesi automaattisesti. Jos olet synkronoinut tilitietosi muiden laitteiden kanssa, voit tehdä tämän myös puhelimellasi, kannettavalla tietokoneellasi jne.
Varmistaaksesi, että olet ottanut synkronointiominaisuuden käyttöön, sinun on tehtävä seuraava:
- Avaa Chrome kannettavalla tietokoneellasi.

- Napsauta profiilikuvaasi oikeassa yläkulmassa.

- Siirry kohtaan Ota synkronointi käyttöön ja ota se käyttöön.

- Kirjoita uudelleen sähköpostiosoitteesi ja salasanasi Google-tiliäsi varten.

Jos Ota synkronointi käyttöön -välilehteä ei ole siellä, olet jo ottanut sen käyttöön. Tästä eteenpäin voit näyttää, muokata, kopioida ja poistaa tallennettuja salasanoja. Näin se tehdään:
- Napsauta profiilikuvaasi oikeassa yläkulmassa.

- Jatka ponnahdusikkunan Hallitse Google-tiliäsi -painiketta.

- Valitse Suojaus vasemmasta sivupalkista.

- Vieritä alas Kirjautuminen muihin sivustoihin -osioon.

- Napsauta Password Manager -kohdan vieressä olevaa nuolta. Näet kaikki sivustot ja sovellukset, joille olet tallentanut salasanat.

- Valitse sivusto, jonka salasanaa haluat tarkastella.

Täällä voit muokata, poistaa, tarkastella ja kopioida salasanoja.
On toinen tapa tarkastella kaikkia Google Password Managerin tähän mennessä tallentamia salasanoja:
- Avaa Google Chrome.

- Napsauta kolmea pistettä näytön oikeassa yläkulmassa.

- Valitse Asetukset avattavasta valikosta.

- Siirry vasemman sivupalkin automaattiseen täyttöön.

- Siirry Salasanat-välilehteen.

- Vieritä alas nähdäksesi Tallennetut salasanat.

Jos haluat poistaa joitakin salasanoja tallennettujen salasanojen luettelosta, sinun tarvitsee vain napsauttaa kunkin salasanan oikealla puolella olevaa X-merkkiä. Alta löydät myös luettelon salasanoista, jotka olet kieltänyt Googlelle, ettei se koskaan tallenna. Ne voidaan poistaa luettelosta samalla tavalla.
Lisää salasana Google Password Manageriin manuaalisesti
Vaikka ei ole suoraa tapaa lisätä salasanaa Google Password Manageriin manuaalisesti, on olemassa muutamia kiertotapoja. Yksi menetelmistä on salasanojen tuominen joukkona. Näin se tehdään:
- Avaa Google Chrome.

- Siirry profiilikuvaasi oikeassa yläkulmassa.

- Valitse Hallinnoi Google-tiliäsi -painike.

- Napsauta Suojaus-välilehteä vasemmassa sivupalkissa.

- Vieritä alas Salasanan hallinta -välilehteen Kirjautuminen muihin sivustoihin -osion alla.

- Siirry oikeassa yläkulmassa olevaan Asetukset-kuvakkeeseen.

- Napsauta Vie salasanat -välilehden vieressä olevaa Vie-painiketta. Tämä lataa CSV-tiedoston nimeltä Google Passwords.

- Avaa CSV-tiedosto.

- Lisää URL-osoite, käyttäjätunnus ja salasana sarakkeisiin.

- Palaa Google Password Manageriin ja napsauta Tuo-painiketta.

- Valitse Google Passwords -tiedosto tietokoneeltasi.

Kun teet tämän, voit lisätä uuden salasanan Google Password Manageriin. Toinen tapa on ehdotettu salasanaominaisuus:
- Avaa Google Chrome ja siirry verkkosivustolle, jolle haluat luoda uuden tilin.

- Anna käyttäjätunnuksesi tai sähköpostiosoitteesi.

- Napsauta salasanaruutua tai -kenttää hiiren kakkospainikkeella.

- Valitse ponnahdusvalikosta Ehdota salasanaa… -vaihtoehto.

- Valitse Käytä ehdotettua salasanaa.

- Napsauta kolmea pistettä Chromen oikeassa yläkulmassa ja siirry Asetukset-kohtaan.

- Jatka vasemman sivupalkin automaattiseen täyttöön.

- Napsauta Salasana.

- Etsi Tallennetut salasanat -kohdasta verkkosivusto, jolle loit juuri tilin.

- Napsauta salasanan vieressä olevaa kolmea pistettä.

- Valitse Muokkaa salasanaa.

- Kirjoita uusi salasanasi ikkunaan.

- Siirry Tallenna-painikkeeseen.

Tämä menetelmä on nopea ja helppokäyttöinen, ja voit käyttää sitä millä tahansa verkkosivustolla. Kolmas tapa lisätä salasana Google Password Manageriin manuaalisesti sisältää komentokehotteen. Käytä sitä vain, jos olet jo perehtynyt komentokehotteeseen, ja vain, jos sinulla on Windows-tietokone.
- Käynnistä komentokehotesovellus Windowsissa.

- Kopioi tämä komento: cd C:Program FilesGoogleChromeApplication.
- Liitä se komentokehote-ikkunaan ja paina näppäimistön Enter-näppäintä.

- Tee sama tällä komennolla: chrome.exe -enable-features=PasswordImport.

- Avaa Google Chrome ja napsauta kolmea pistettä oikeassa yläkulmassa.

- Valitse avattavasta valikosta Asetukset.

- Siirry kohtaan Automaattinen täyttö ja sitten Salasanat.

- Siirry Tallennetut salasanat -osioon ja napsauta kolmea pistettä oikealla.

- Valitse valikosta Vie.

- Lisää URL-osoite, käyttäjätunnus ja salasana CSV-tiedostoon.

Kun teet tämän, Google Password Manager päivitetään automaattisesti. Vaikka komentokehote saattaa tuntua monimutkaiselta, se vie vain muutaman minuutin.
Käytä omia salasanojasi Google Password Managerissa
Google Password Manager on hyödyllinen työkalu, joka tallentaa kaikki kirjautumistietosi. Voit käyttää sitä kaikkien salasanasi tallentamiseen, ja voit myös lisätä salasanoja manuaalisesti. Tämän jälkeen sinulla on mahdollisuus tarkastella, muokata ja poistaa kaikkia tallennettuja salasanojasi.
Oletko koskaan lisännyt salasanaa Google Password Manageriin? Mitä menetelmää käytit? Kerro meille alla olevassa kommenttiosassa.