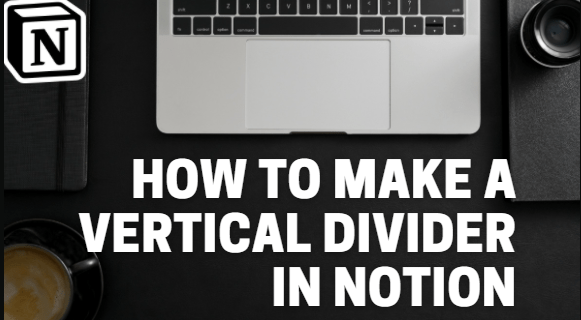Lasketpa sitten valon nopeutta tai kirjoitat tekijänoikeusvaatimuksen, oppiminen lisäämään ala- ja alaindeksejä on välttämätöntä. Onneksi voit luottaa hienoihin pikanäppäimiin Google-dokumenttien suhteen. Tekstinkäsittelyohjelma on tunnettu käyttäjäystävällisistä muotoiluominaisuuksistaan.

Tässä artikkelissa kerrotaan, kuinka ylä- tai alaindeksi lisätään Google-dokumentteihin muutamassa yksinkertaisessa vaiheessa.
miten poistaa puhelinvastaaja Android-puhelimessa
Kuinka tehdä yläindeksi Google-dokumenteissa?
Ensinnäkin, mitä ovat ala- ja yläindeksit? Nämä termit viittaavat merkkeihin, jotka ovat verrattain pienempiä kuin vakioteksti. Ero on tapa, jolla ne sijoitetaan suhteessa tyyppiriviin.
Yläindeksit kiinnitetään perusviivaa korkeammalle, kuten etuliite viittaasuper(Latinaksiedellä). Normaalisti löydät yläindeksit matemaattisista yhtälöistä ja kemiallisista kaavoista. Tietenkin niiden soveltaminen ei rajoitu tieteelliseen tutkimukseen. Joskus käytämme yläindeksejä järjestysnumeroihin, ts. Päivämäärät - 1st, kaksind, 3rdtoisin kuin 1., 2. ja 3..
On myös joitain lyhenteitä, jotka edellyttävät yläindeksejä. Tunnet todennäköisesti parhaiten tavaramerkitTMja tekijänoikeudet©symboleja.
Kaiken kaikkiaan tieto siitä, miten ja milloin käytetään alaindeksejä, on tärkeämpää kuin luulisi. Jos haluat mieluummin Googlen prosessorin kuin Microsoft Word, tee näin alaindeksejä Google-dokumenteissa:
- Valitse merkki, jonka haluat yläindeksiin.

- Napsauta asiakirjan yläpuolella olevassa valikkopalkissa Muotoile.

- Napsauta luettelon ensimmäistä vaihtoehtoa Teksti.

- Oikealta puolelta löydät tekstin muotoiluvaihtoehdot. Valitse Yläindeksi.

Valitsemasi teksti kiinnitetään nyt hieman tyyppirivin yläpuolelle. Voit myös korvata useamman kuin yhden merkin kerrallaan, vaikka se ei ole niin yleistä.
Toinen tapa lisätä yläindeksi Google-dokumentteihin on Erikoismerkki-ominaisuus. Näin teet sen:
- Valitse paikka, johon haluat merkin lisätä.
- Napsauta asiakirjan yläpuolella olevassa valikkopalkissa Lisää.

- Etsi erikoismerkit ja avaa ikkuna.

- Kirjoita hakupalkkiin Yläindeksi.

- Valitse tekstille tarvitsemasi merkki.

Erikoismerkit-ominaisuus tarjoaa yleiskuvan yleisimmin käytetyistä yläindekseistä. Jos sinulla ei ole tapana lisätä yläindeksejä tekstiin, tämä menetelmä toimii sinulle hyvin.
Helppo tapa tehdä yläindeksi Google-dokumenteissa?
Yksinkertaisesti sanottuna, helppo tapa tehdä alaindeksejä Google-dokumenteissa on käyttää pikanäppäimiä. Voit melko muotoilla koko tekstin painamalla muutamaa painiketta. Se on luultavasti yksi Google-dokumenttien parhaista ominaisuuksista.
Jos et ole perehtynyt pikanäppäimiin, Google-dokumentit tarjoaa kattavan luettelon. Näin avaat sen:
- Pidä CTRL + / -näppäintä alhaalla, jos olet Windows- tai Google OC -käyttäjä. Jos omistat MAC-kannettavan, pääset luetteloon painamalla ⌘ + /.

- Kun luettelo on ilmestynyt, etsi kohta nimeltä Tekstin muotoilu.

- Selaa alaspäin löytääksesi yläindeksin.

- Oikealla puolella näet pikakuvakkeen.

Kun olet muistanut pikakuvakkeen, voit nyt testata sitä näppäimistöllä. Jos olet Windows- tai Google OC -käyttäjä, valitse alaindeksi ja pidä CTRL + -näppäintä alaspainettuna. samaan aikaan. Niille teistä, joilla on MAC-tiedostoja, paina vain just +. näppäimistöllä, kunnes valittu merkki on yläindeksi.
Jos näppäimistö ei vastaa, sinun on ehkä toteutettava tiettyjä toimenpiteitä. Tämä tarkoittaa yleensä sitä, että näppäimistöohjaimet tarvitsevat päivityksen.
Näin voit yrittää korjata ongelman, jos olet Windows 10 -käyttäjä:
- Siirry Laitehallintaan.

- Etsi Näppäimistöt ja laajenna napsauttamalla.

- Napsauta hiiren kakkospainikkeella Standard PS / 2 -näppäimistöä avataksesi pudotusvalikon.
- Valitse vaihtoehto Poista ja sitten OK.

- Kun olet poistanut ohjaimet, käynnistä tietokone uudelleen.
- Avaa Laitehallinta uudelleen.

- Napsauta Toiminto ja sitten Etsi laitteistomuutoksia.

- Asenna näppäimistöohjaimet uudelleen.
- Käynnistä tietokone uudelleen.

Kun tietokoneesi on käynnistynyt uudelleen, kokeile yläindeksin pikakuvaketta uudelleen. Jos tämä ei toimi, joudut todennäköisesti suorittamaan vianmäärityksen selvittääksesi, mikä on vialla.
Jos MAC-näppäimistösi ei vastaa, ongelma voidaan tunnistaa seuraavasti:
- Siirry Omenavalikkoon ja valitse Järjestelmäasetukset.

- Siirry näppäimistöön.

- Valitse Pikavalinnat.

- Etsi yläindeksin pikakuvake. Jos se on merkitty keltaisella varoitusmerkillä, sitä ei tueta MAC-näppäimistöllä.
- Napsauta pikakuvaketta säätääksesi sen macOS-pikanäppäimiin.
Kuinka tilata Google-dokumenteissa?
Kuten nimestä voi päätellä, tilaukset ovat merkkejä, jotka on sijoitettu vakiotyyppisen rivin alle tai sen alapuolelle. Latinan käännös sanallesubon alapuolella tai alapuolella. Voit yleensä havaita ne tieteellisissä teksteissä osana kemiallisia yhdisteitä ja matemaattisia toimintoja. Esimerkiksi veden molekyylikaava (Hkaksi0) edellyttää alaindeksin käyttöä.
Tietysti tilaukset eivät rajoitu isotooppeihin ja yhtälöihin. Näiden hahmojen toiseksi yleisin käyttö on tietojenkäsittelytieteessä. Merkkejä käytetään edustamaan tiettyjen numerojärjestelmien, kuten binääri- ja heksadesimaalijärjestelmän, arvoa.
Lyhentäminen on käytännönläheisempää käyttöä tilauksiin. Olet todennäköisesti törmännyt seuraaviin virallisessa kirjeenvaihdossa: ℁ (tarkoitetaan aiheelle osoitettua) tai ℀ (eli tili).
Alaindeksi on myös kätevä kuvaamaan prosenttiosuuksia (%) ja mailia kohti (‰).
Luonnollisesti Google-dokumentit sisällyttävät tilaukset tekstimuotoiluunsa. Se on hyvin kuin yläindeksin lisääminen, joten varo sekoittamasta niitä. Google Docsin tilaaminen tapahtuu seuraavasti:
- Valitse missä tekstissä haluat alaindeksoida.
- Napsauta ylävalikkorivin Alusta-painiketta.

- Napsauta Teksti.

- Valitse oikeasta reunasta Tekstimuotoiluvaihtoehdot Alaindeksi.

Kun on kyse kokonaisen tekstirivin muotoilusta, alaindeksi toimii hyvin kommenttien lisäämiseen. Tämä voi olla hyödyllistä, jos työskentelet ryhmähankkeessa.
Alaindeksille on myös pikanäppäimiä. Löydät ne Google-dokumenttien luettelosta. Tässä on muistutus:
- Pidä CTRL + / -näppäintä alhaalla, jos sinulla on oma Windows 10 tai Google OC. Apple-näppäimistöt: paina ⌘ + / päästäksesi luetteloon.

- Etsi luettelosta Tekstin muotoilu -osio.

- Etsi Subscript.

- Lue pikakuvake.
Kirjoita pikakuvake näppäimistöön ja jos se ei toimi, palaa artikkelin edelliseen osioon (Helppo tapa tehdä yläindeksi Google-dokumenteissa).
Muita usein kysyttyjä kysymyksiä
Milloin ja miksi tarvitsemme ylä- ja alaindeksiä Google Sheetsissä
Olemme jo käsitelleet ala- ja alaindeksimerkkien laajaa käyttöä. Matematiikan, kemian ja tietojenkäsittelytieteen lisäksi niillä on myös hyvin käytännöllinen käyttö.
Google-dokumentit ovat tehneet tilausten lisäämisen tekstiin erittäin helpoksi hyödyllisten pikanäppäinten avulla. Google Sheets -sovelluksessa sovelluksessa ei vielä ole tätä ominaisuutta.
Kuitenkin milloin ja miksi tarvitsemme ala- ja alaindeksejä Google Sheetsissä, on toinen asia. Monien ihmisten on sisällytettävä taulukoihinsa murtolukuja, prosenttiosuuksia tai jopa asteita (° C). Jos sinun on lisättävä ala- tai yläindeksimerkkejä Google Sheetsiin, voit tehdä sen kahdella tavalla. Ensinnäkin käyttämällä Unicode-symboleja:
1. Avaa selain.
kuinka tehdä Gmailista oletus
2. Etsi Unicode-symboleja. Tulokset näyttävät Unicode-merkkien online-tietokannat.
3. Napsauta jotakin verkkosivustoa. Suosituimmat Unicode Symbol -sivustot ovat compart.com ja rapidtables.com.
4. Kirjoita ylä- tai alaindeksi valitsemasi verkkosivuston hakupalkkiin.
5. Kopioi tarvitsemasi merkki ja liitä se asiakirjaasi.
Toinen tapa tehdä se on asentamalla kolmannen osapuolen lisäosa selaimeesi. Esimerkiksi Subscript Generator ja Yläindeksi-generaattori , on laaja valikoima sekä ala- että yläindeksejä. Se on enemmän kuin tarpeeksi tavalliselle käyttäjälle.
Näin voit käyttää niitä:
1. Siirry kohtaan Subcript / Superscript Generator sen mukaan, mitä merkkiä tarvitset.
2. Kirjoita tarvitsemasi numero, kirjain tai symboli vasemmanpuoleiseen ruutuun.
3. Merkin alaindeksi tai yläindeksi näkyy oikealla olevassa ruudussa.
4. Kopioi merkki ja liitä se tekstiin.
Valitettavasti tällä hetkellä ainoa tapa lisätä ala- ja alaindeksi laskentataulukkoon, koska siinä ei ole sisäänrakennettua ominaisuutta.
Kuten yllä, niin alla
Ala- ja alaindeksien lisääminen Google-dokumentteihin on nopeaa ja kivutonta hämmästyttävien tekstin muotoiluvaihtoehtojen ansiosta. Pikanäppäimet ovat myös erinomainen lisä jo helppokäyttöisiin Google Docs -ominaisuuksiin.
Upea alaotsikoiden sisällyttämisen oppimisessa on se, että myöhemmin tiedät myös, kuinka lisätä alaindeksejä. Kun on kyse merkkien lisäämisestä tekstiin, se tapahtuu kuten yllä, niin alla.
miten löytää kuvatiedostoja mac
Tiesitkö ala- ja yläindeksien pikakuvakkeita? Mitä mieltä olet Google-dokumenttien tekstin muotoiluominaisuuksista? Kommentoi alla, jos tiedät toisen tavan käyttää ala- ja yläindeksimerkkejä.