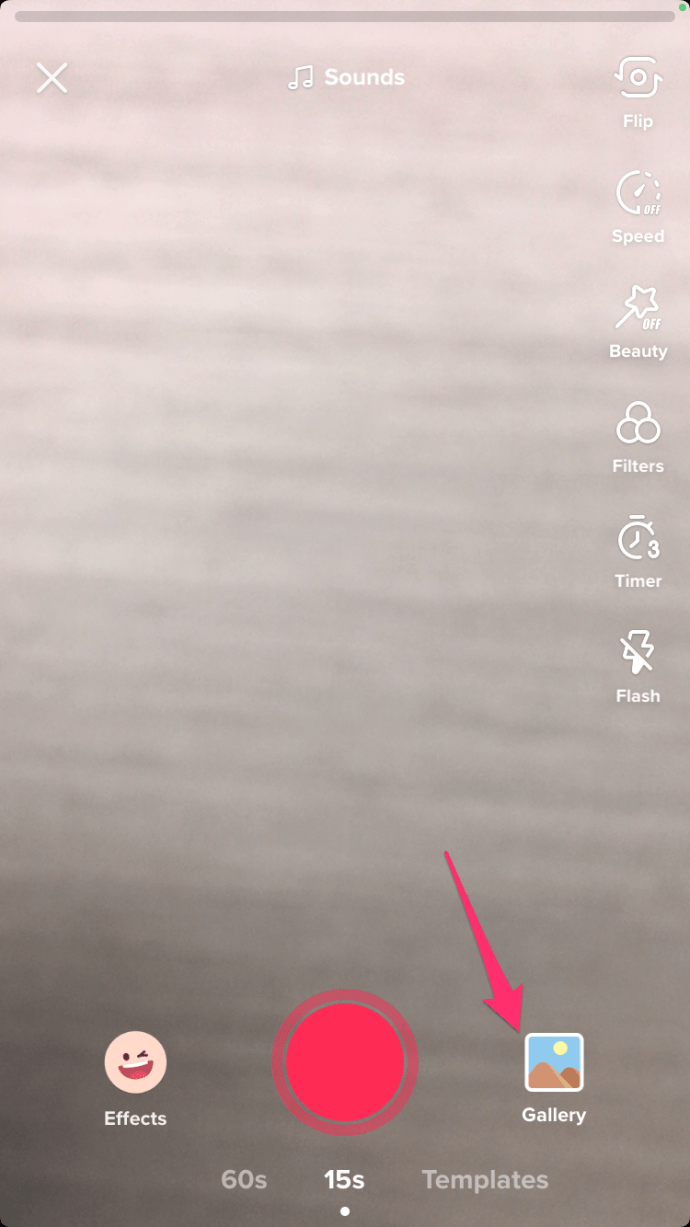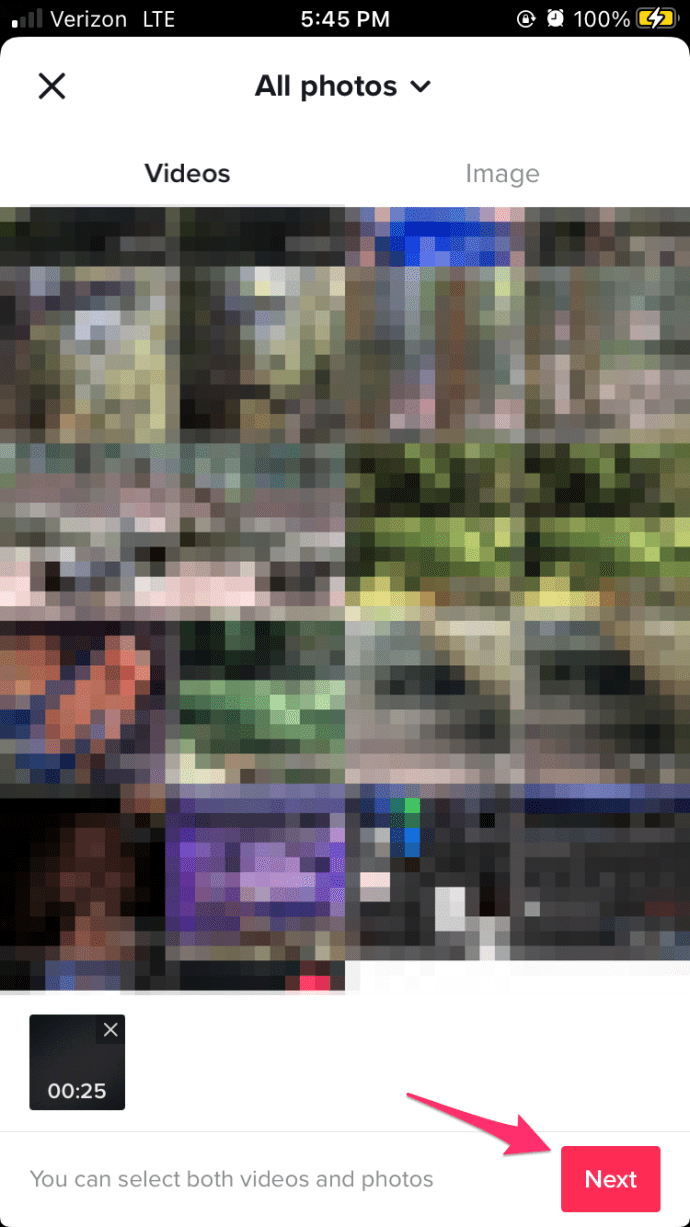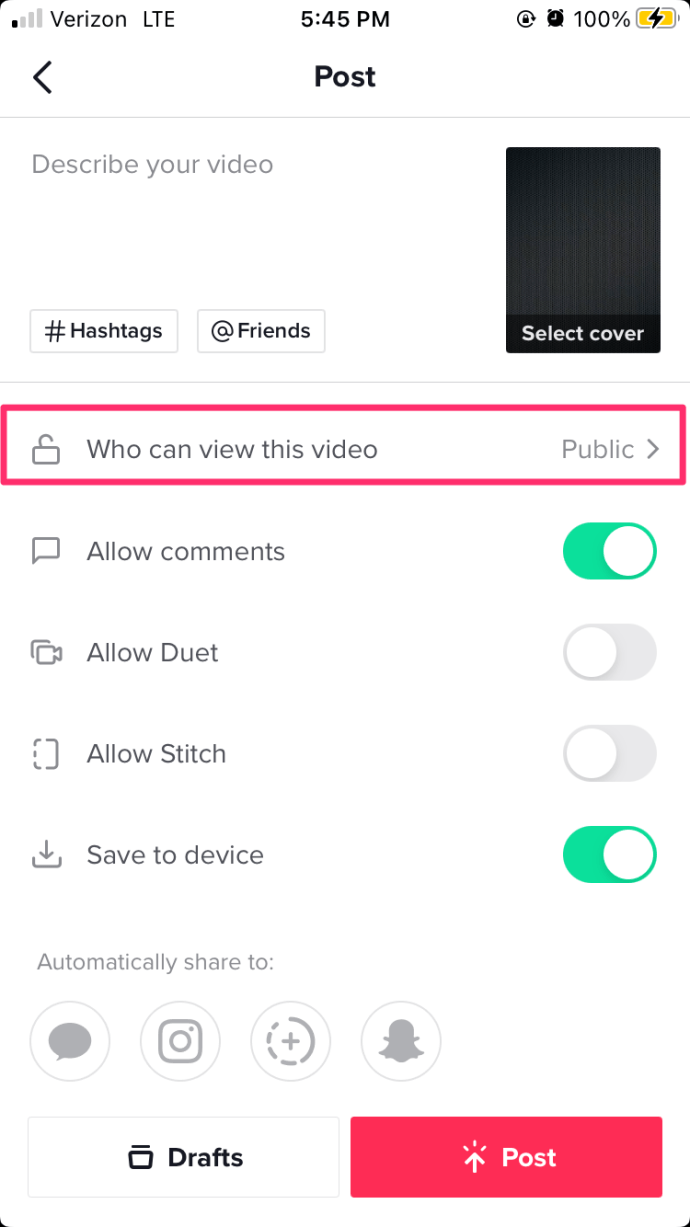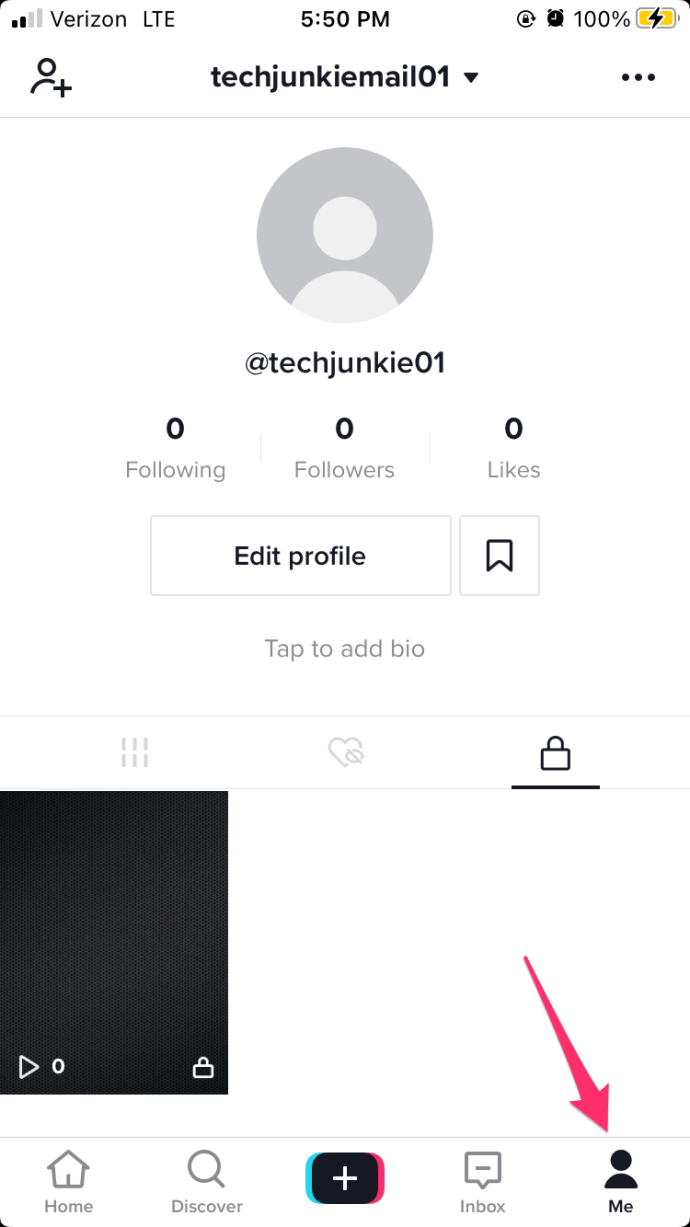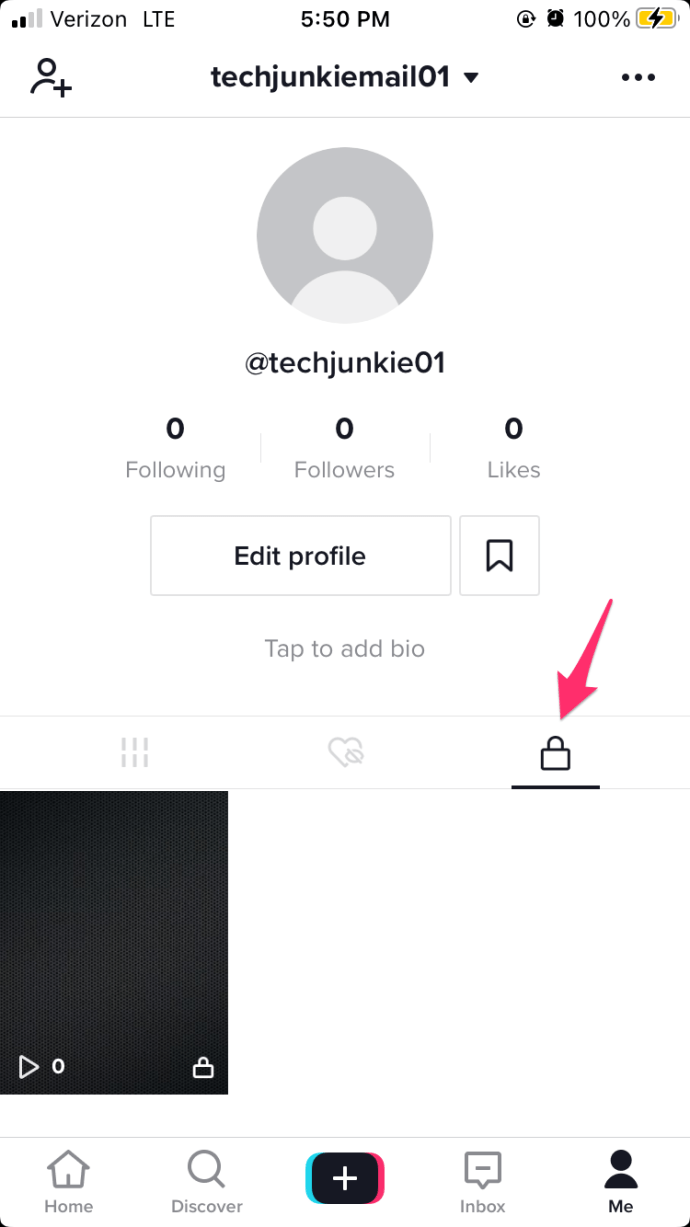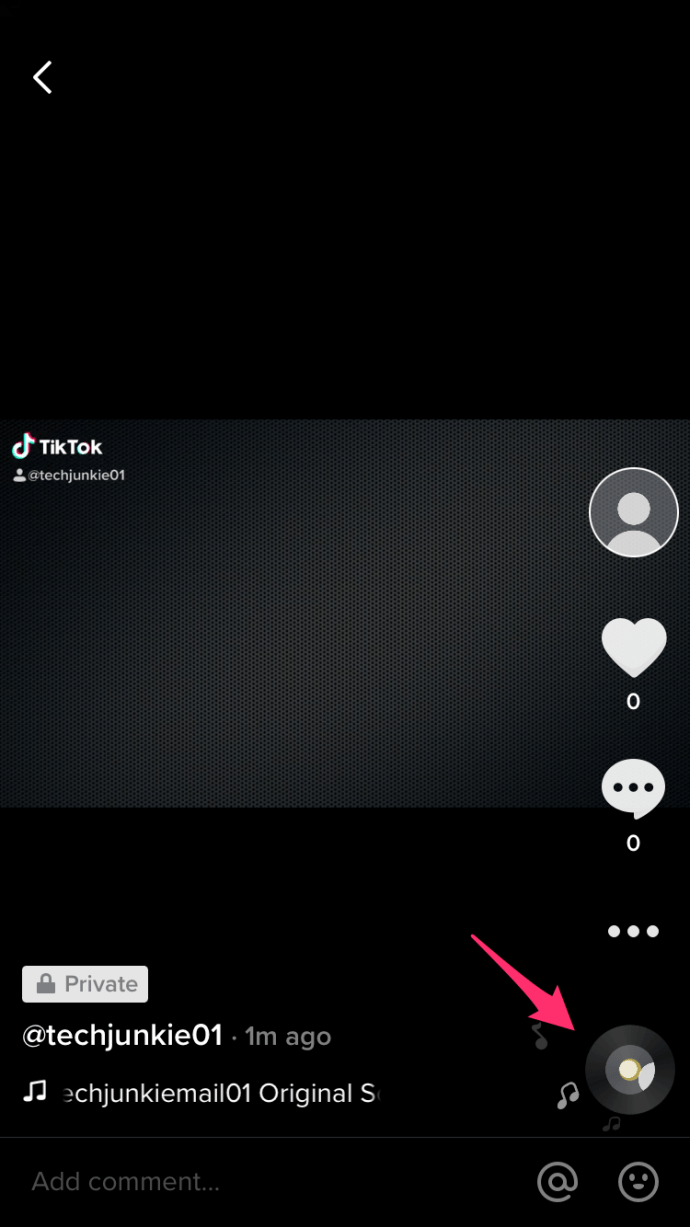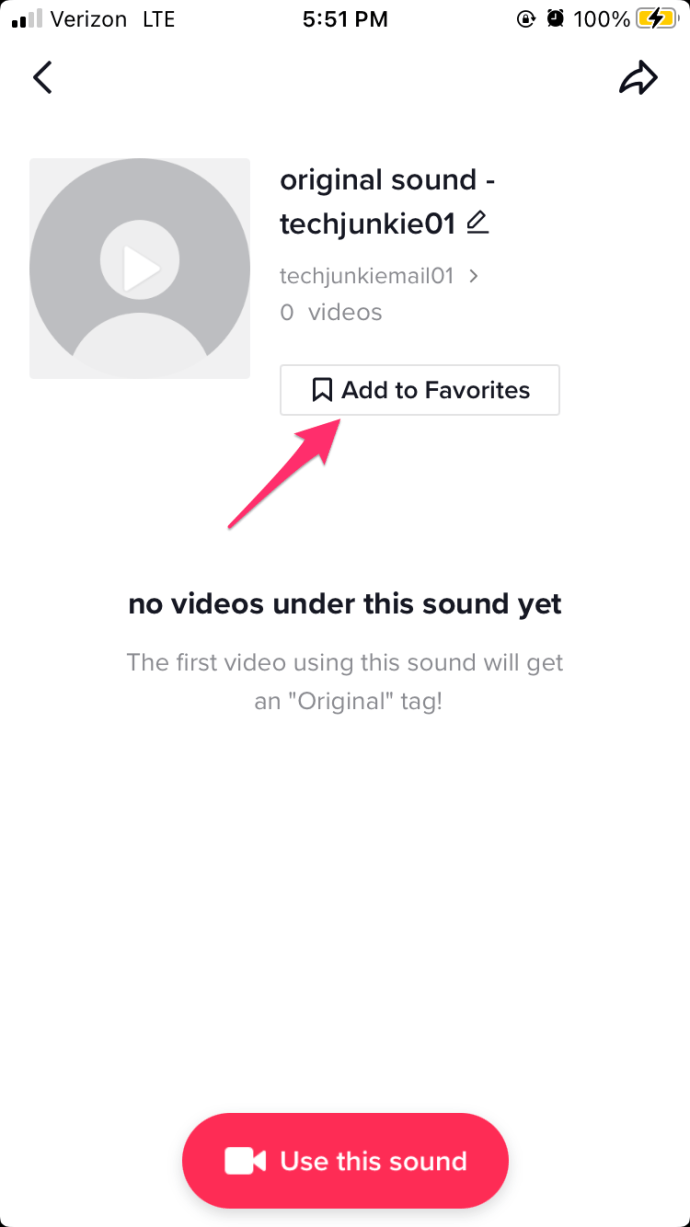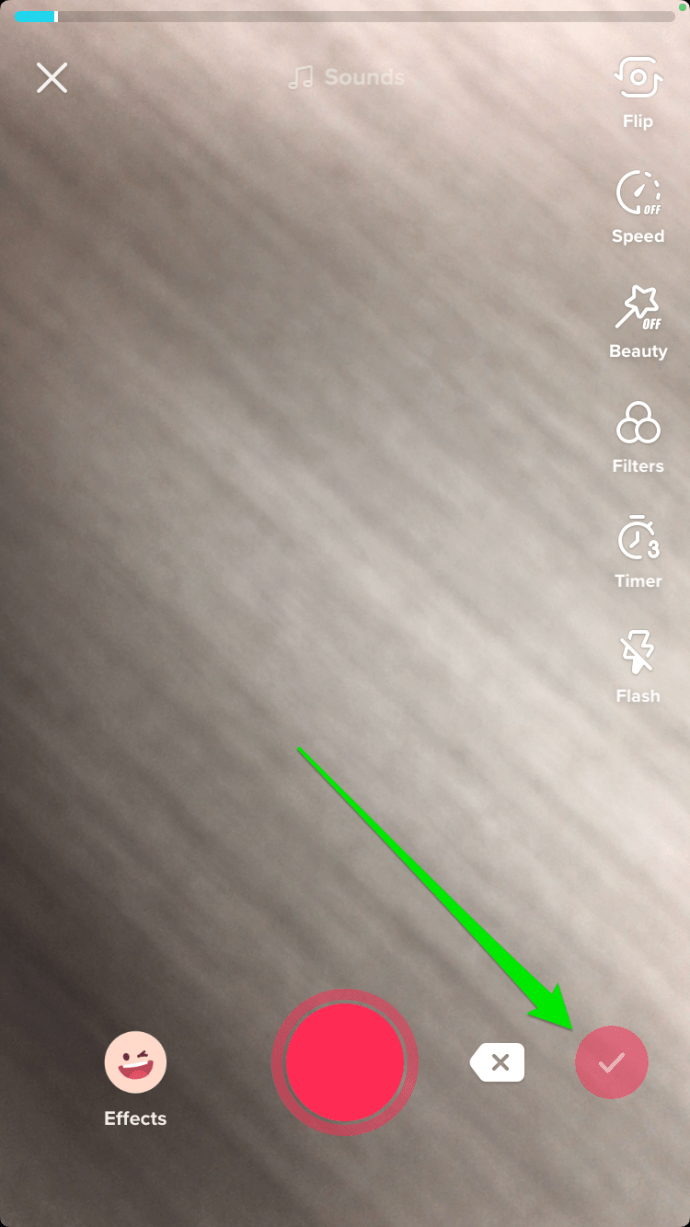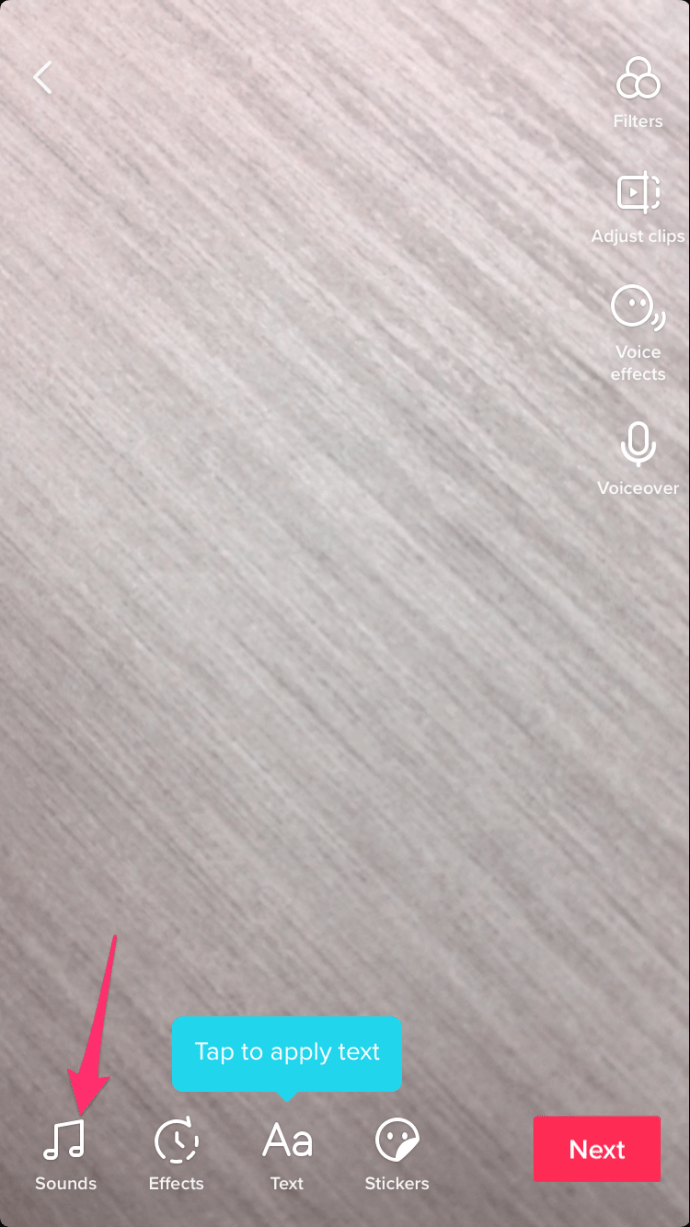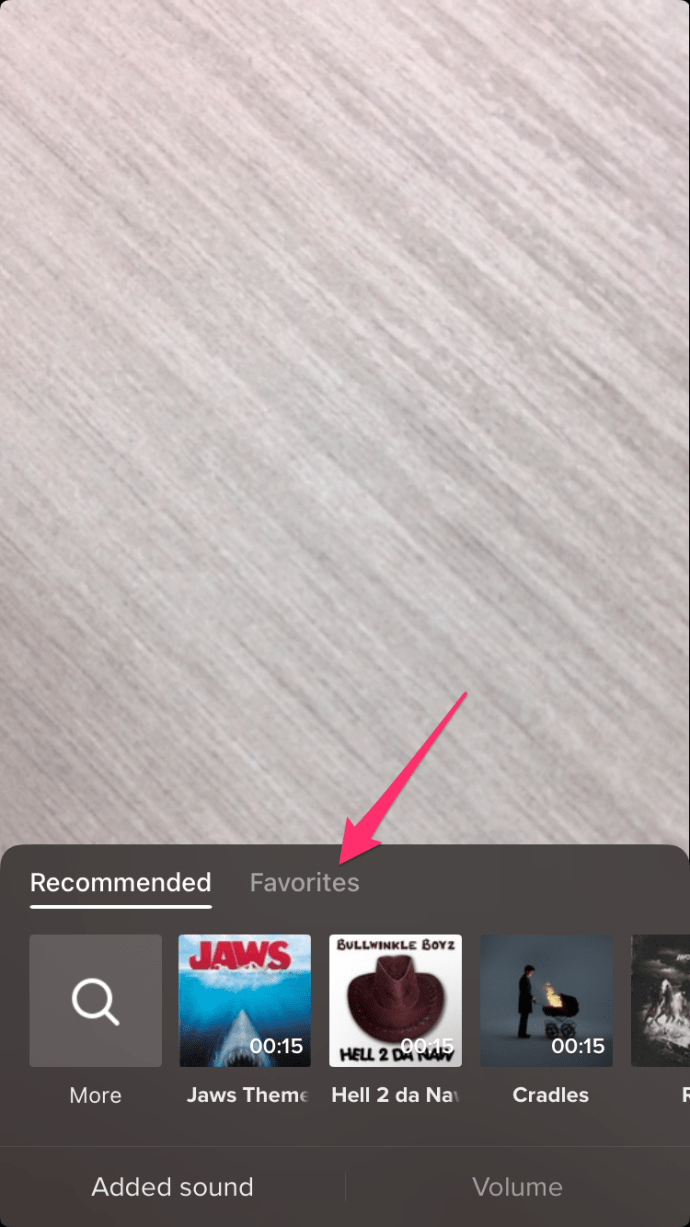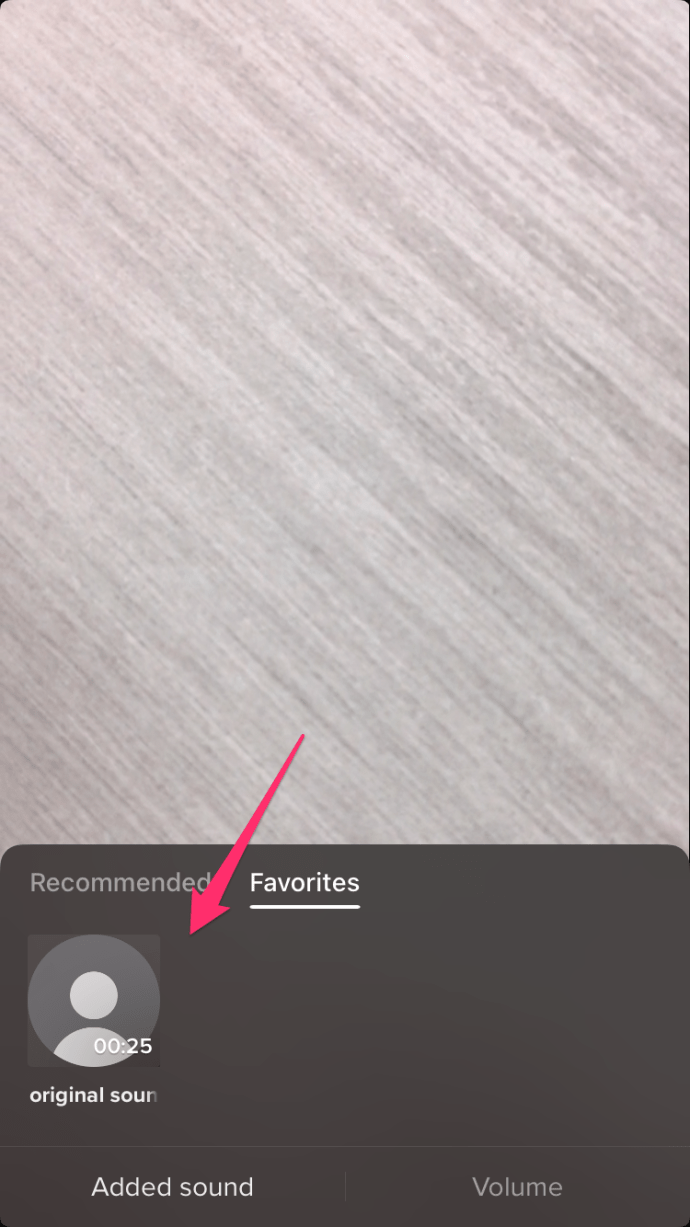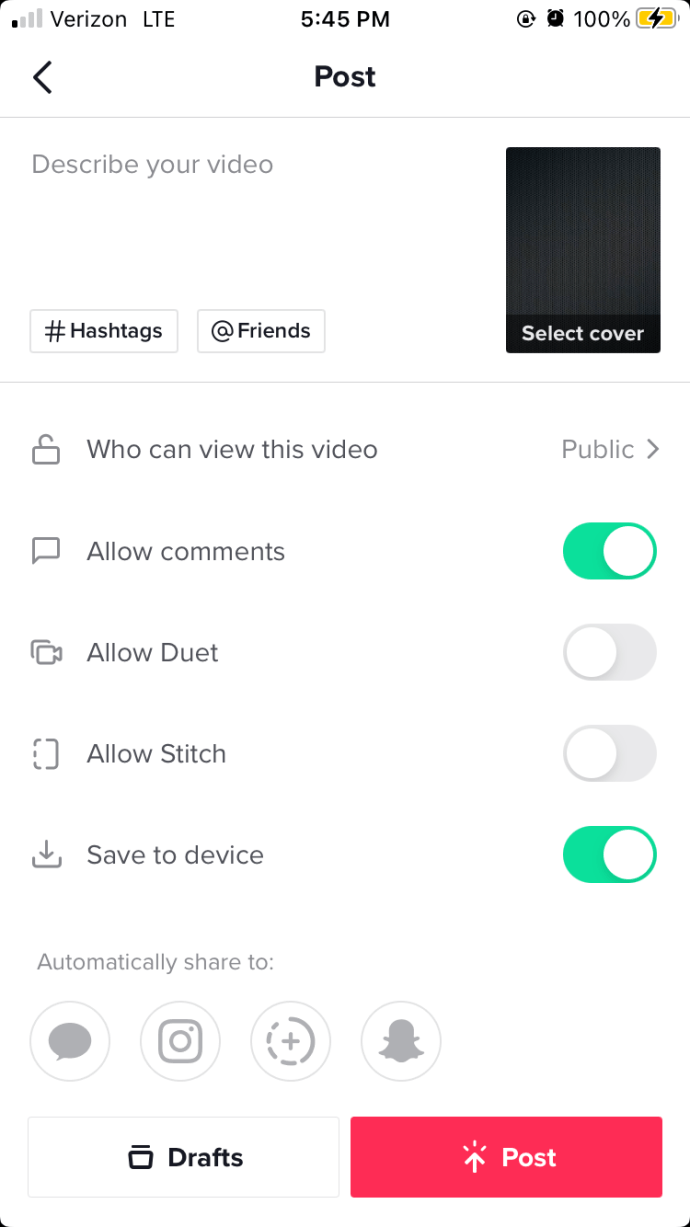TikTokista on tullut viime aikoina niin suosittu, että pysyminen pakkauksen edessä vaatii paljon luovuutta. Videoiden tekeminen useilla kappaleilla on hieno tapa erottaa itsesi muista sisällöntuottajista.
Tässä artikkelissa näytämme, kuinka voit lisätä kaksi tai useampaa kappaletta TikTok-videollesi mielenkiintoisempien ja kiinnostavampien leikkeiden tekemiseksi.
Laulujen valmisteleminen
Ensimmäinen asia, joka sinun on tehtävä, on löytää kappaleet, jotka haluat lisätä TikTok-videoosi. Sitten sinun on tallennettava ne. Suurimmalla osalla mobiililaitteista tulisi olla näytön tallennustoiminto, joka pystyy tekemään työn. Uudemmissa iOS-laitteissa on näytön tallennin Ohjauskeskuksen alla, ja useimmissa Android-puhelimissa on myös näytön tallennussovellukset. Jos puhelimessasi ei ole tätä toimintoa, voit asentaa näytön tallennussovelluksen puhelimeesi. Vaihtoehtoisesti voit napata videot tietokoneellasi tietokoneellasi.
Muista, että TikTok-videoiden raja on joko 15 tai 60 sekuntia, joten tallenna kappaleen pituudet asianmukaisesti.
Kun näytön tallennin on valmis, avaa video kappaleesta joko YouTubessa tai muulla videoiden suoratoistosivustolla. Tallenna nämä sieppaukset puhelimeesi tai siirrä ne tietokoneeseen muokkausta varten.
kuinka poistaa valokuvia icloud-tallennustilasta

Laittamalla kappaleet yhteen
TikTokilla itsessään on hyvin rajalliset videonmuokkaustyökalut. Jos haluat lisätä vähintään kaksi kappaletta videoon, sinun on muokattava niitä yhdessä kolmannen osapuolen sovelluksella. Niitä on paljon, joko puhelimelle tai jopa tietokoneelle. Tarvitaan, että käyttämäsi sovellus pystyy liittämään videot yhteen, jotta voit tehdä jatkuvan leikkeen useammalla kuin yhdellä kappaleella.
Mobiilisovelluksen käyttämisen etuna on, että videon siirtäminen tietokoneelta puhelimeesi ei ole tarpeen. Tietokoneen etuna on, että sillä on parempia muokkaustyökaluja. Valitse ja valitse mitä haluat. Tärkeintä on, että käyttämäsi sovellus voi leikata ja liittää leikkeet yhteen.
Jos käytät Androidia, voit kokeilla VidTrim tai Helppo videoleikkuri , jotka ovat arvostettuja Google Play -kaupassa. Jos käytät iOS-laitetta, yritä ehkä antaa InShot yritys. Sekä Windows 10: ssä että Macissa on jo Video Editor -sovellus ja Apple iMovie. Jos sinulla on kuitenkin ensisijainen videonmuokkausohjelma, voit käyttää sitä.

Yhdistämällä kaikki TikTokissa
Kun olet tehnyt jatkuvan leikkeen useammalla kuin yhdellä kappaleella, voit nyt käyttää sitä uuden TikTok-videon taustana. Voit tehdä tämän seuraavasti:
- Jos käytät PC-editoria, varmista, että leike, johon kappaleet on yhdistetty, on tallennettu mobiililaitteellesi.
- Avaa TikTok ja napauta + -kuvaketta näytön alaosassa.
- Napauta Tallenna-painikkeen oikealla puolella olevaa Lataa-painiketta.
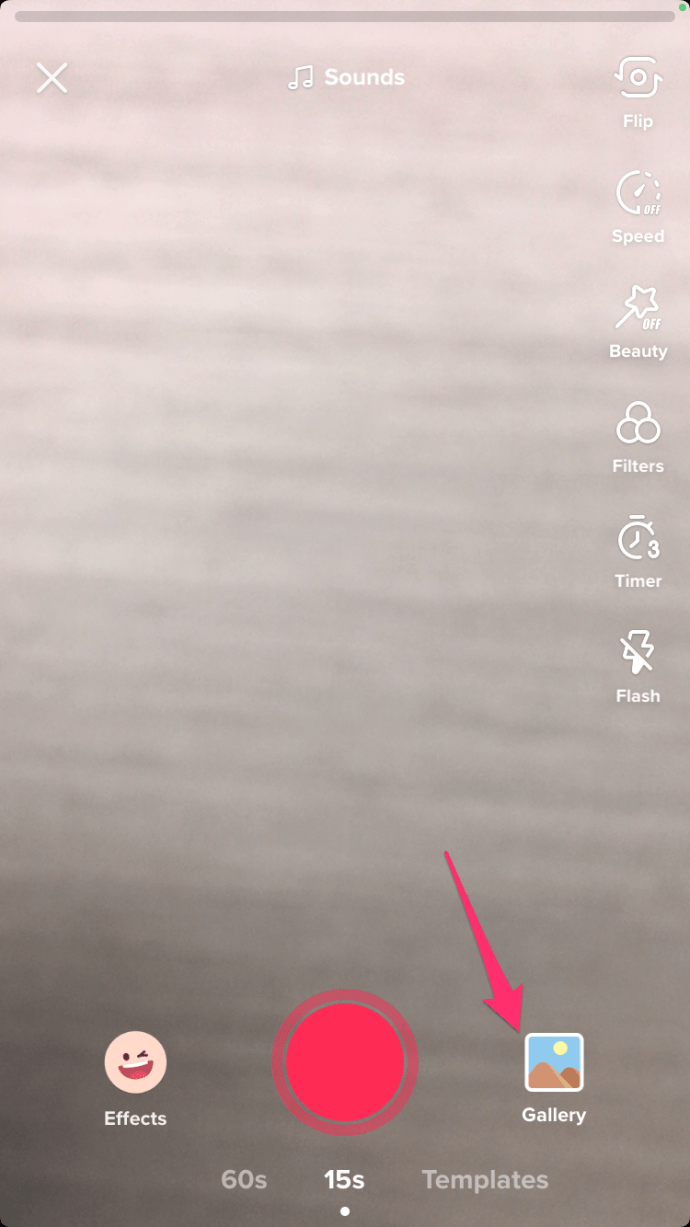
- Valitse leike, johon yhdistit kappaleesi, ja napauta Seuraava .
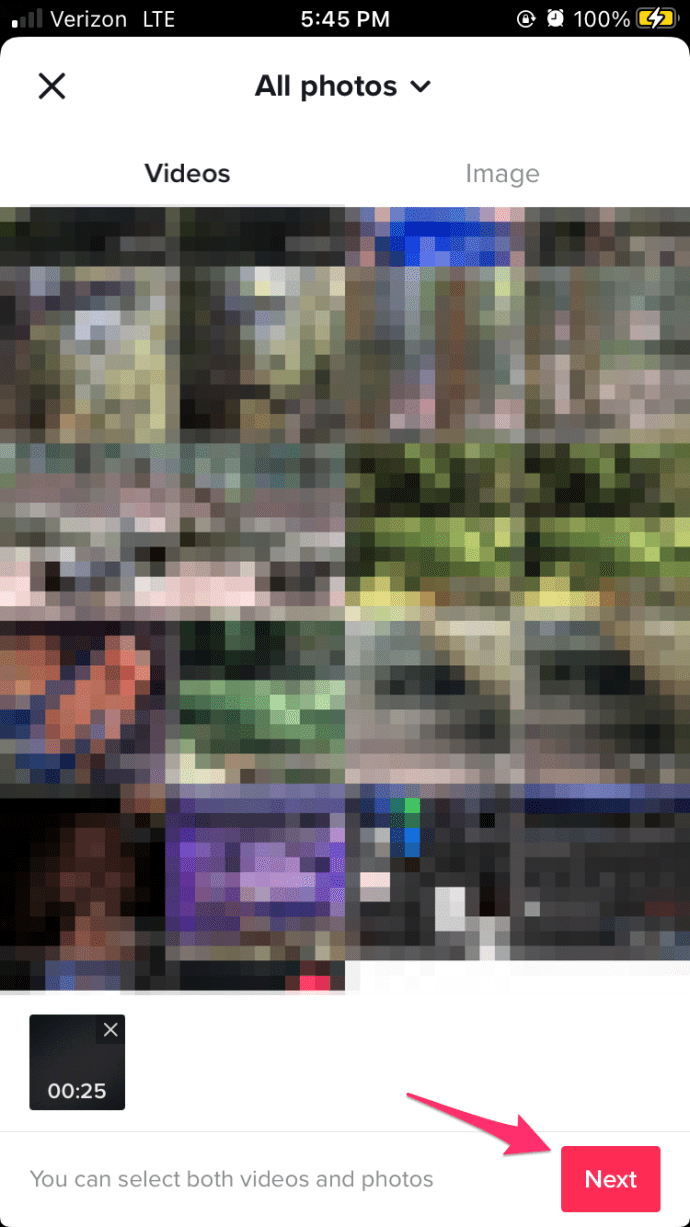
- Napauta Seuraava. Täällä voit tarkistaa, onko muokkaamasi leike ladattu oikein. Kun olet varma, napauta Seuraava uudelleen.

- Aiot käyttää vain tämän leikkeen ääntä, joten voi olla hyvä pitää tämä leike yksityisenä. Voit tehdä sen napauttamalla Kuka voi katsoa tätä videota, ja napauta sitten Yksityinen.
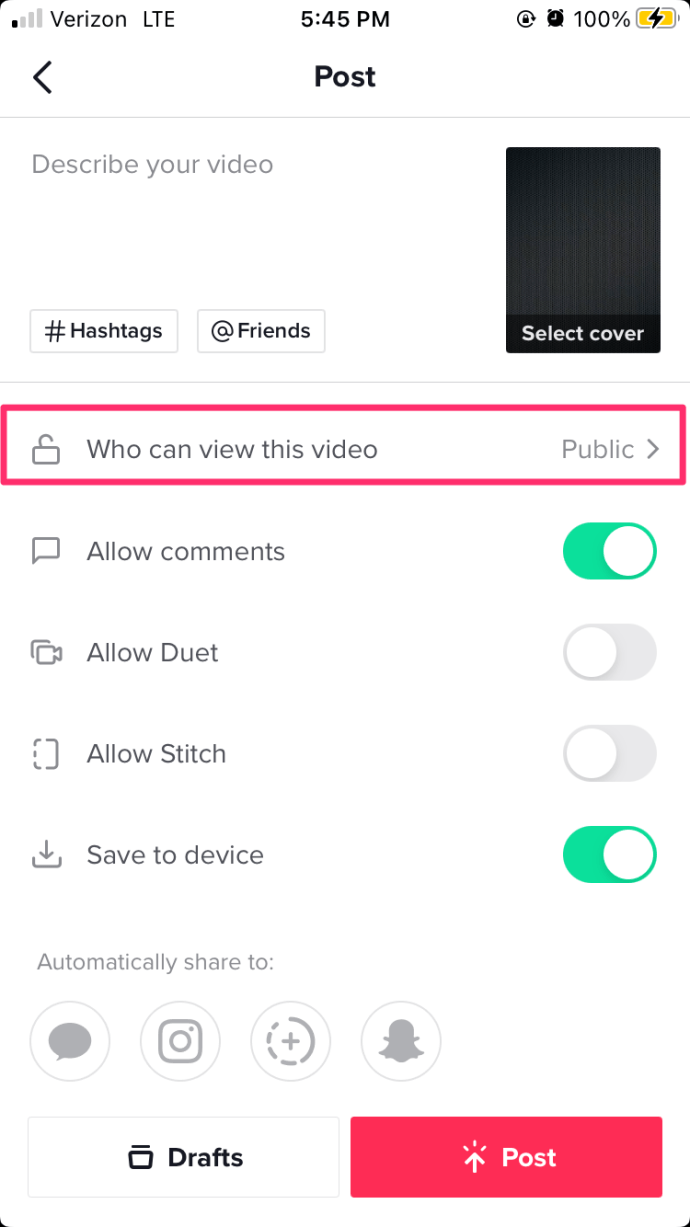
- Napauta Lähetä.
- Palaa profiiliisi napauttamalla Me-kuvaketta näytön oikeassa alakulmassa.
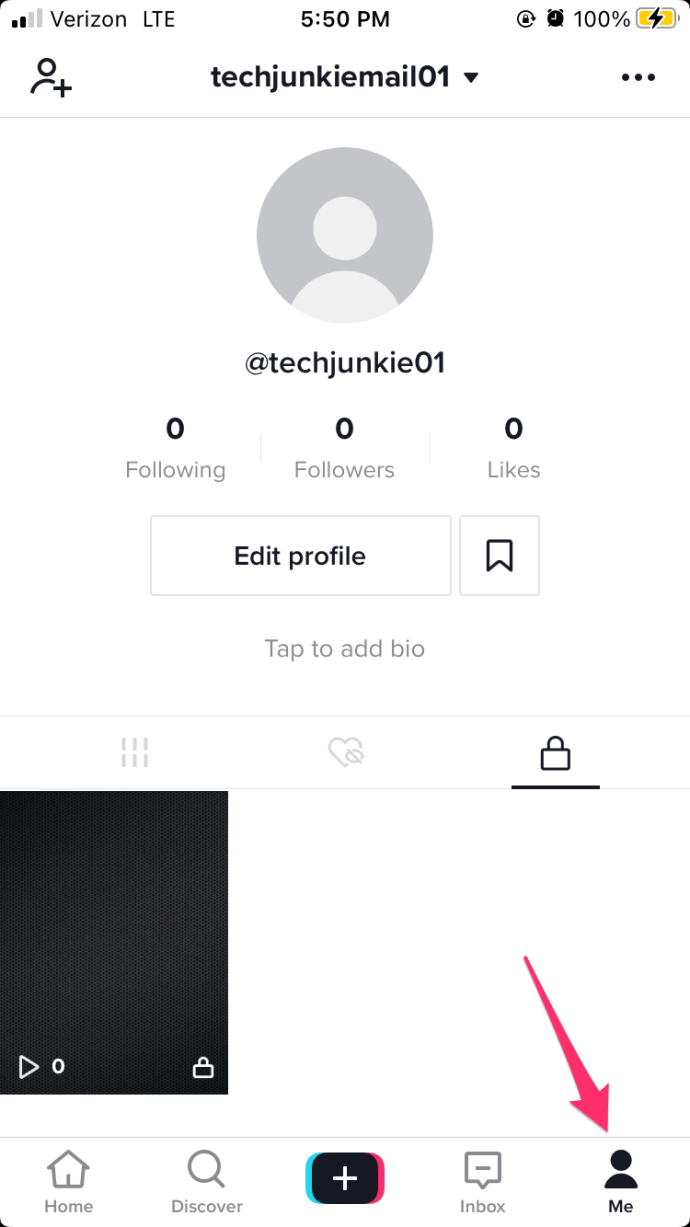
- Jos teit videosta yksityisen, napauta lukkokuvaketta nähdäksesi yksityiset videosi, muuten se on albumissa. Napauta ladattua videota.
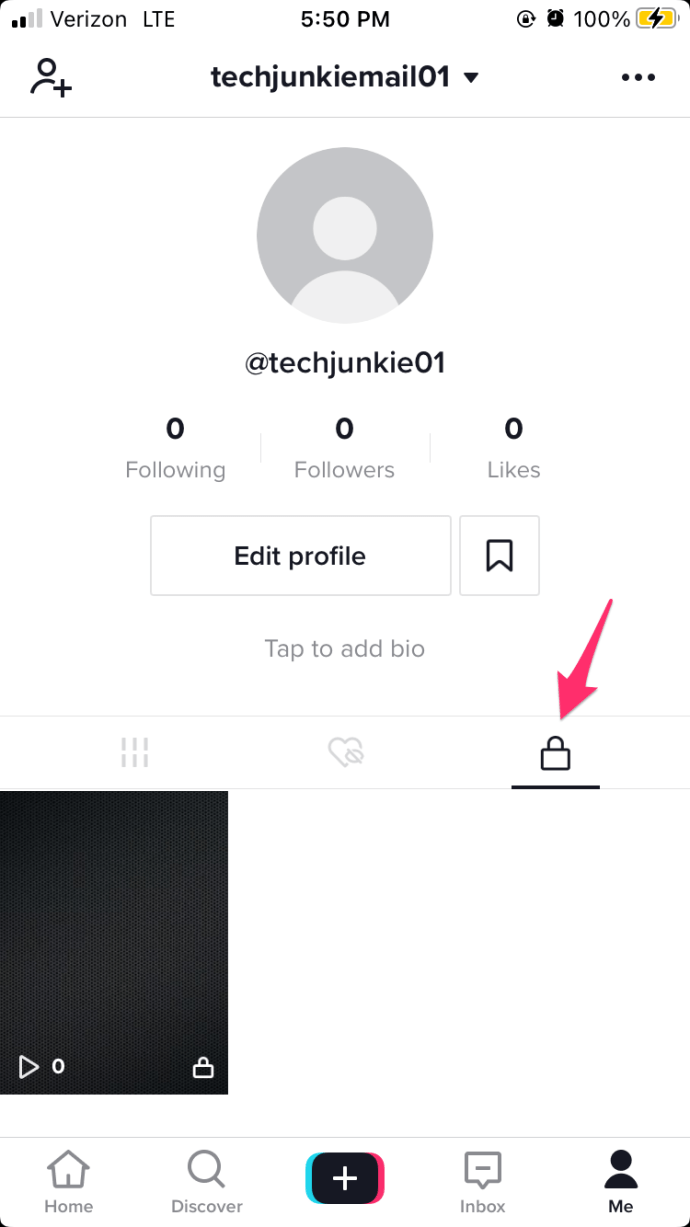
- Kun video toistetaan, ruudun oikeassa alakulmassa näkyy pyörivä kuvake. Napauta sitä.
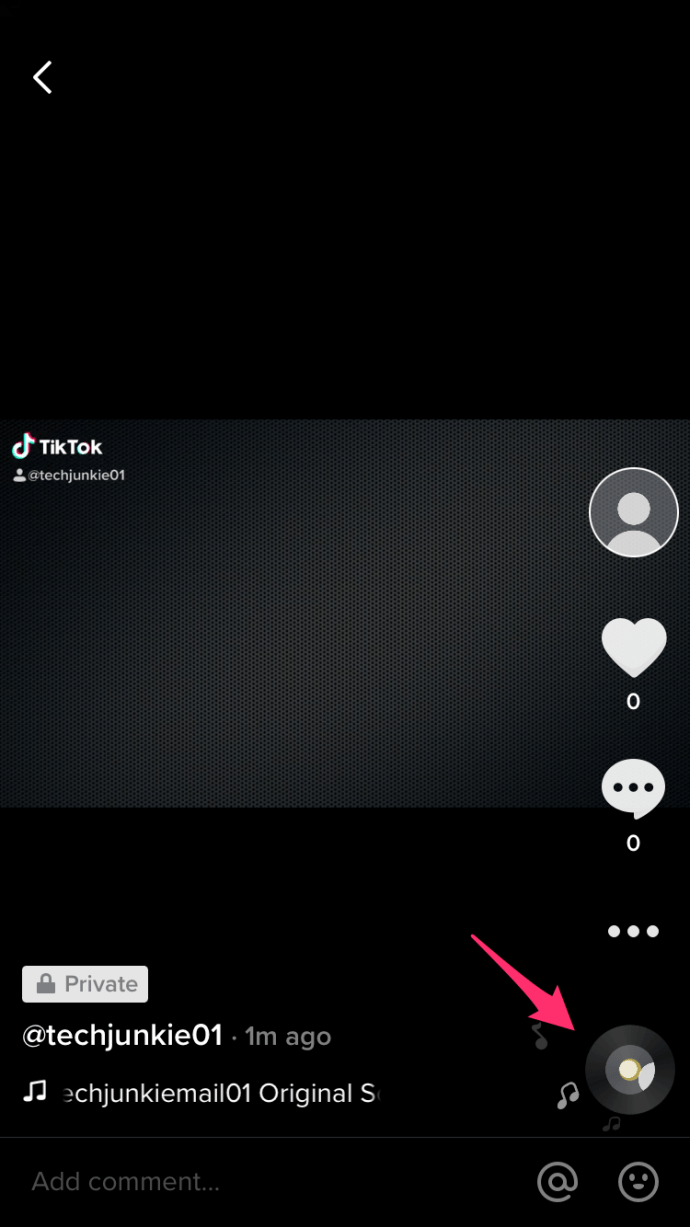
- Napauta Lisää suosikkeihin ja napauta sitten OK. Äänileike on nyt tallennettu käytettäväksi uudessa TikTok-videossa.
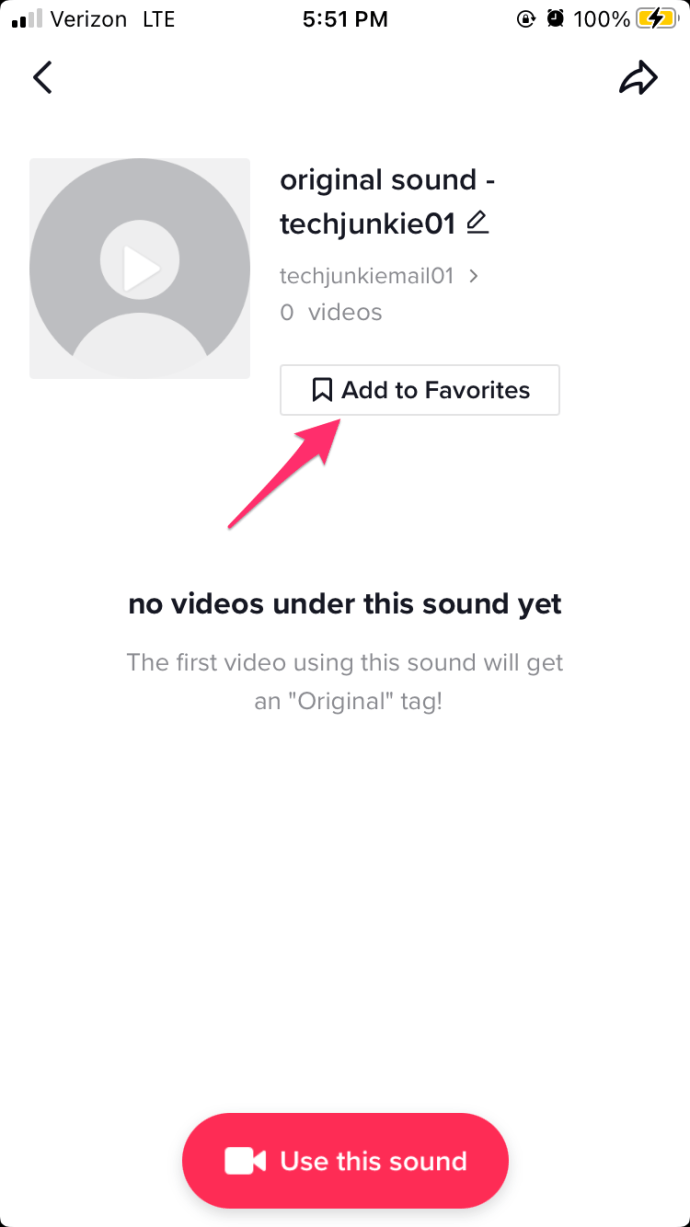
- Tee TikTok-video. Tuo tallennusnäyttö näkyviin alla olevan näytön + -painikkeella. Napauta Tallenna ja napauta sitten valintamerkkiä, kun olet valmis.
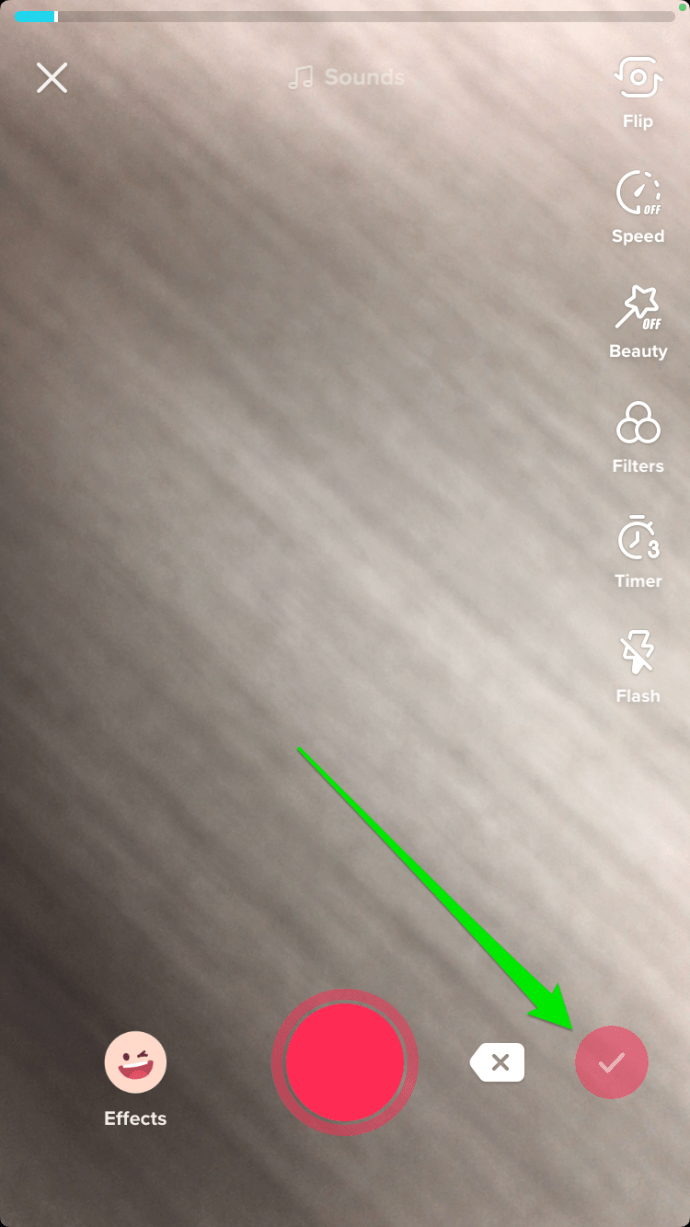
- Napauta Ääni-kuvaketta ruudun vasemmassa alakulmassa.
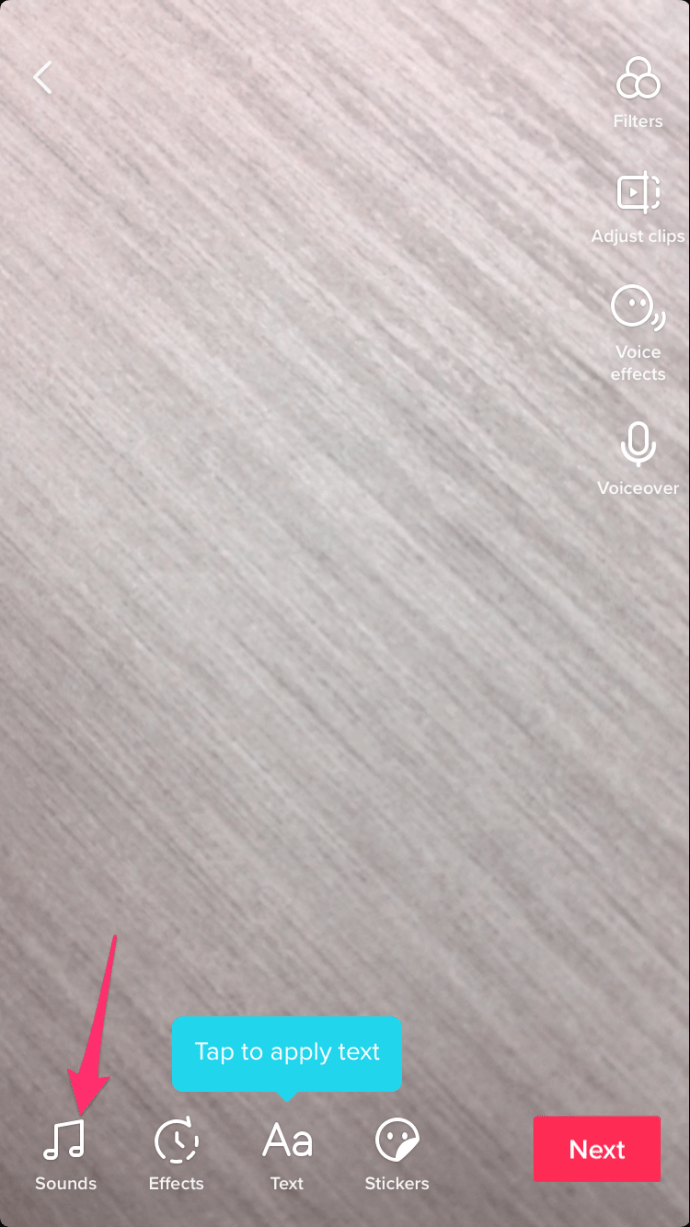
- Napauta Suosikit-välilehteä.
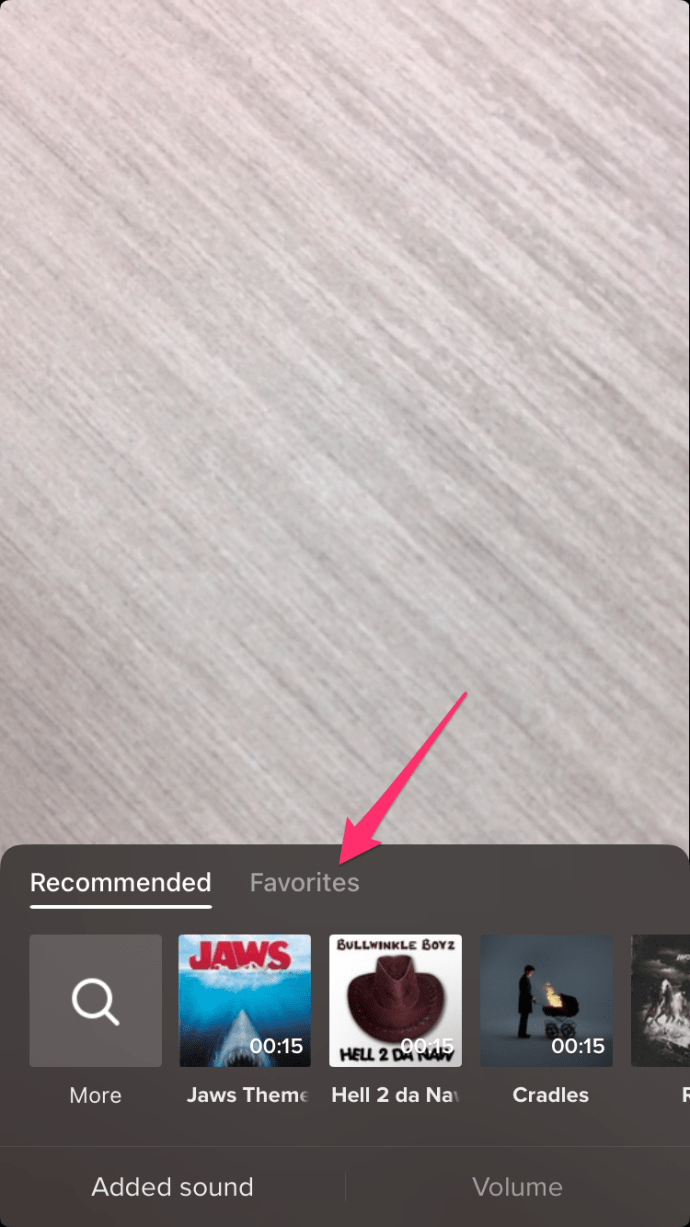
- Napauta videoleikettäsi, jossa on useita kappaleita, joita haluat käyttää.
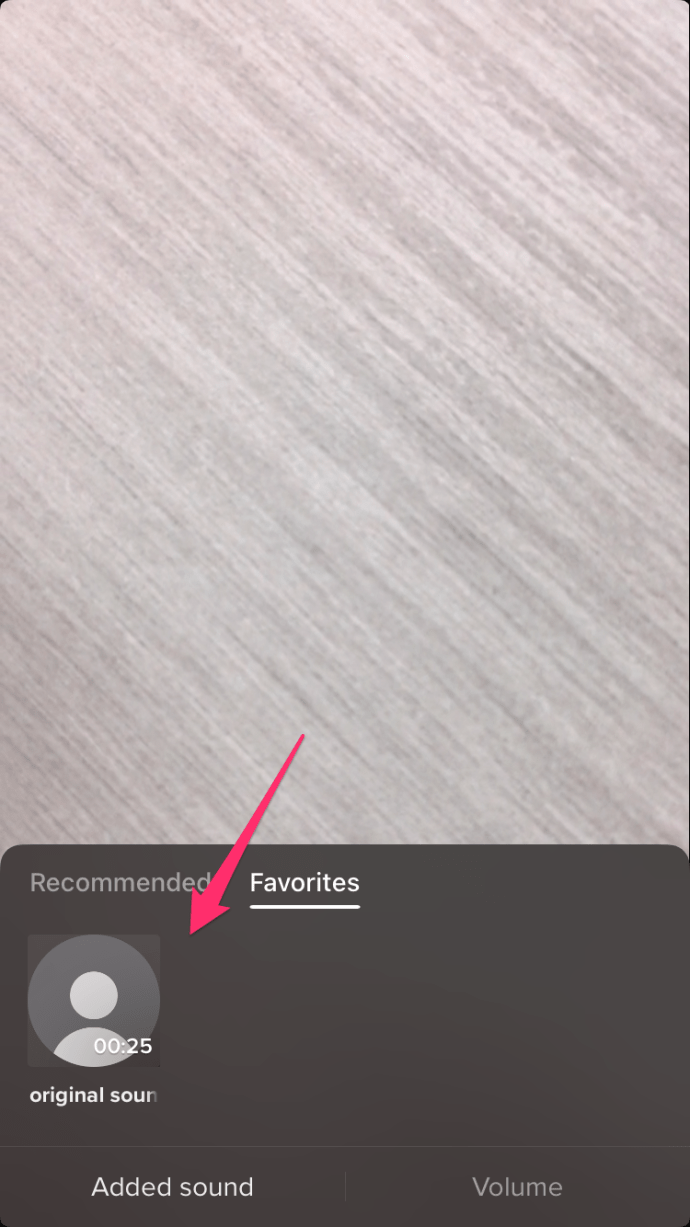
- Jos haluat muokata leikettä edelleen, napauta vain valikon yläpuolella olevaa näyttöä. Voit säätää äänenvoimakkuutta, leikata sekä ääntä että videota, lisätä ääniefektejä tai lisätä suodattimia.
- Kun olet valmis, napauta Seuraava. Valitse sitten lähetysvaihtoehdot. Napauta Lähetä lähettääksesi videon. Usean kappaleen TikTok-leikeesi on nyt kaikkien nähtävissä.
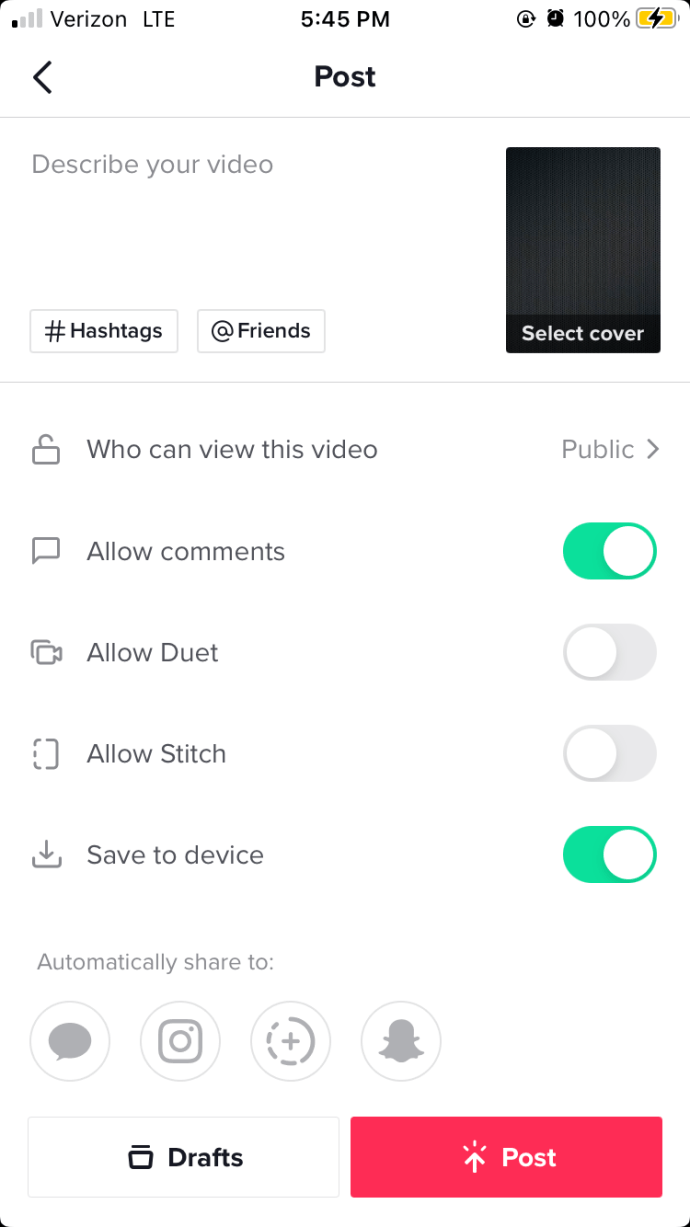
Loistava tapa ilmaista luovuutta
TikTok-videoiden tekeminen on loistava tapa ilmaista luovuuttasi maailmalle. Videoiden tekeminen useammalla kuin yhdellä kappaleella tekee siitä mielenkiintoisen katsojalle ja antaa sinulle enemmän luovia vaihtoehtoja. Pienimmätkin erot voivat riittää erottamaan sinut kaikista muista.
kuinka heittää kromi selain roku
Onko sinulla muita vinkkejä ja temppuja kuinka lisätä kaksi tai useampia kappaleita TikTok-videoon? Jaa ajatuksesi alla olevassa kommenttiosassa.