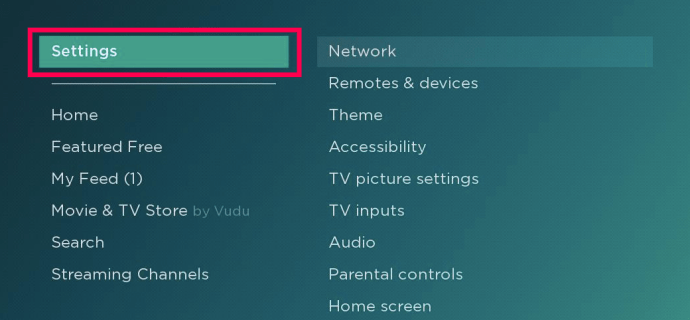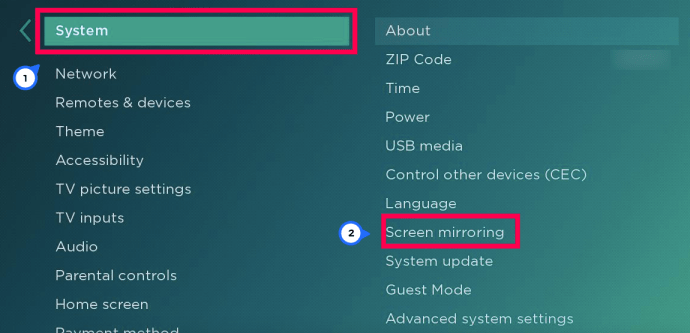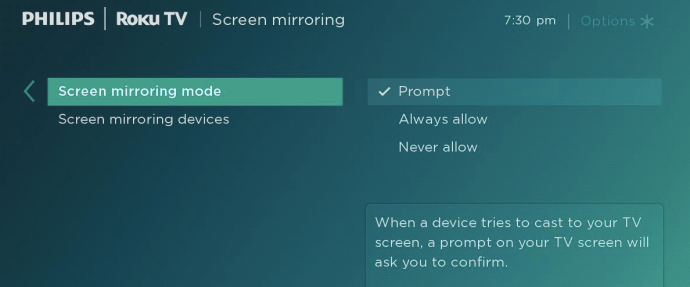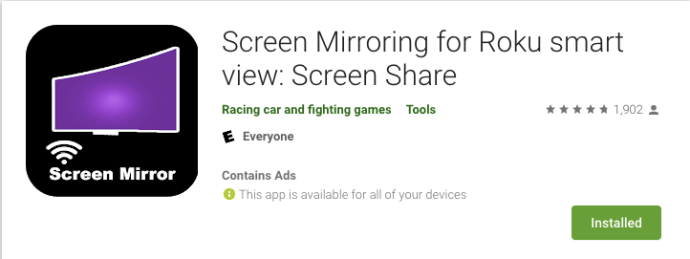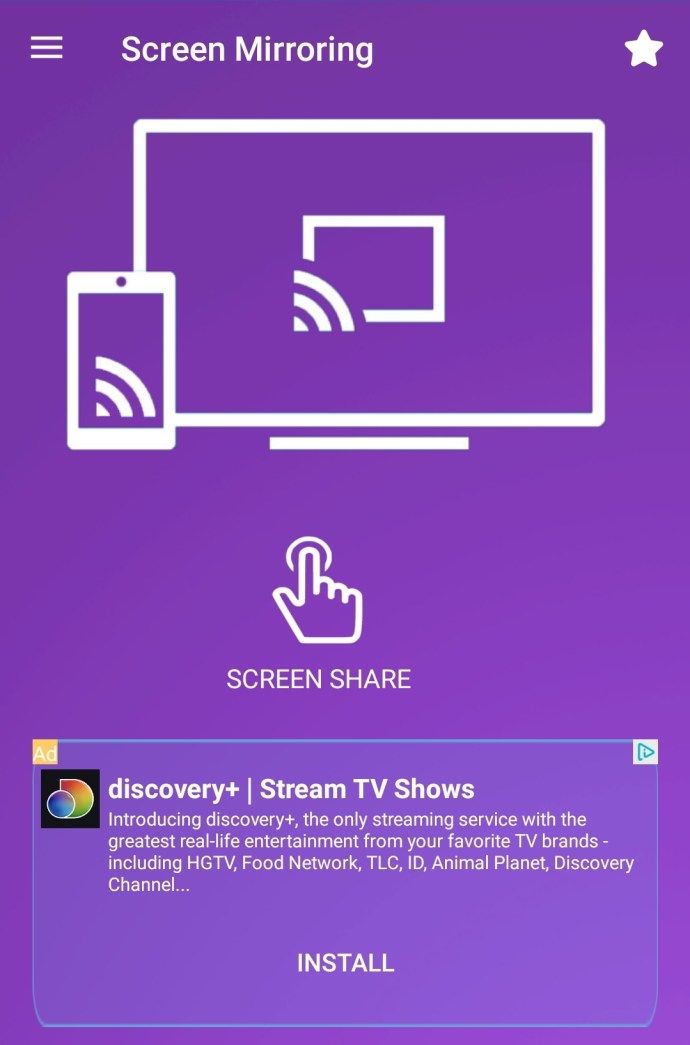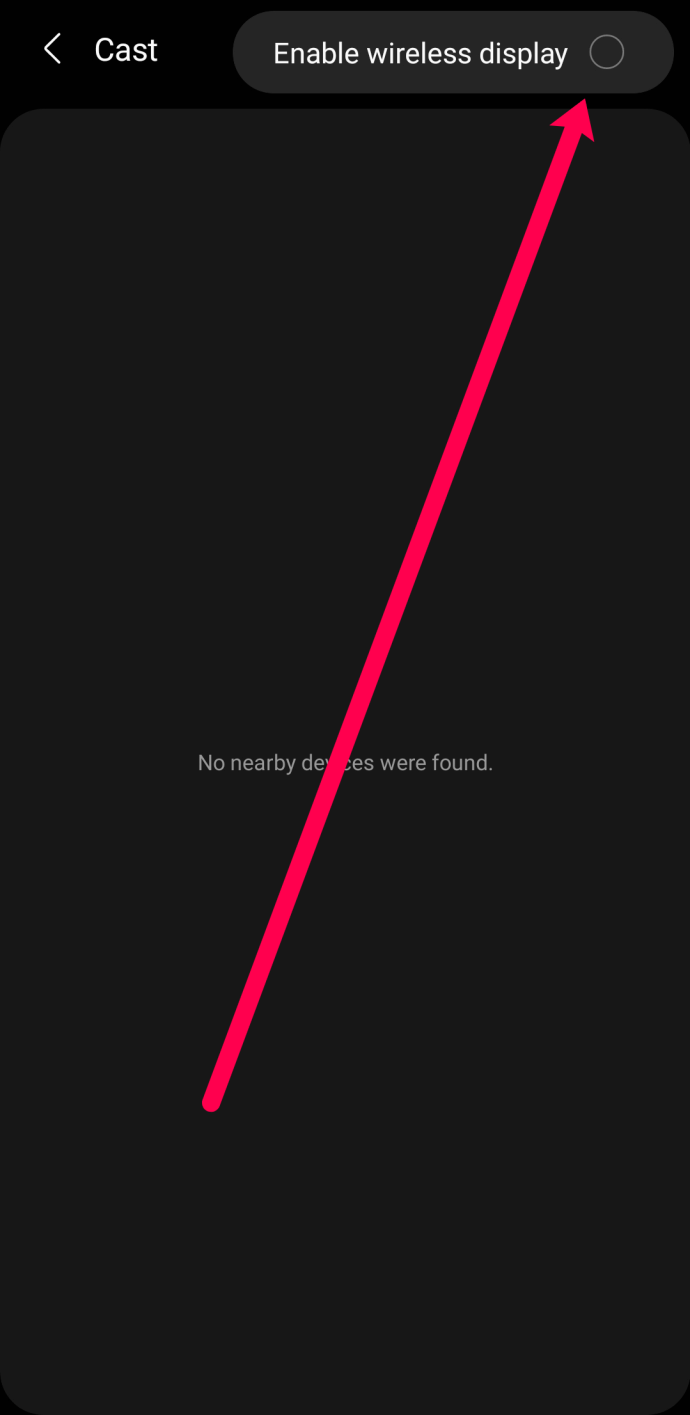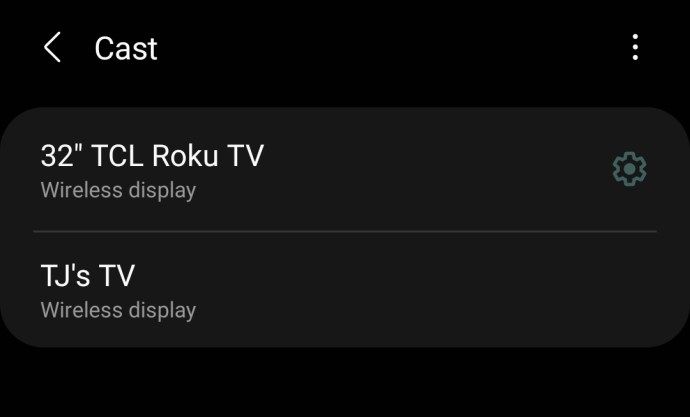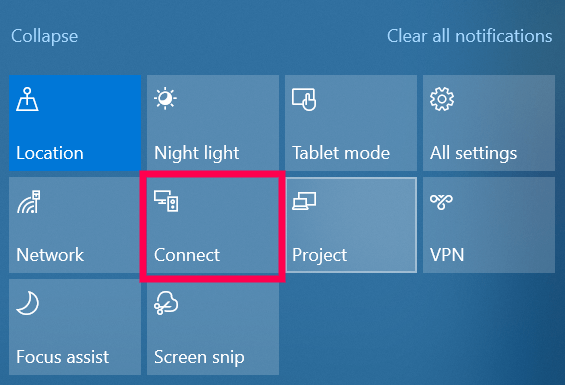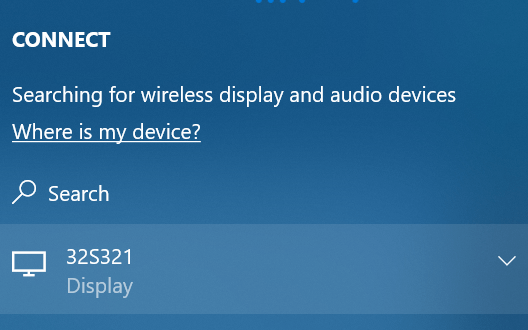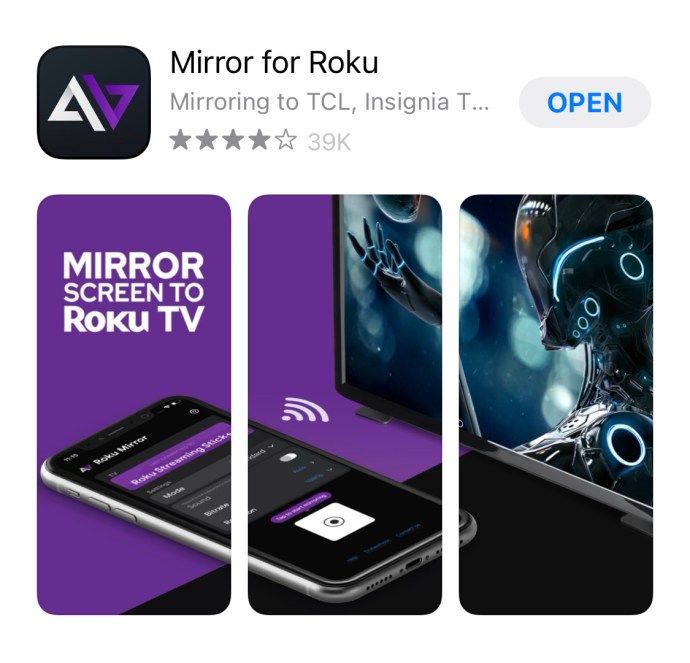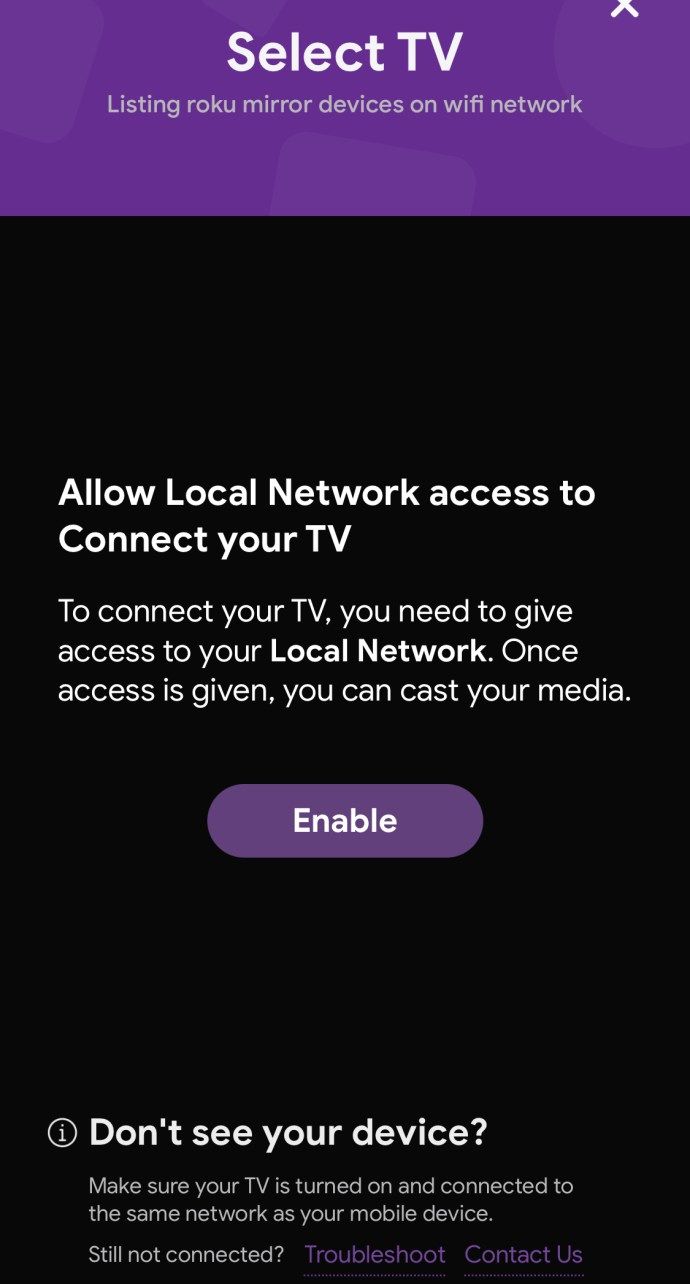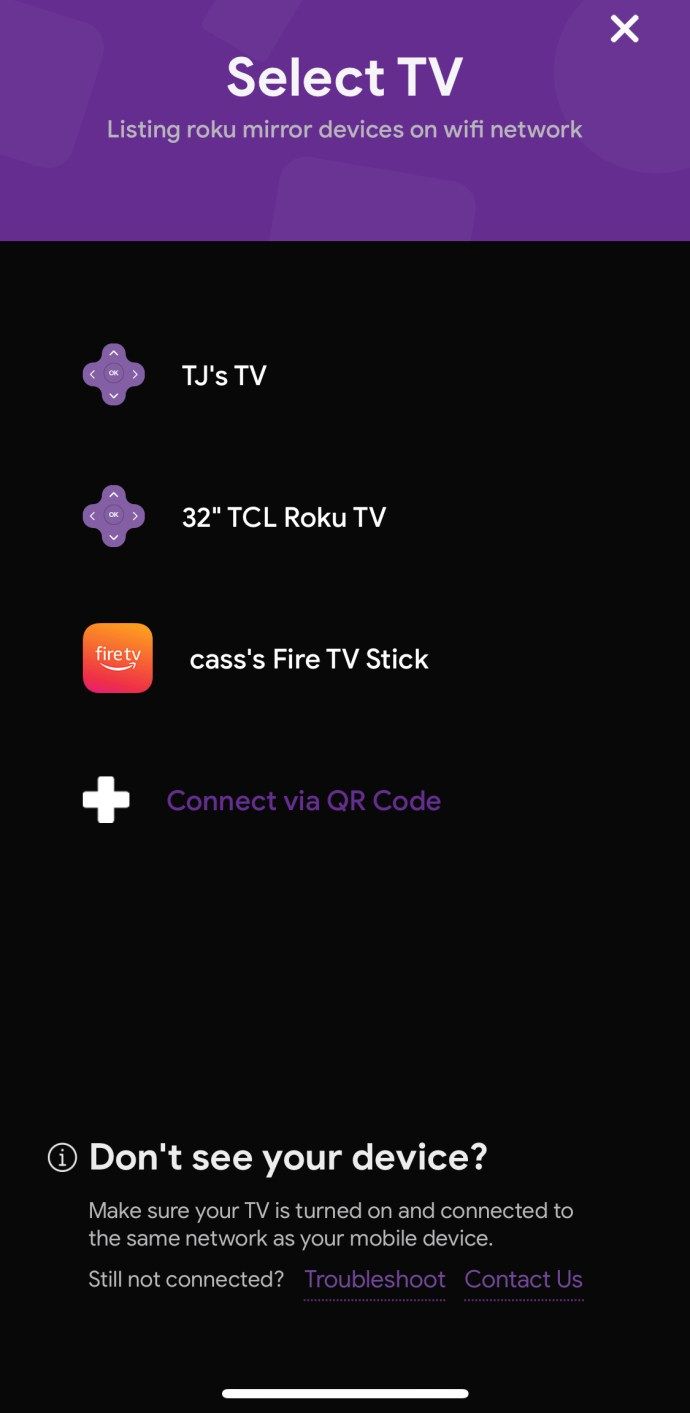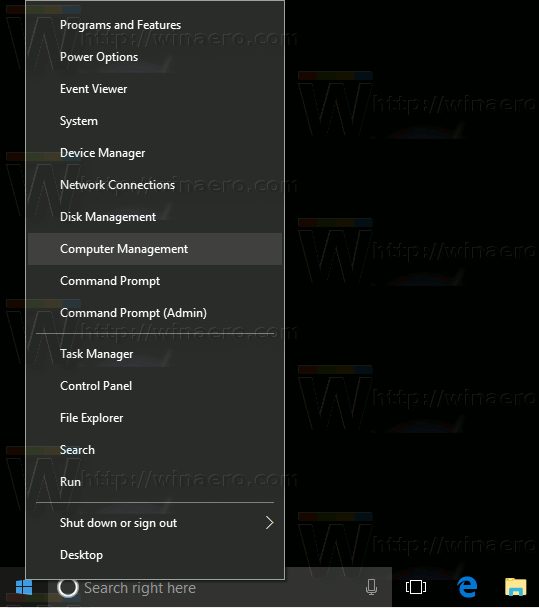On turvallista sanoa, että Google Chrome on mullistanut selaamisen. Sen lisäksi, että se on nopeampi kuin muut selaimet, sitä on myös helppo käyttää ja se toimii melkein kaikkien laitteiden kanssa, joihin selain mahtuu. Mutta tiesitkö, että voit heijastaa Chromen Roku-laitteeseen parantamaan selauskokemustasi?
Tässä artikkelissa käsittelemme näytön peilausmaailmaa ja näytämme, kuinka voit nauttia Chromesta Rokussa.
Mikä on peilaus?
Näytön peilaus tai yksinkertaisesti peilaus antaa sinun kopioida laitteen näytön langattomasti TV-ruutuun. Sen avulla voit sen sijaan nähdä mitä tahansa laitteen ruudulla televisiossa. Se toimii hyvin Android-laitteiden, Apple-laitteiden sekä Windows-tietokoneiden kanssa.
Voit käyttää näytön peilaamista verkkosivujen, musiikin, videoiden ja melkein minkä tahansa muun tyyppisten mediatiedostojen lähettämiseen.
Miksi näytön peilaus on niin suosittua?
Näytön peilauksella on monia etuja:
- Se voi auttaa helpottamaan sinun ja työtovereidesi välistä yhteistyötä tarjoamalla mahdollisuuden jakaa esityksesi kustannusystävällisellä tavalla.
- Toisin kuin perinteinen projektori, näytön valvonta on langatonta. Tämä auttaa vähentämään sotkua ja pitämään kokoushuoneesi siistinä.
- Langattomana työkaluna voit hallita jakamiasi tietoja täydellisesti. Sinun ei tarvitse kytkeä kaapeleita tai edes sammuttaa ensisijaista näyttölaitetta.
- Se on helppo asentaa. Sinun ei tarvitse olla IT-asiantuntija.
- Useita näyttöjä voidaan jakaa samanaikaisesti. Tällä tavalla sinä ja tiimisi voitte säästää aikaa.
Missä näytön peilaus on tehokkainta?
Kotona : Peilien ansiosta voit katsella Netflixiä, selata ja kuunnella suosikkimusiikkiasi televisiosta. Peilaus säästää AV-kaapelien ja HDMI / VGA-sovittimien liittämisen vaivaa.
Luokkahuoneessa : Opettajia ei enää tarvitse sitoa vastaanottoon, kun he tekevät esityksen. Heidän ei tarvitse etsiä ketään projektorilaitteiden asentamiseksi etukäteen. Näytön peilaus tekniikan avulla he voivat jopa muokata sitä, mitä kukin osallistuja näkee omalla näytöllä.
Toimistossa : Olitpa sitten yrittänyt pitää esityksen, järjestää harjoittelua tai antaa kollegoillesi pienen tauon viihdestä, peilaus on erinomainen ratkaisu, kunhan WiFi on läsnä.
Nyt tarkastelemme, kuinka voit peilata Chromen Roku-laitteelle.
Kuinka peilata Chrome Rokuun
Näytön peilaus on käytettävissä Roku-laitteissa, joissa on Roku OS 7.7 tai uudempi. Joten on hyvä varmistaa, että Roku-laitteesi on ajan tasalla ennen peilaamista.
Varmista Roku-laitteesi päivittyminen napsauttamalla Roku-kaukosäätimen Koti-painiketta. Vieritä seuraavaksi vasemmalla puolella kohtaan Asetukset. Uusi ikkuna avautuu oikealle, vieritä alaspäin ja napsauta Järjestelmä. Napsauta sitten Tietoja.

Jos Roku käyttää Roku OS 7.7: ää tai uudempaa, lue eteenpäin. Mutta jos se ei ole, sinun on päivitettävä se. Siirry yksinkertaisesti Asetukset-kohtaan ja napsauta sitten Järjestelmä. Selaa alaspäin ja napsauta Järjestelmän päivitys. Rokusi käy läpi päivitysprosessin ja voit siirtyä seuraaviin vaiheisiin.
merkintä: Ennen kuin jatkat, on tärkeää huomata, että peilaus toimii vain, jos Roku-laitteesi on kytketty samaan verkkoon kuin laitteesi. Voit tarkistaa verkon, johon Roku on kytketty, siirtymällä asetusvalikkoon ja avaamalla verkko-osa.
Laitteiden yhteensopivuus
Valitettavasti kaikki laitteet eivät pysty peilamaan Chromea Roku-laitteellesi. Esimerkiksi iOS-laitteet eivät anna meille mahdollisuutta suoratoistaa (Googlen termi ja todellinen vaihtoehto Chromen asetuksissa) Roku-laitteelle.
Sinulla ei myöskään ole mahdollisuutta suoratoistaa tai peilata tietyiltä Android-laitteilta (kuten Google Pixel -puhelimet). Vaikka voit peilata tiettyjä sovelluksia (kuten Netflix), et näe vaihtoehtoa Chromessa.
Jos yrität jakaa valokuvia, videoita tai esityksiä, voi olla hyvä käyttää kolmannen osapuolen sovellusta, kuten AllCast peilata sisältösi Roku-laitteelle eikä Chromelle.
Rokun valmisteleminen peilaamista varten
Joskus on parasta valmistaa laite ennen ongelman ratkaisemista ja vianetsintää myöhemmin. Ensimmäinen asia, jonka haluat tehdä, on varmistaa, että Roku on valmis vastaanottamaan laitteidesi signaalin.
Voit säätää Roku-laitteen asetuksia seuraavasti:
- Avaa Roku TV: n Asetukset-osio.
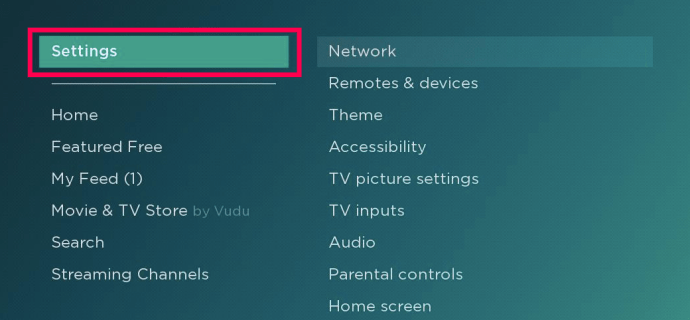
- Valitse Järjestelmä.
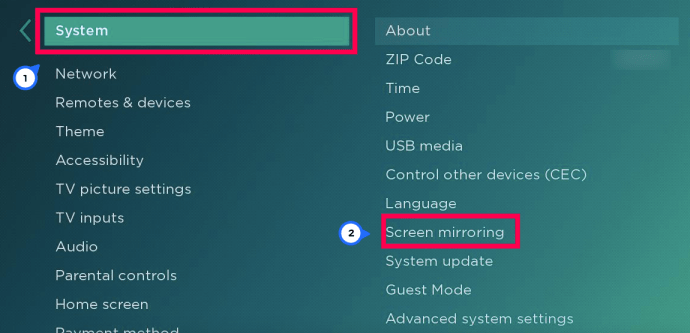
- Valitse Näytön peilaus.
- Valitse vaihtoehto Kysy tai Salli.
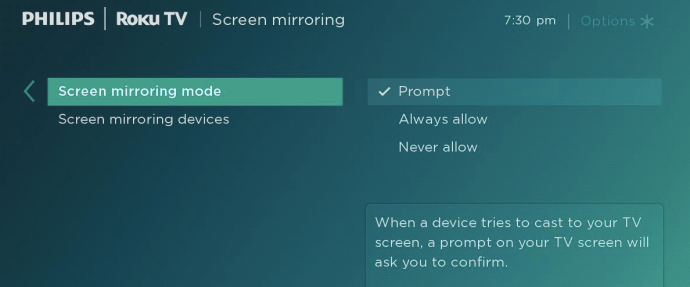
Nyt voimme siirtyä Chromen peilaamiseen Roku-laitteessa.
Kuinka peilata Chrome Androidista Rokuun
Seuraavaksi on aika asettaa peilaus Android-laitteellesi. Näin voit tehdä sen:
- Aloita lataamalla kolmannen osapuolen näytön peilaus Roku-sovellukseen Google Play -kaupasta. - Pidimme siitä Näytön peilaus Roku smart view -sovellukseen koska se näyttää toimivan hyvin (miinus joitain mainoksia) ja sillä on hyvät arvostelut.
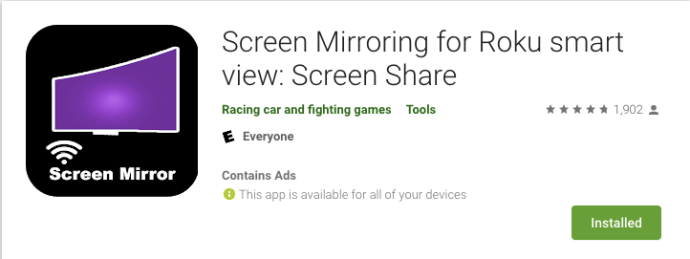
- Napauta näyttöä ja katso mainoksesi (anteeksi, mutta siinä on mainoksia).
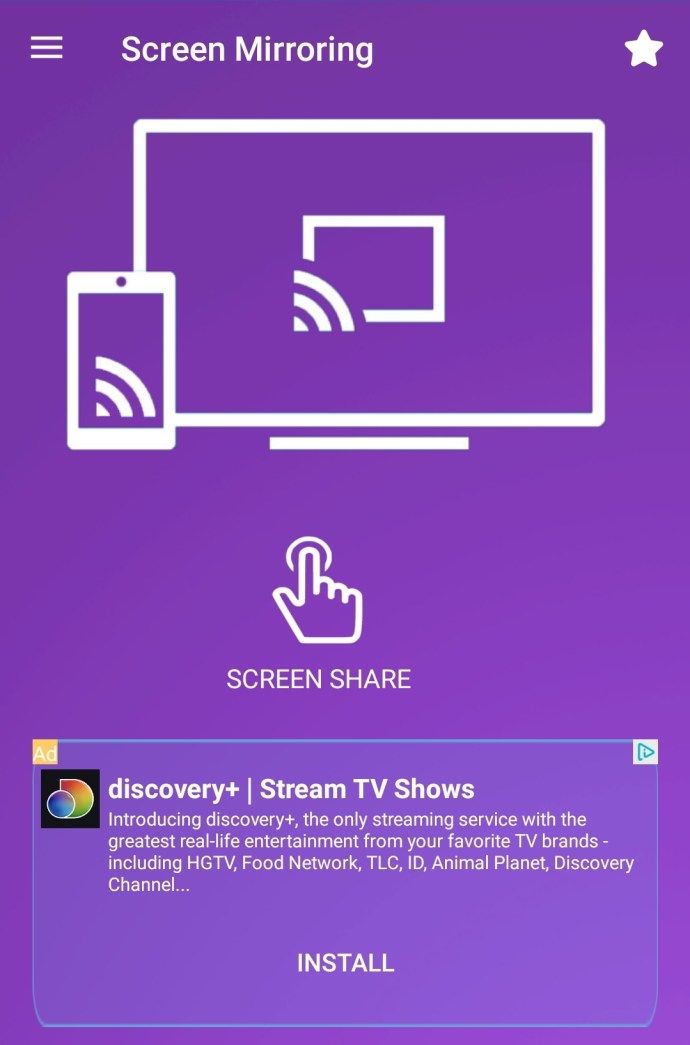
- Napauta oikeassa yläkulmassa olevaa kolmea pystypistettä ja napauta sitten Ota langaton näyttö käyttöön.
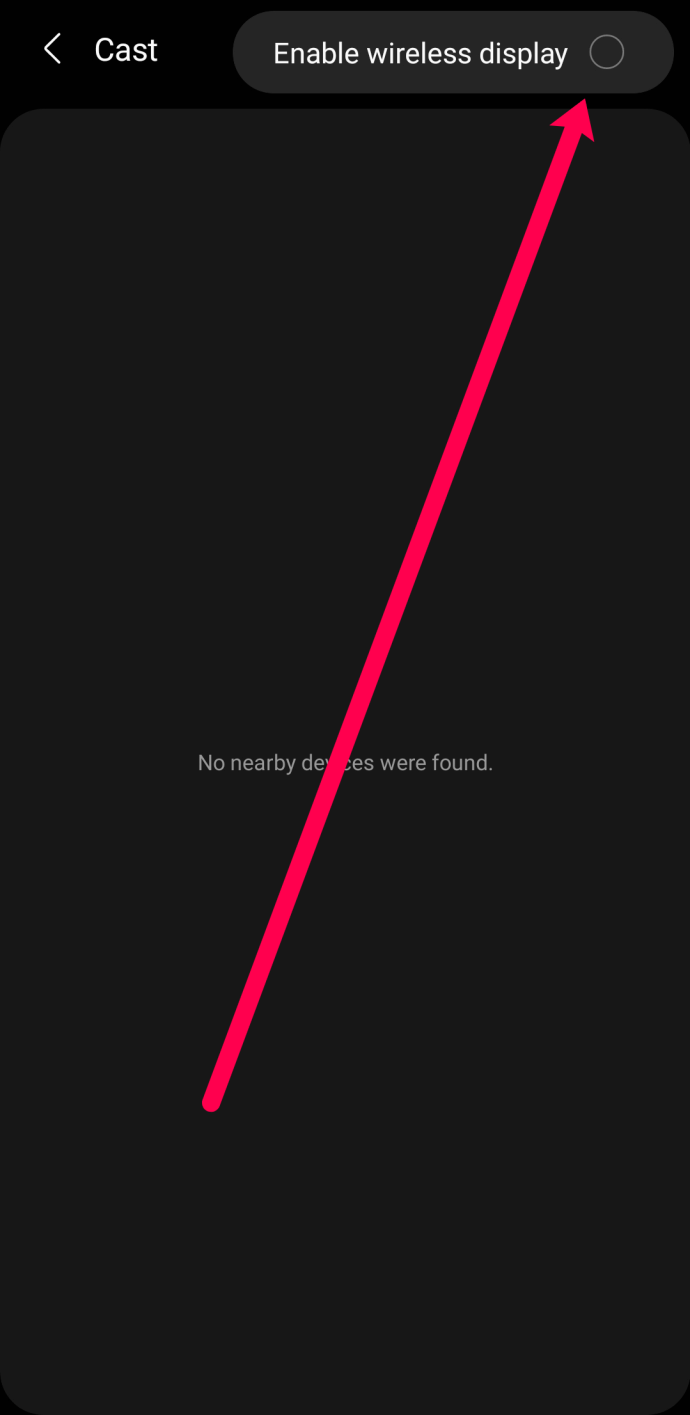
- Valitse laitteesi näkyviin tulevasta luettelosta. - Niin kauan kuin Android-laitteesi ja Roku ovat yhteydessä samaan WiFi-verkkoon, se näkyy.
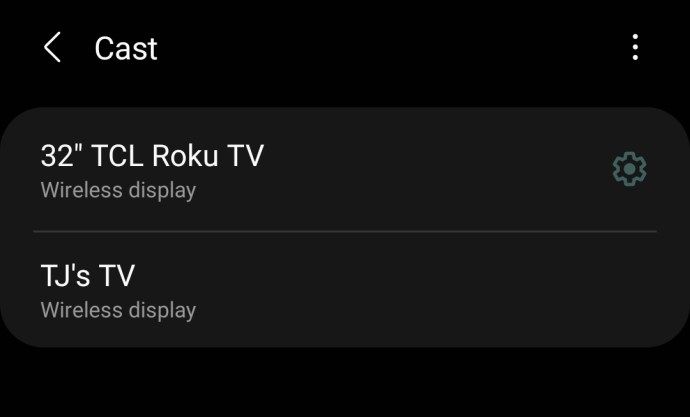
Tässä vaiheessa laitteesi näytön pitäisi näkyä Rokussa. Aloita peilaus napauttamalla sitä. Kun yhteys on muodostettu, kaikki Android-laitteellasi näkyvä sisältö näkyy myös televisiossasi. Voit sitten suoratoistaa Chromen Rokuun tai mihin tahansa muuhun sovellukseen Android-laitteellasi.
On myös tärkeää huomata, että näytön valvonta toimii vain, jos laitteessasi on Android 4.2 tai uudempi versio. Aikaisempia versioita ei ehkä tueta.
Kuinka peilata Chrome Windowsista Rokuun
Rokun näytönjako-ominaisuus toimii hyvin myös Windows 10 -laitteiden kanssa. Peilausprosessi on aloitettava työpöydältä Chromen sijaan. Voit määrittää sen seuraavasti:
- Napsauta ilmoituskuvaketta tietokoneen näytön vasemmassa alakulmassa.
- Napsauta Yhdistä.
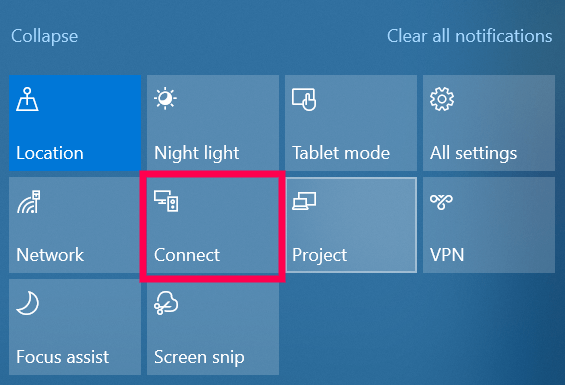
- Roku-laitteesi pitäisi näkyä avautuvassa avattavassa valikossa. Yhdistä vain napsauttamalla sitä.
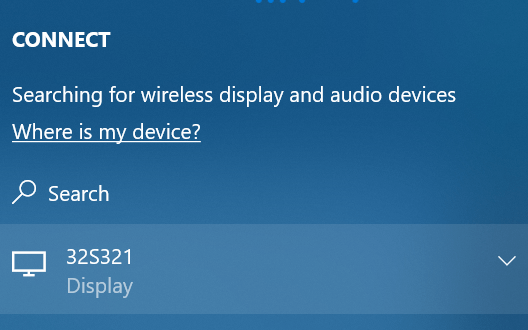
Näyttösi alkaa automaattisesti peilata, joten avaa Chrome ja jatka aiottuihin tehtäviin.
Kuinka peilata Chrome iPhonesta Rokuun
Samoin kuin edellä Android-laitteessa käytetyssä menetelmässä, meidän on käytettävä kolmannen osapuolen sovellusta peilaa Chrome Rokuun. Käytimme Mirror for Roku -sovellus App Storessa mutta voit käyttää mitä tahansa löytämääsi sovellusta. Näin sinun on tehtävä:
miten muuntaa ääni tekstiksi
- Lataa ja asenna sopiva näytön peilaussovellus App Storeen.
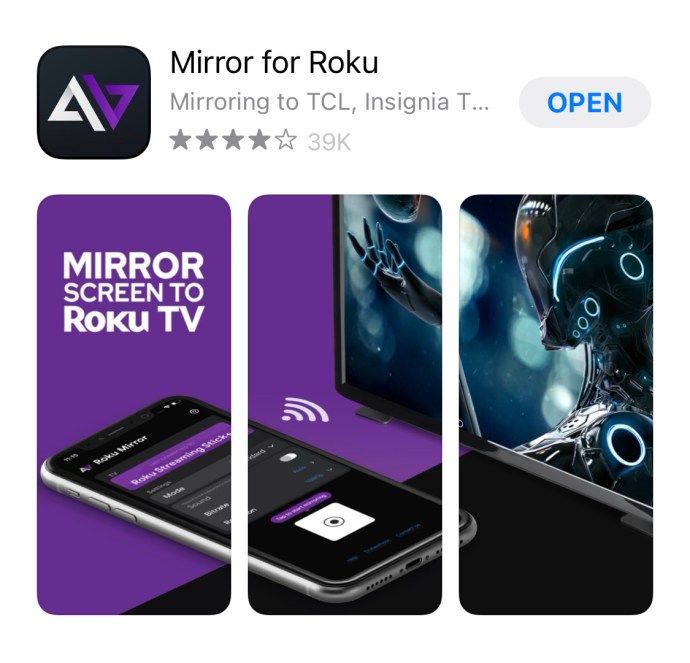
- Käynnistä peilaussovellus ja napsauta Ota käyttöön pyydettäessä.
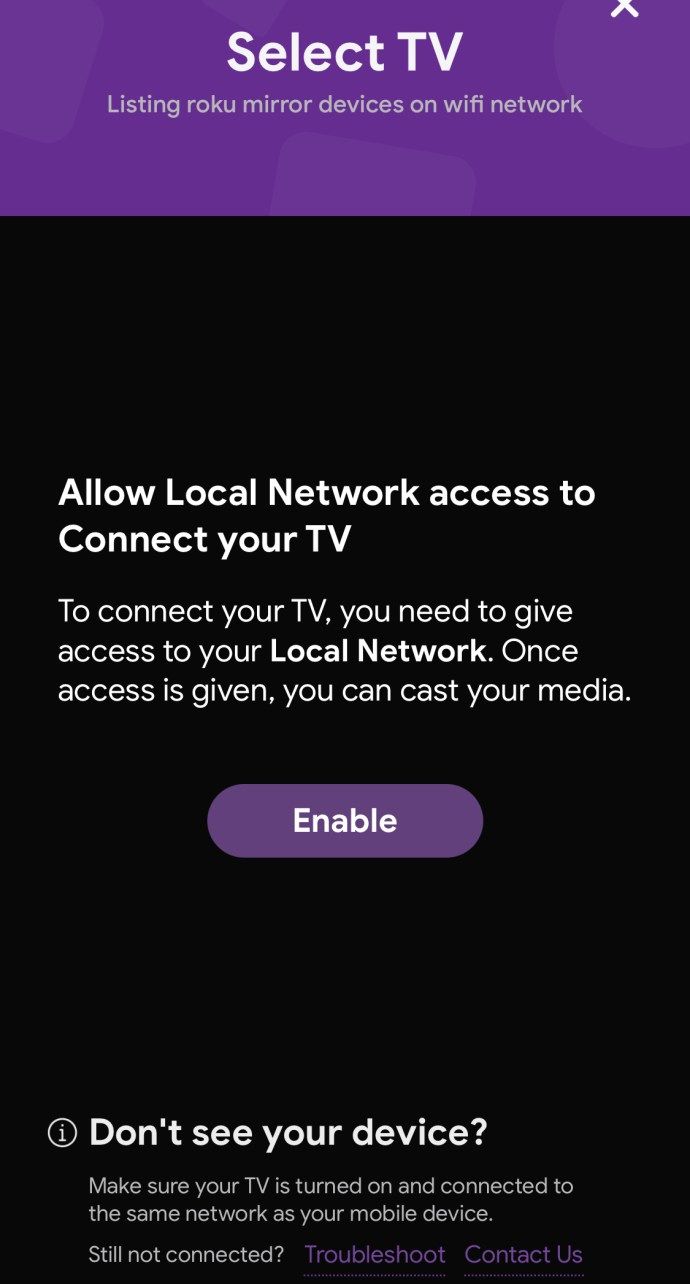
- Sovellus näyttää luettelon laitteista, jotka ovat käytettävissä yhdistämistä varten. Jos näytön peilaus on jo käytössä Rokussa, Roku-laitteesi nimen pitäisi näkyä käytettävissä olevien laitteiden luettelossa.
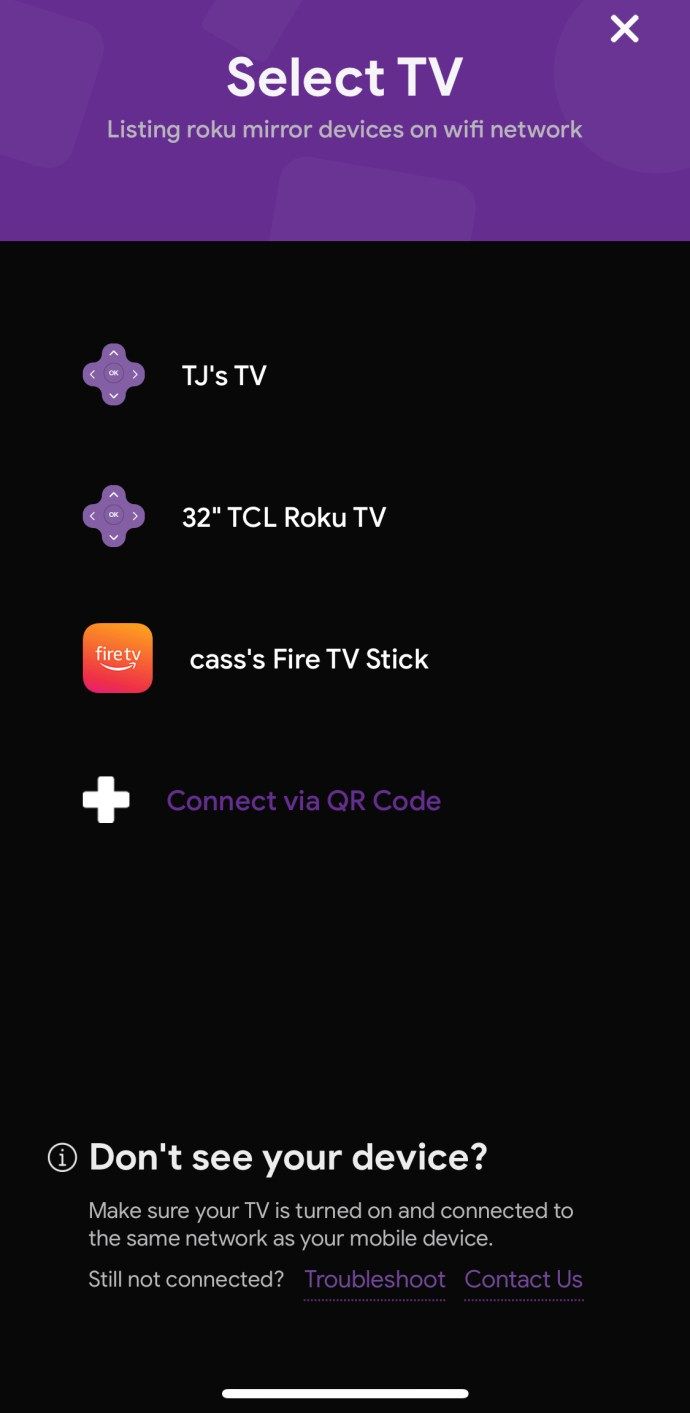
- Yhdistä napauttamalla Roku-laitetta. Tämä peilaa iPhonen näytön televisiossasi.
Lisäkysymyksiä
Tee kaikki Roku-laitteet tukevat näytön peilaus g?
Vaikka useimmat Roku-suoratoistosoittimet ja Roku-televisiot tukevat näytön peilaus, harvat niistä eivät:
Roku Express : Malli 3900 tukee peilaus, mutta malli 3700 ei.
Roku Express +: malli 3910 tukee peilaus, mutta malli 3710 ei.
Kuinka voit selvittää Roku-laitteesi mallin?
• Avaa asetukset.
• Siirry Järjestelmä-osioon.
• Avaa Tietoja.
Voinko suoratoistaa suoraan Chromesta Rokuun?
Valitettavasti useimmissa tapauksissa ei. Jopa Chromen työpöytäversiossa tarvitset kolmannen osapuolen laajennuksen peilautumaan Rokuun.
Googlen Casting-tekniikka näyttää olevan yhteensopimaton Rokun tekniikan kanssa, mutta se ei tarkoita, että se olisi mahdotonta. Jos valitset kolmen pisteen kuvakkeen oikeassa yläkulmassa ja valitset Lähetä, näkyviin tulee luettelo käytettävissä olevista vaihtoehdoista. Voit yrittää napsauttaa laitettasi luettelossa ja valita jonkin vaihtoehdoista Lähteet-kohdasta. Jos se onnistuu, näyttösi ilmestyy automaattisesti Roku-laitteellesi.
Voinko peilata vierastilassa?
Joo! Roku tarjoaa Guest Mode -vaihtoehdon, jonka avulla muut käyttäjät voivat käyttää Roku-käyttöjärjestelmää. Aseta laite vain Vierastilaan ja muodosta yhteys yllä olevan kuvan mukaisesti.
Päivitä Chrome-kokemuksesi
Erittäin suurilla näytöillä varustettujen mobiililaitteiden kehittämiseen on pyritty paljon, mutta liian suuri näyttö voi olla ongelmallinen, koska se vaikeuttaa laitteen mukavaa kantamista. Näytön peilaus tulee kuitenkin sisään. Se voi olla täydellinen tapa nauttia artikkeleista, videoista ja äänitiedostoista Chromessa. Tämän artikkelin sisältämien tietojen avulla mikään ei estä sinua nyt hyppäämästä oikealle ja lähettämästä Chromea televisiossasi.
Onko näytön peilaus hyödyllinen? Mitä haasteita olet kokenut yrittäessäsi aktivoida peilaus Roku-televisiossasi?
Kerro meille kommenttiosassa.