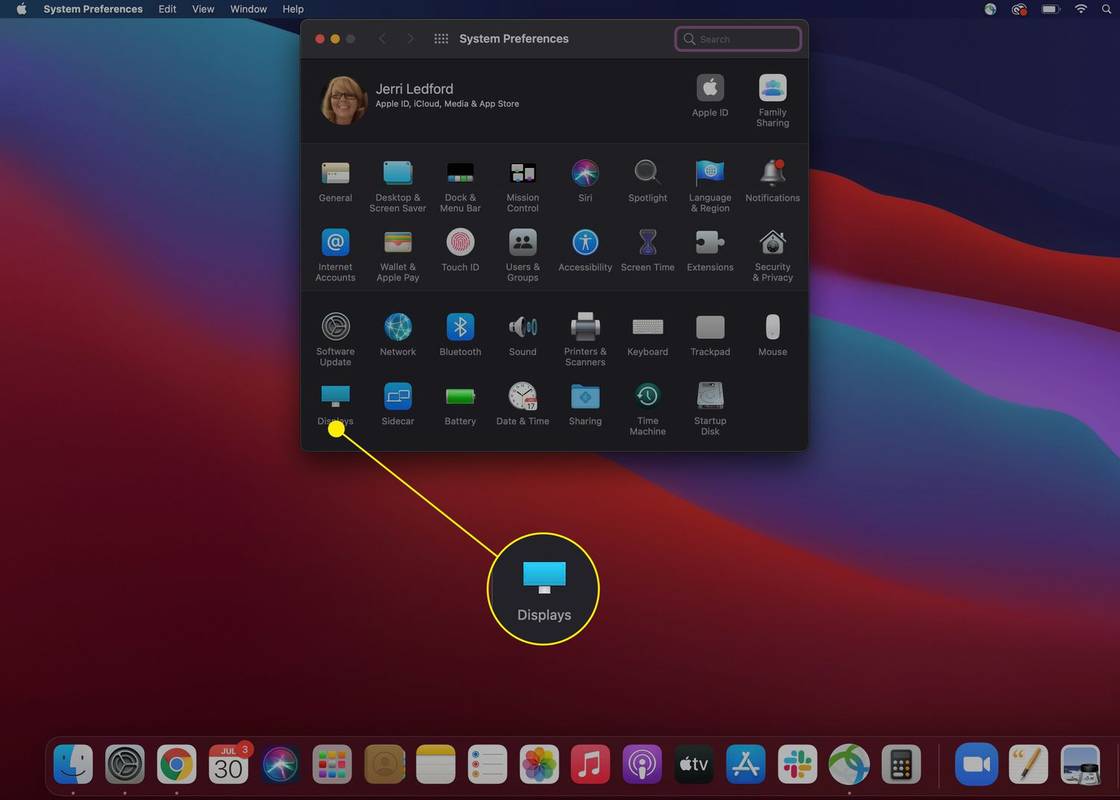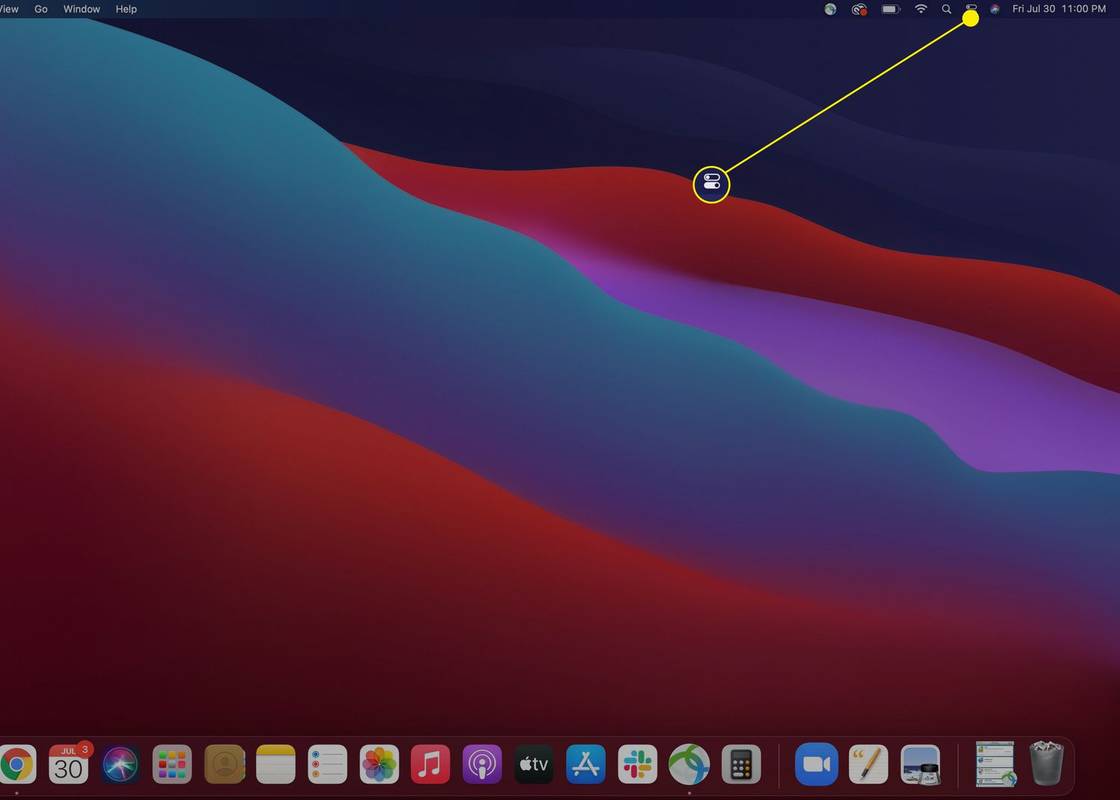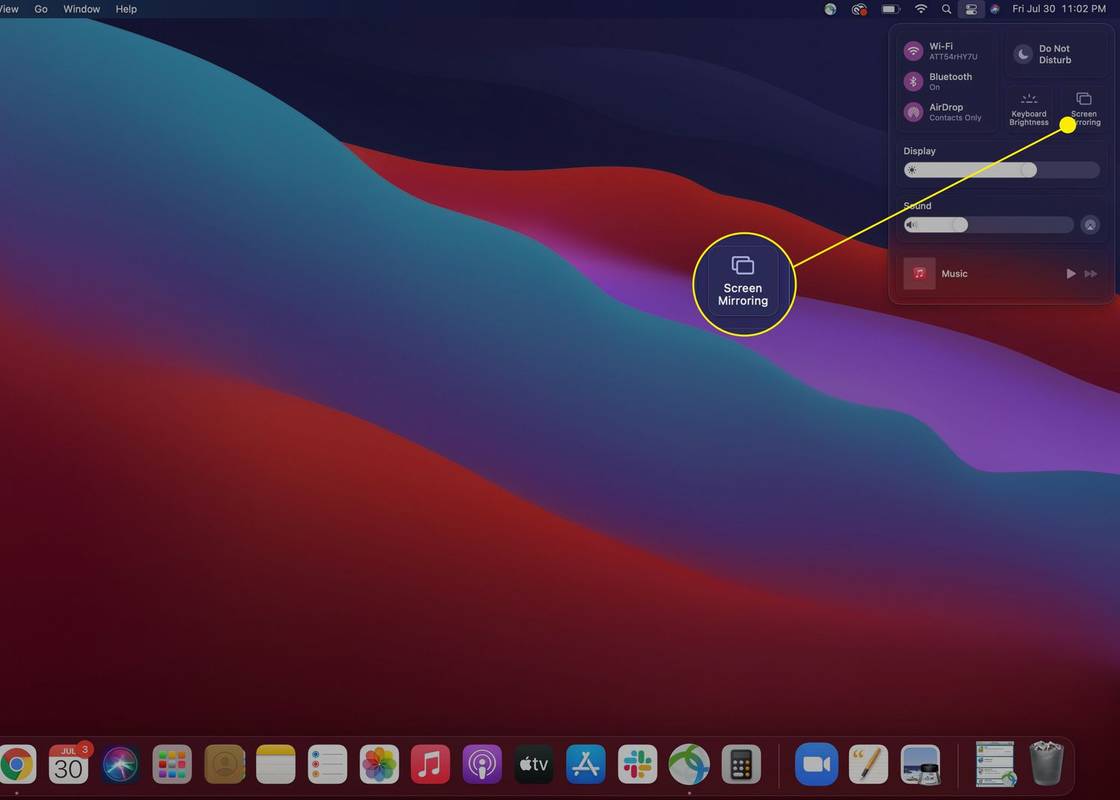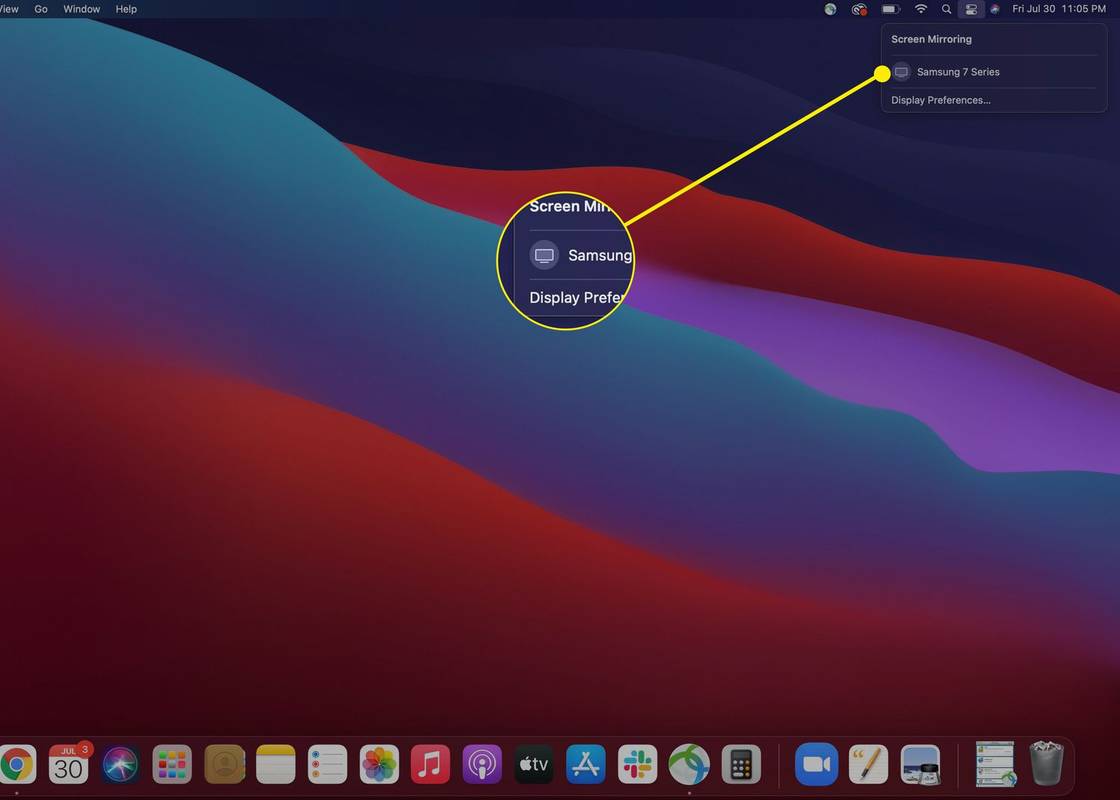Mitä tietää
- Ota ensin AirPlay käyttöön Omenavalikko ; mene Järjestelmäasetukset > Näytöt .
- Jos haluat käyttää AirPlayta Apple TV:n kanssa, valitse AirPlay-kuvake sitten valikkorivillä valitse televisio .
- Jos haluat peilata työpöydän muuhun kuin Apple TV:hen, avaa Ohjauskeskus , valitse Näytön peilaus , ja valitse televisio .
Artikkeli sisältää ohjeet AirPlayn siirtämiseen MacBookista tai MacBook Prosta televisioon, mukaan lukien tiedot ongelmista, jotka saattavat estää sinua käyttämästä AirPlayta.
Suoratoisto MacBookista AirPlayn avulla
Jos olet valmis käyttämään AirPlayta yhteensopivan MacBook-mallin ja Apple TV:n kanssa, sinun on ensin otettava Mac-tietokoneesi käyttöön. Näin voit ottaa AirPlayn käyttöön ja lähettää sen televisioon.
-
Ota AirPlay käyttöön Omenavalikko > Järjestelmäasetukset > Näytöt .
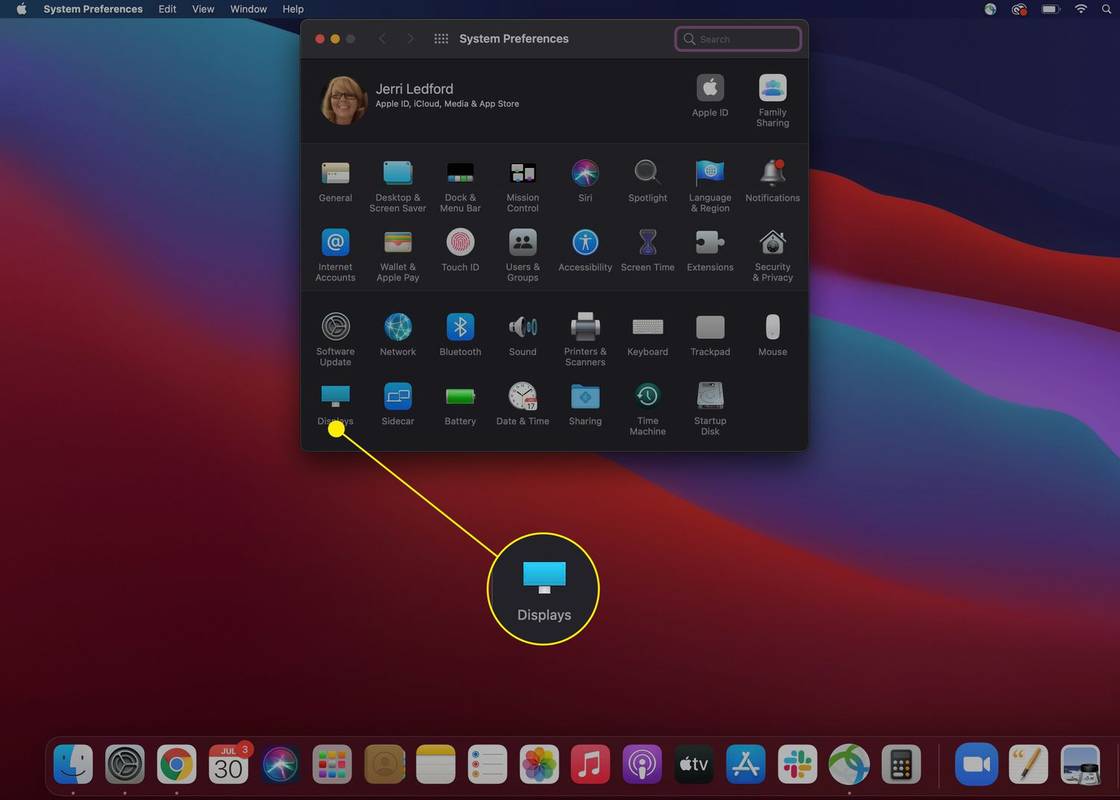
-
Varmista, että Apple TV ja MacBook on yhdistetty samaan verkkoon.
-
Napauta AirPlay-kuvake valikkopalkissa (se on suorakulmio, jonka pohjassa on kolmio) ja valitse laite haluat suoratoistaa.
-
Sinua saatetaan pyytää antamaan suojakoodi televisiosta yhteyden muodostamiseksi.
Kuinka voin peilata MacBookin televisiooni ilman Apple TV -laitetta?
Jos sinulla ei ole Apple TV -laitetta, voit silti peilata näytön yhteensopivaan älytelevisioon. Jos et ole varma, toimiiko televisiosi, Applella on luettelo yhteensopivista laitteista verkkosivuillaan. Kun olet varma, että älytelevisiosi on yhteensopiva, nämä vaiheet auttavat sinua peilaamaan näyttöäsi hetkessä.
Apple AirPlay ja AirPlay Mirroring selitetty-
Valitse valikkopalkista Ohjauskeskus kuvake.
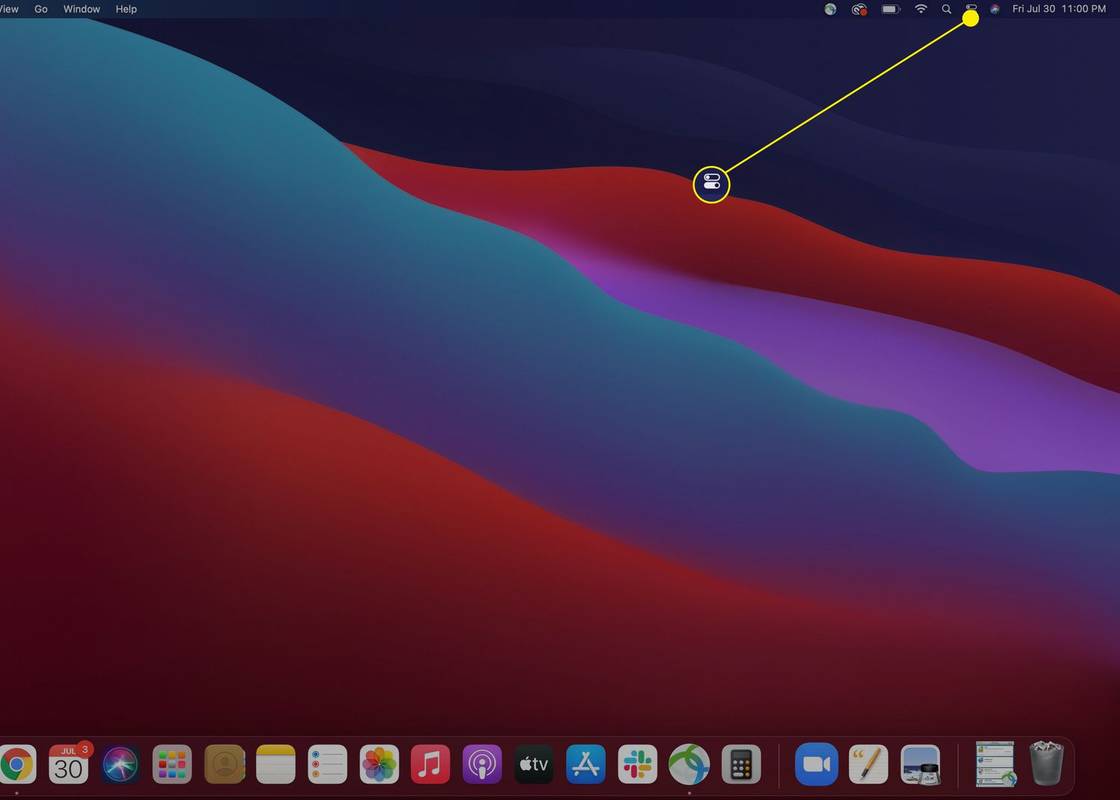
-
Valitse Näytön peilaus .
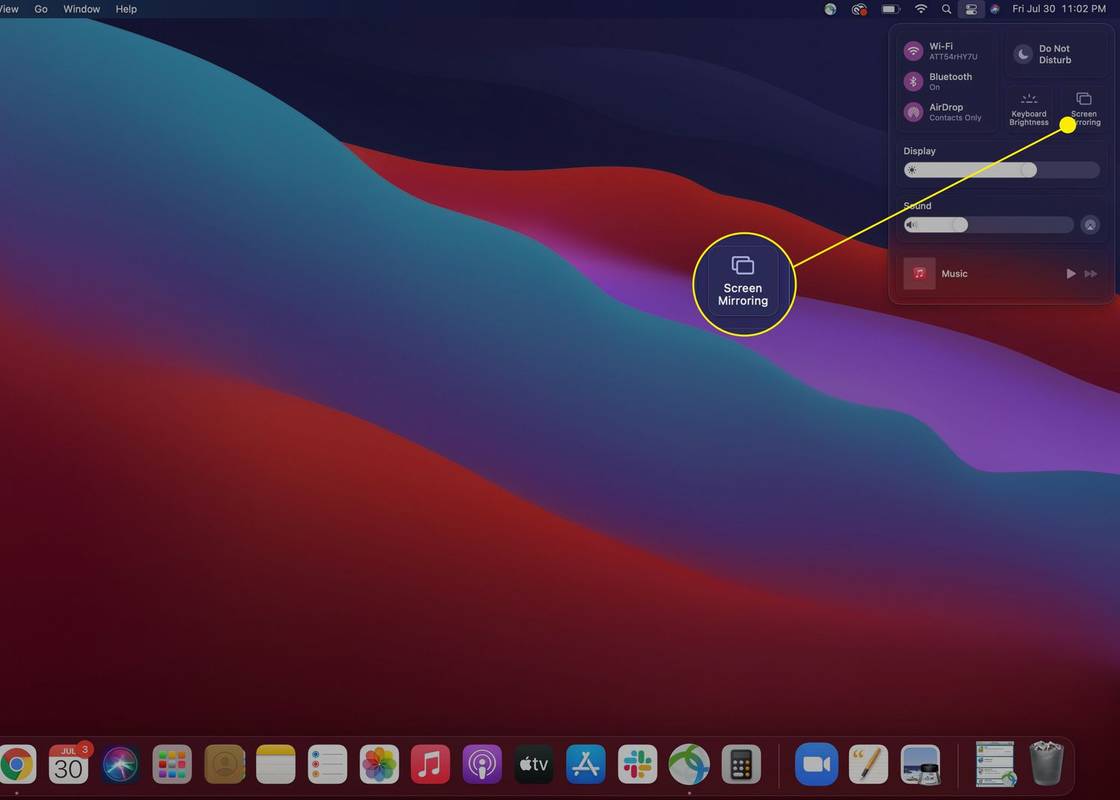
-
Valitse älytelevisio haluat peilata näytön käytettävissä olevien laitteiden luettelosta.
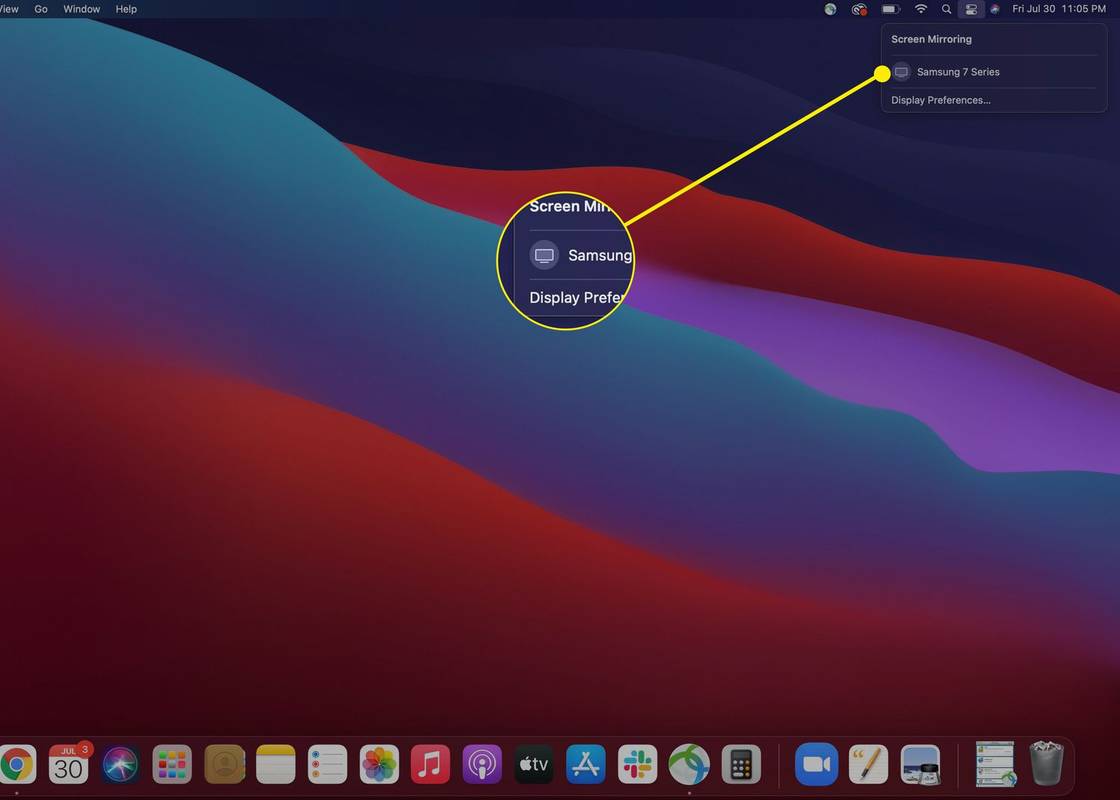
-
Sinua saatetaan pyytää antamaan vahvistuskoodi MacBookiin yhteyden muodostamiseksi. Kun olet syöttänyt sen, näytölläsi alkaa automaattisesti näkyä MacBookin näyttö.
Käytä MacBookin näyttöasetuksia säätääksesi, miltä televisiosi näyttö näyttää ja käyttäytyy, kuten peilata tai laajentaa näyttöä.
Kun olet lopettanut näytön peilaus, voit noudattaa samoja yllä olevia ohjeita poistaaksesi peilattavan television valinnan ja katkaistaksesi yhteyden.
kuinka monta laitetta voi käyttää disney plus
Voinko AirPlayta MacBook Prosta?
Kyllä, vuonna 2018 ja myöhemmin julkaistut MacBook Pro -mallit tukevat AirPlayta. Tarvitset myös yhteensopivan television. Esimerkkejä AirPlay-yhteensopivista televisioista ja lisävarusteista ovat Hisense 4K UHD, Roku Streaming Stick+ ja Toshiba C350 -sarjan televisiot.
Miksi en voi ottaa AirPlayta käyttöön MacBookissani?
Jos et voi ottaa AirPlayta käyttöön MacBookissasi, todennäköisin ongelma on:
- Kuinka voin toistaa AirPlayn iPhonesta MacBookiin?
Ei ole sisäänrakennettua tapaa AirPlaysta iPhonesta MacBookiin, mutta voit käyttää kolmannen osapuolen sovellusta ratkaisuna. Esimerkiksi, lataa Reflector-sovellus MacBookiin , avaa sitten AirPlay-yhteensopiva sovellus ja napauta AirPlay -painiketta. Tai AirPlay iPhone -näytössä napauta Näytön peilaus Ohjauskeskuksessa. Kirjoita ponnahdusikkunaan Macisi nimi ja anna sitten Macin näytöllä näkyvä koodi. iPhone-sisältösi toistetaan MacBookillasi Reflectorin kautta.
- Kuinka sammutan AirPlayn Macissa?
Jos haluat sammuttaa AirPlayn Macissasi, siirry kohtaan Omena valikko > Järjestelmäasetukset ja valitse Näytöt . Vieressä AirPlay-näyttö , napsauta avattavan valikon nuolta ja valitse Vinossa .
- Kuinka voin AirPlayta MacBookista Rokuun?
Jos haluat AirPlayn MacBookista Rokuun, varmista, että AirPlay on käytössä Roku-laitteellasi: Siirry Roku-kotisivulta asetukset > Apple AirPlay ja HomeKit ja ota käyttöön AirPlay . Varmista, että AirPlay on käytössä Macissasi: Siirry kohtaan Järjestelmäasetukset > Näytöt ja tarkista Näytä peilausasetukset valikkorivillä, kun ne ovat käytettävissä . Valitse AirPlay -painiketta MacBookin näytön yläreunasta ja napsauta sitten Roku-laitettasi.
Mielenkiintoisia Artikkeleita
Toimituksen Valinta

Kuinka tehdä kappaleesta soittoääni iPhone 6S:ssä
Vaikka mukautetun soittoäänen käyttäminen ei olekaan niin suosittua kuin ennen (useimmissa laitteissa saatavilla olevien monien kunnollisten soittoäänien vuoksi), on silti täysin mahdollista saada oma mukautettu soittoääni

Korjaa Firefox ei päivitä itseään automaattisesti
Jos automaattisten päivitysten ominaisuus ei toimi Firefox-selaimessasi, voit tehdä tämän.

Kuinka tarkistaa, kuinka monta kertaa sovellus on ladattu
Koska miljoonia sovelluksia on saatavana näinä päivinä, on vaikea suodattaa niistä sovelluksista, jotka olisivat meille hyödyllisiä. Jos esimerkiksi haluat ladata kuntosovelluksen, löydät verkossa niin suuren määrän sovelluksia

Kuinka perustaa paikallinen verkkopalvelin?
Tehokkain tapa testata dynaamista sisältöä on paikallisen verkkopalvelimen kautta. Jos sinun on tiedettävä, miten se perustetaan, olet oikeassa paikassa. Tässä artikkelissa kerrotaan, kuinka asetat

Oletusarvoisen lukitusnäytön kuvan muuttaminen Windows 10: ssä
Windows 10: ssä on kaksi täysin erillistä lukitusnäyttöä. Näin voit asettaa oletuslukitusnäytön kuvan Windows 10: ssä.

Kuinka vaihtaa BeRealiin yhdistetty Spotify-tili
Oletko yhdistänyt Spotify-tilisi BeReal-tiliisi ja näet virheitä, kuten 'BeReal-käyttäjätunnuksen ennakkoehto epäonnistui' tai 'BeReal Spotify ei toimi?' Sinun on ehkä vaihdettava Spotify-tili BeRealiksi. BeRealin viimeisimmän kanssa