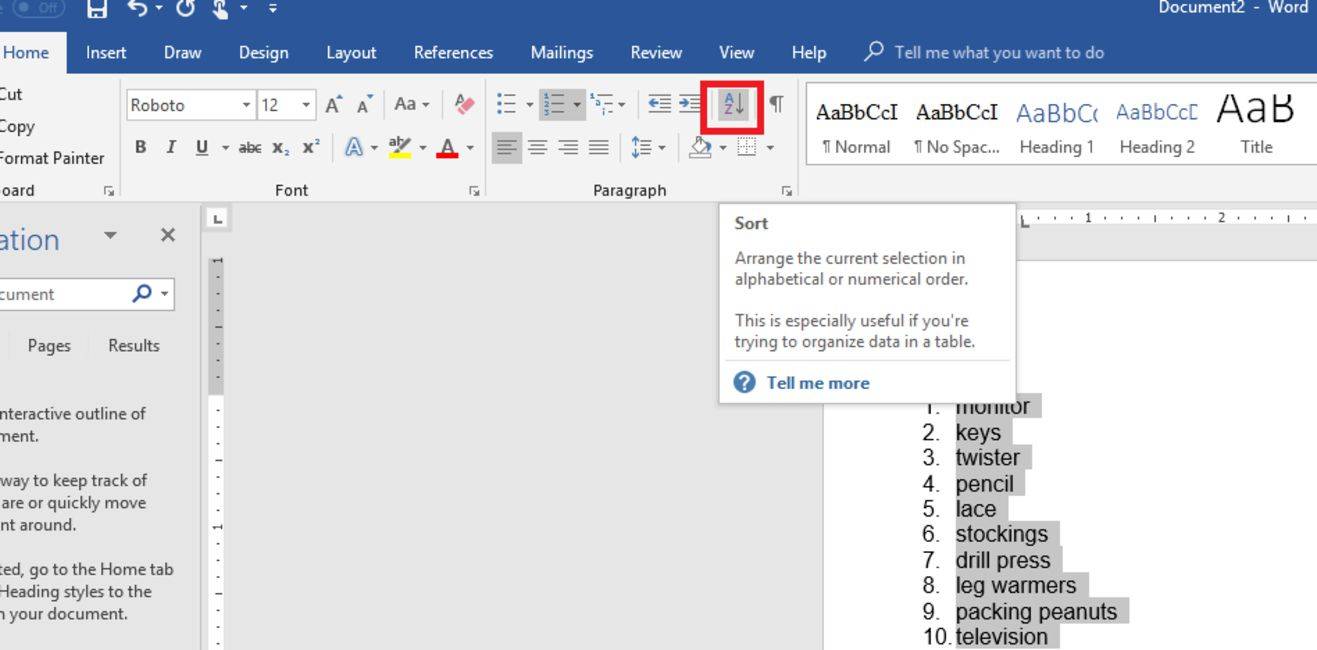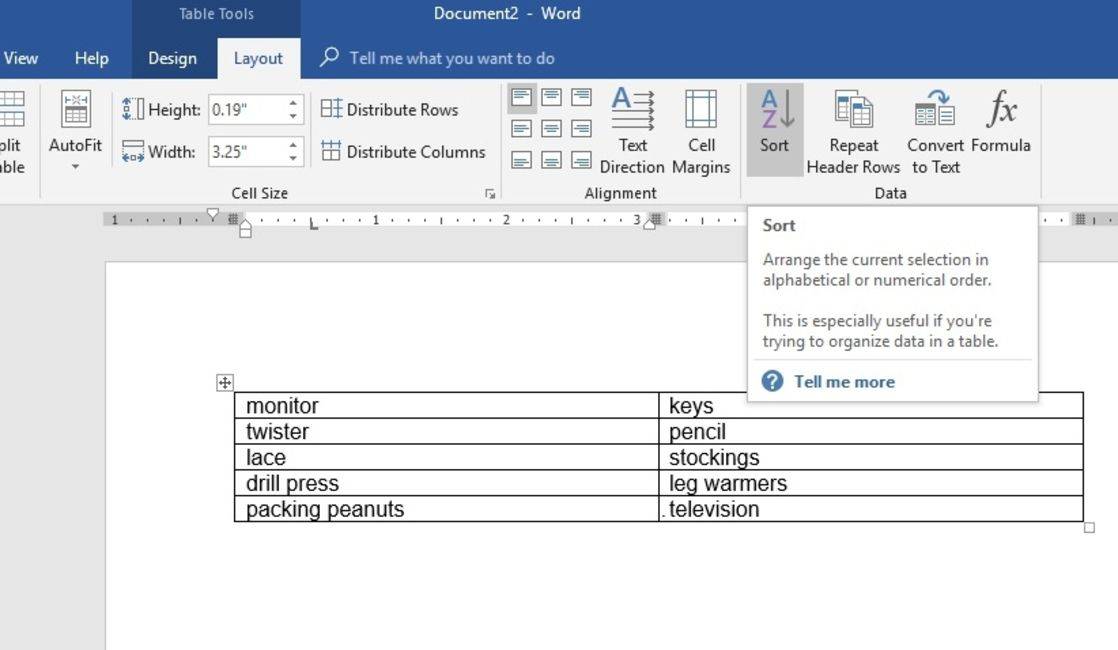Mitä Tietää
- Listat: Valitse luettelo. Mene Koti > Järjestellä . Valitse kohta sisään Järjestä ja Teksti sisään Tyyppi . Valitse jompikumpi Nouseva tai Laskeva , ja paina OK .
- Pöydät: Under Layout , mene Data > Järjestellä . Valita Otsikkorivi sisään Listallani on , sarake sisään Järjestä , Teksti sisään Tyyppi , ja Asc. tai Kuvaus Lehdistö OK .
- Lisäasetukset: Valitse Sarake 1 ja Järjestä . Valitse sitten Sarake 2 ja Sitten By . Lehdistö OK . Valitse Vaihtoehdot saadaksesi lisää lajittelusäätimiä.
Tässä artikkelissa kerrotaan, kuinka aakkosjärjestys tehdään Sana , joten voit säästää paljon aikaa ja vaivaa, kun haluat lajitella, järjestää tai luokitella tekstiä taulukoissa, luetteloissa tai sarakkeissa. Nämä ohjeet koskevat Word 2019, Word 2016, Word 2013, Word for Microsoft 365, Word 2016 for Mac ja Word for Microsoft 365 Macille.
Listan aakkosjärjestäminen Wordissa
Lajittele luettelot aakkosjärjestyksessä tai käänteisessä aakkosjärjestyksessä muutamalla hiiren napsautuksella.
-
Valitse luettelosi teksti.
kuinka tyhjentää muisti kodissa
-
Valitse Koti-välilehdeltä Järjestellä avataksesi Lajittele teksti -ruudun.
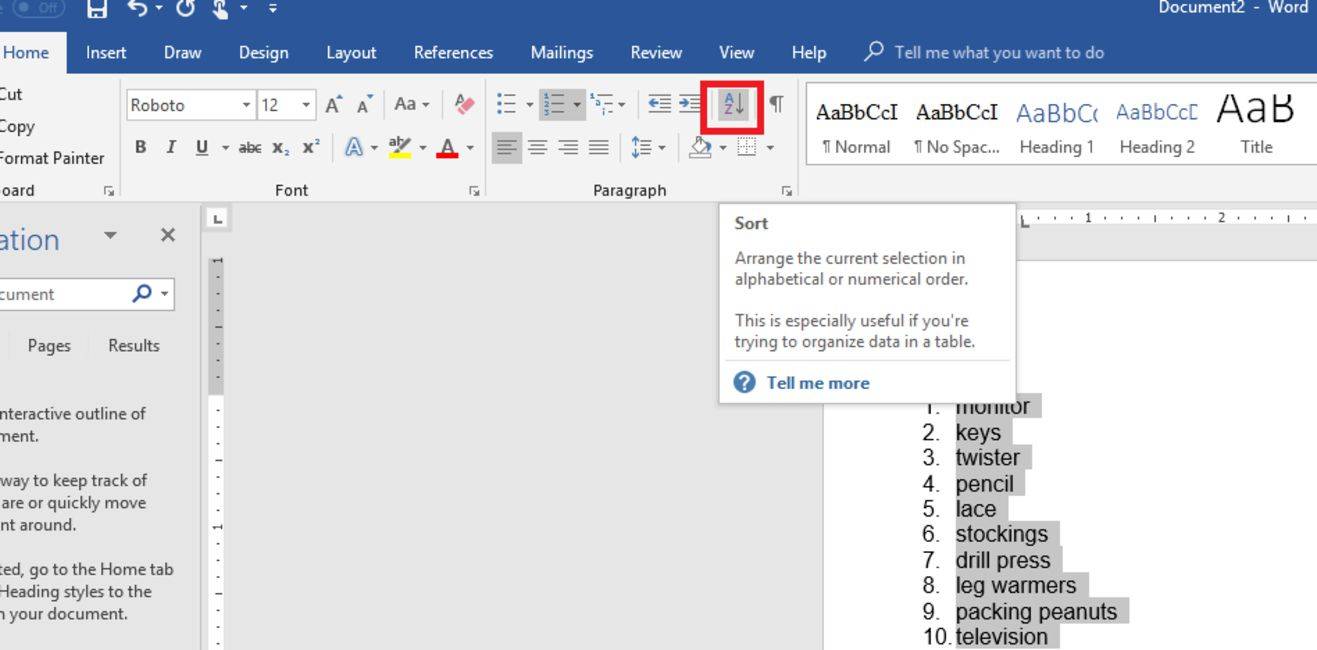
Lajittelu Wordissa on yksinkertaista.
-
Valita Kappaleet Lajitteluperuste-ruudussa ja valitse Teksti Tyyppi-ruudussa.
-
Valitse Nouseva (A–Z) tai Laskeva (Z - A).
-
Paina sitten OK .
Jos järjestät numeroidun luettelon aakkosiksi, lajiteltu luettelo pysyy numeroituna oikein.
Tämä prosessi ei lajittele monitasoista luetteloa oikein.
Kuinka lajitella taulukko aakkosjärjestykseen
Taulukon lajittelu aakkosjärjestykseen on samanlainen kuin luettelon lajittelu.
-
alkaen Layout -välilehti, etsi Data -osio ja valitse sitten Järjestellä avataksesi Lajittele-valintaikkunan. Tämä valintaikkuna tukee useita vaihtoehtoja.
-
Valitse Otsikkorivi alla Listallani on ruudun alareunassa, jos taulukossasi on otsikkorivi. Tämä asetus estää Wordia sisällyttämästä otsikoita lajitteluprosessiin.
-
Valitse sarakkeen nimi, jonka mukaan haluat lajitella taulukon Järjestä lista.
poista perintöikkunat 10
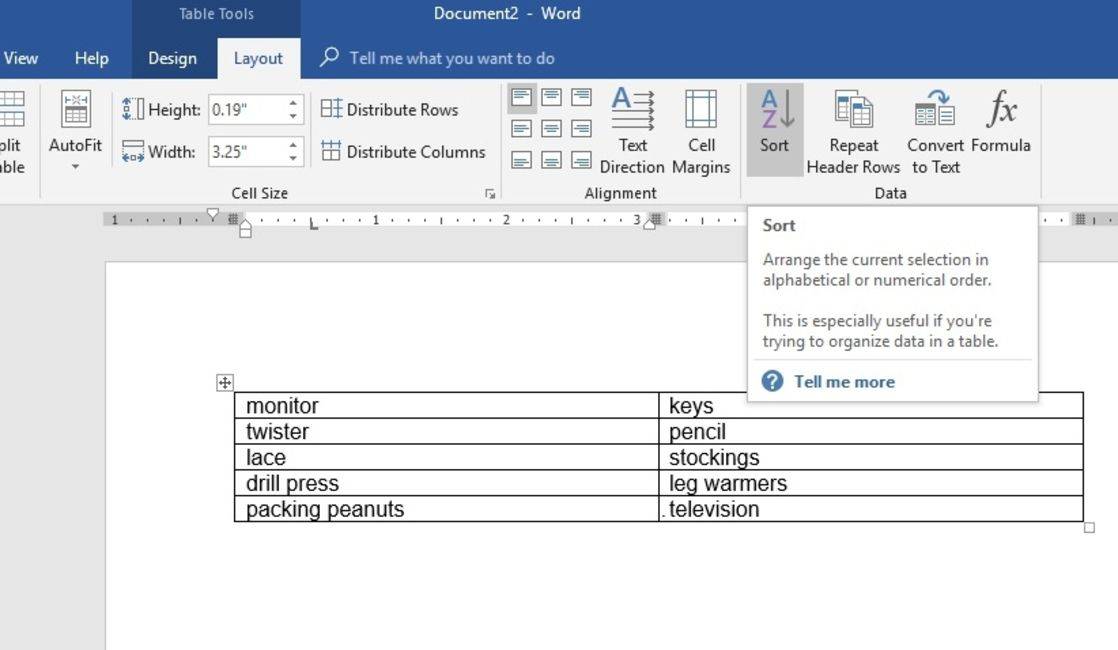
Taulukkotyökalut-välilehti auttaa aakkosjärjestykseen Wordissa.
-
Valitse tapa, jolla haluat lajitella taulukon Tyyppi lista. Jos haluat lajitella aakkosjärjestyksessä, valitse Teksti .
-
Valitse Nouseva tai Laskeva valitaksesi lajittelujärjestyksen.
-
Klikkaus OK lajitella pöytää.
Edistynyt taulukoiden lajittelu
Word tukee monitasoista lajittelua – hyödyllinen ominaisuus, jos ensisijaisessa lajittelusarakkeessa on päällekkäisiä arvoja.
-
Valitse Sarake 1 in Järjestä Lajittele-valintaikkunan luettelo.
Lajittele useiden sarakkeiden mukaan Word-taulukossa.
-
Valitse Sarake 2 in Sitten By lista.
-
Valitse OK lajitella pöytää.
-
Valitse Vaihtoehdot Lajittele-valintaikkunassa muita lisäasetuksia varten. Lajittele esimerkiksi teksti aakkosjärjestykseen sarkaimien, pilkkujen tai muiden erottimien avulla. tee lajittelusta isot ja pienet kirjaimet herkäksi; valitse kieli, jota haluat käyttää tekstin lajitteluun aakkosjärjestykseen Wordissa.
- Kuinka lajittelen taulukon nousevaan järjestykseen Wordissa?
Valitse taulukko ja siirry kohtaan Pöydän suunnittelu > Layout > Järjestellä . Valitse, onko tiedoissasi otsikoita. Vieressä Järjestä , valitse, miten haluat lajitella (nimi tai sarake) ja minkä tyyppisiä tietoja se on (teksti, numero tai päivämäärä). Valitse Nouseva lajittelujärjestyksenäsi.
cbs kaikki käyttöoikeudet eivät toimi 2017
- Kuinka voin tehdä taulukon Wordissa?
Jos haluat lisätä taulukon Wordiin, aseta kohdistin kohtaan, jossa haluat taulukon näkyvän, ja valitse Lisää > Pöytä > vedä solujen yli valitaksesi kuinka monta saraketta ja riviä haluat.
- Kuinka voin lisätä rivin taulukkoon Wordissa?
Napsauta taulukkoa, johon haluat rivin > napsauta hiiren kakkospainikkeella > Lisää > valitse Lisää rivit yläpuolelle tai Lisää rivit alle .