Mitä tietää
- Mene Office.com , kirjaudu sisään tilillesi ja osta Microsoft 365 -tilaus.
- Palaa osoitteeseen Office.com ja valitse Asenna Office . Lataa ja suorita .exe-tiedosto. Asenna Office tietokoneellesi noudattamalla näytön ohjeita.
- Aktivoi Microsoft 365 for Home avaamalla jokin sovelluksista, kirjautumalla sisään ja hyväksyä lisenssisopimus.
Microsoft 365 on tilauspalvelu, joka tarjoaa Office 2019 -työpöytäsovellukset (mukaan lukien Word, Excel ja PowerPoint) yhdessä Office Online -verkkosovellusten kanssa. Tässä artikkelissa kerrotaan, kuinka kirjaudut palveluun ja asennat sovellukset tietokoneellesi. Tämän artikkelin ohjeet koskevat Microsoft 365 Homea Windows 10 -laitteissa.
Osta Microsoft 365 for Home -tilaus
Microsoft 365 -tilauksen ostaminen edellyttää haluamasi Office-version valitsemista ja maksutietojen antamista.
-
Avaa verkkoselain ja siirry osoitteeseen Office.com.
-
Kirjaudu sisään Microsoft-tilillesi.

-
Kun kirjaudut sisään, Office-portaali avautuu, jossa voit käyttää Office Online -sovelluksia ja hallita Office-tilaustasi.
-
Valitse Osta Office .

-
Valitse Osta nyt haluamaasi Office-tilaukseen, jos haluat maksaa vuosimaksun. Tai valitse Tai osta hintaan 9,99 dollaria kuukaudessa jos haluat maksaa kuukausimaksun.
Haluatko viedä Microsoft 365:n koeajolle ennen sen ostamista? Valitse Kokeile ilmaiseksi ja tilaa 30 päivän Microsoft 365 -kokeilujakso.
-
Tarkista ostoskorin tiedot ja valitse Tarkista .

-
Valitse maksutyyppi. Valitse joko a luottokortti tai pankkikortti , PayPal , tai pankkitili .
-
Syötä maksutiedot.
-
Valitse Tallentaa .
-
Valitse Tee tilaus .

-
Tilauksesi käsitellään ja saat sähköpostiisi kuitin tapahtumasta.
Asenna Microsoft 365 for Home
Kun olet ostanut Microsoft 365 -tilauksen, asenna Office tietokoneellesi.
siirtää yhdestä Google-asemasta toiseen
-
Käytä tietokonetta, johon haluat asentaa Officen.
-
Siirry kohtaan Microsoft 365 -portaali -sivulle ja kirjaudu sisään Microsoft-tilillesi.
-
Valitse Asenna Office .

-
Käytössä Microsoft 365 Home verkkosivu, valitse Asenna Office .

-
Käytössä Lataa ja asenna Microsoft 365 Home näyttö, valitse Asentaa .

-
Käyttämästäsi verkkoselaimesta riippuen näyttöön tulee kehote Juosta tai Tallentaa ladattu tiedosto saattaa tulla näkyviin. Valitse Juosta .
-
Office valmistaa asiat ja asentaa sitten Office-sovellukset.

-
Kun asennus on valmis, Office saattaa pyytää sinua antamaan sähköpostiosoitteen tai puhelinnumeron, jotta saat Office-mobiilisovellusten latauslinkin.
Aktivoi Microsoft 365 for Home
Kun Office on asennettu, aktivoi tilauksesi.
Officen aktivointi:
-
Avaa jokin Office-sovelluksista, esimerkiksi Word.
miten mennä argus wow

-
Anna Microsoftin sähköpostiosoitteesi ja salasanasi.
-
Käytössä Hyväksy lisenssisopimus näyttö, valitse Hyväksyä .

-
Office-sovellus avautuu, ja olet valmis luomaan Office-asiakirjoja ja laskentataulukoita.
Asenna Microsoft 365 toiselle laitteelle
Voit asentaa Office-tilauksesi niin moneen laitteeseen kuin haluat.
Voit kirjautua Officeen samanaikaisesti viidellä laitteella.
Jos haluat asentaa Officen toiseen tietokoneeseen, käytä tietokonetta, johon haluat asentaa Officen, ja kirjaudu sisään Microsoft-tilillesi. Valitse Office-portaalisivulta Asenna Office .
Jos haluat asentaa Officen mobiililaitteeseen, käytä älypuhelinta tai tablettia, johon haluat asentaa Officen. Siirry sitten joko Google Playhin, Apple Storeen tai Windows Storeen ja lataa sovellukset.
Jaa Microsoft 365 Home -tilauksesi muiden kanssa
Jos muut perheesi jäsenet käyttävät Microsoft 365:tä, heidän ei tarvitse ostaa tilausta. Voit jakaa Microsoft 365 Family -tilauksen viiden muun henkilön kanssa.
Kun jaat Microsoft 365 -tilauksen, jokaisella henkilöllä on pääsy:
-
Kirjaudu sisään Microsoft-tilillä, jota käytit Microsoft 365:n määrittämiseen.
-
Käytössä Toimistoportaali sivu, valitse Asenna Office .

-
Valitse Jakaminen -välilehti.

-
Valitse Aloita jakaminen .

-
Käytössä Jaa Office ikkunassa, valitse jompikumpi:
-
Kun perheenjäsenesi saa linkin, hän käyttää linkkiä Officen asentamiseen tietokoneeseensa.
- Kuinka voin asentaa Office 365:n Maciin?
Siirry osoitteeseen Office.com ja kirjaudu sisään. Valitse Asenna Office ja aloita lataus. Kun lataus on valmis, siirry kohtaan Finder > Lataukset ja kaksoisnapsauta asennustiedostoa. Noudata asennusohjeita, kirjoita Mac-käyttäjänimesi ja salasanasi pyydettäessä ja valitse Asenna ohjelmisto .
- Kuinka moneen tietokoneeseen voit asentaa Office 365:n?
Voit asentaa Office 365:n kaikille laitteillesi ja kirjautua sisään jopa viidelle laitteelle samanaikaisesti. Tähän voi kuulua tietokoneet, Macit ja mobiililaitteet. Jos kirjaudut sisään useammalla kuin viidellä laitteella, Office 365 kirjaa sinut automaattisesti ulos, jotta pysyt rajoitustesi sisällä.
- Kuinka kauan Office 365: n asentaminen kestää?
Office 365:n asennuksen pitäisi kestää 15–30 minuuttia. Jos se kestää kauemmin tai asennus näyttää pysähtyneen, sinulla voi olla ongelma Internetin nopeudessa tai yhteyksissä.
Kutsu sähköpostitse : Lähettää linkin sähköpostiviestissä.Kutsu linkin kautta : Luo linkin, jonka voit kopioida ja antaa henkilölle sähköpostissa, tekstiviestissä tai muulla tavalla.Tutustu erilaisiin Microsoft 365 -tilauksiin
Microsoft tarjoaa useita Microsoft 365:n tilaustasot . Kolme tasoa on suunnattu kotikäyttäjille:
Microsoft 365 Family : Jopa kuusi käyttäjää voi jakaa tämän tilauksen. Jokainen käyttäjä voi asentaa Office-sovellukset kaikille laitteilleen ja käyttää 1 Tt OneDrive-pilvitallennustilaa.Microsoft 365 Personal : Tämä tilaus on yhdelle käyttäjälle, vaikka voit asentaa Office-sovellukset kaikille laitteillesi. Saat myös käyttöösi 1 Tt OneDrive-pilvitallennustilaa.Toimistokoti ja opiskelija 2019 : Tämä on Officen kertaostos, joka sisältää Wordin, Excelin ja PowerPointin. Voit asentaa Office-sovellukset vain yhteen PC- tai Mac-tietokoneeseen, eikä versiossa ole OneDrive-pilvitallennustilaa. FAQMielenkiintoisia Artikkeleita
Toimituksen Valinta

Kuinka liittyä yksityiseen palvelimeen Shinobi Life 2: ssa
Roblox on foorumi, jossa kaikenikäiset aloittelevat pelisuunnittelijat tulevat esittelemään töitään. Yksi suosituimmista näistä indie-peleistä oli Shinobi Lile 2, jolla oli yli 150 000 käyttäjää. Paljon

Kuinka vapauttaa tilaa Windowsissa
Liian suuri sotku voi jäädyttää sovelluksen tärkeän tehtävän keskellä, aiheuttaa vakavaa viivettä ja estää sinua avaamasta ohjelmia. Siksi on aika ajoin välttämätöntä vapauttaa tilaa laitteellesi

Kuinka zoomata valokuvaa menettämättä laatua
Sinun ei tarvitse olla ammattivalokuvaaja ollaksesi tyytymätön joihinkin tekemiisi kuviin. Joskus kuva on täydellinen, mutta sinun täytyy zoomata sitä, jotta voit tarkentaa jotain tai jotakuta tai vain haluat
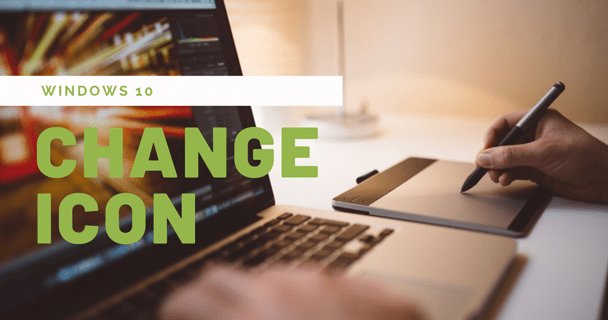
Oletuskuvakkeiden muuttaminen Windows 10: ssä
On olemassa useita tapoja mukauttaa tietokonettasi ja tehdä siitä näyttävän ainutlaatuiselta. Voit esimerkiksi käyttää erilaisia fontteja ja teemoja lisätäksesi tyyliä tietokoneellesi. Monet ihmiset jättävät kuitenkin huomiotta sen, että he voivat myös muuttua

Microsoft Edge vastaanottaa lukunäkymän tekstiasetukset
Vielä yksi uusi ominaisuus ilmestyi Microsoft Edgen Kanarian haarassa. Rakennuksen 77.0.216.0 versiosta alkaen joukko tekstiasetuksia on käytettävissä lukunäkymälle Chromium-pohjaisessa Edge-selaimessa. . Vaihtoehdot

Akunsäästötilan käyttäminen Androidissa
Akunsäästötila voi pidentää akun käyttöikää huomattavasti. Siirry kohtaan Asetukset > Akku > Virransäästötila ottaaksesi sen käyttöön ja säätääksesi muita asetuksia.

Kuinka ladata ja nähdä kaikki Android-tiedostosi
Yksi monista Androidin hienoista näkökohdista on se, että voit käyttää kaikkia käyttöjärjestelmän osa-alueita. Toisin kuin iOS, voit nähdä kaikki järjestelmätiedostot ja käyttää kaikkia laitteen tiedostoja ja kansioita.
-
Microsoft 365 Home -tilauksen jakaminen:














