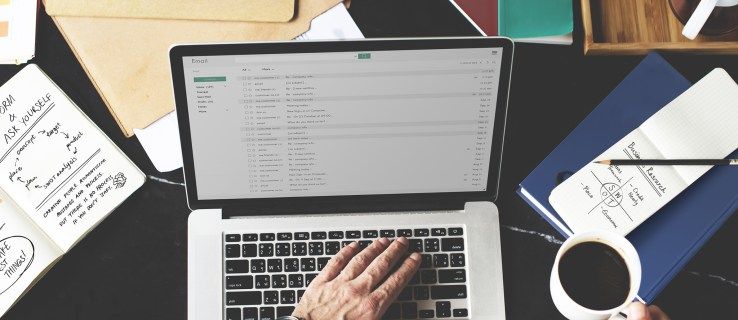Mitä tietää
- Kansiot: Siirry kohtaan alkaa > Tiedostohistoria (Win 11) tai Varmuuskopiointiasetukset (Win 10) > Lisää asema > Lisää vaihtoehtoja .
- Koko järjestelmä: Avaa Ohjauspaneeli > Varmuuskopiointi ja palautus > Luo järjestelmäkuva velho.
- Valitse asema tallentaaksesi varmuuskopion.
Tässä artikkelissa kerrotaan, kuinka voit tehdä osittaisen tai täydellisen varmuuskopion Windows-pohjaisesta tietokoneesta. Ohjeet koskevat Windows 11:tä ja 10:tä.
Kuinka tehdä osittainen varmuuskopio tietokoneesta
Vaikka Windows-tietokoneesi osittainen varmuuskopio ei suojaa käyttöjärjestelmäasetuksiasi, se tallentaa kaikki tärkeät tiedostosi, jos sinun on joskus asennettava Windows uudelleen.
Jos välität vain tiettyjen tietokoneesi tiedostojen ja kansioiden varmuuskopioinnista, voit tallentaa kaikki nämä automaattisesti ulkoiselle kiintolevylle valitsemasi säännöllisin väliajoin.
ilmoittaako snapchat, kun tallennat tarinan 2020
-
Liitä ulkoinen asema tietokoneeseen ja valitse sitten alkaa valikosta. Kirjoita Windows 11:ssä tiedostohistoria ja valitse Tiedostohistoria . Kirjoita Windows 10:ssä varmuuskopioida ja valitse Varmuuskopiointiasetukset .

-
Valitse Lisää asema valitaksesi ulkoisen kiintolevyn, jota haluat käyttää tiedostohistorian varmuuskopiointiin.

-
Tämän tekeminen avaa a Valitse asema ponnahdusikkuna, jossa luetellaan kaikki tietokoneeseen liitetyt ulkoiset asemat. Valitse ulkoinen asema, johon haluat varmuuskopioida tärkeät tiedostot ja kansiot.

-
Nyt näet Varmuuskopioi tiedostoni automaattisesti käytössä. Se käyttää oletusluetteloa tiedostoista ja kansioista, jotka useimmat käyttäjät haluavat pitää varmuuskopioina. Lisää tiedostoja ja kansioita valitsemalla Lisää vaihtoehtoja kytkimen alla.

-
Tarkista alla olevat kansiot Varmuuskopioi nämä kansiot . Jos jokin puuttuu luettelosta, valitse Lisää kansio ja selaa ja valitse lisäkansiot, jotka haluat sisällyttää.

Jos luettelossa on kansioita, joita et halua sisällyttää, valitse se ja valitse sitten Poista poistaaksesi kyseisen kansion luettelosta.
Kuinka tehdä järjestelmästä varmuuskopio tietokoneesta
Järjestelmän täydellisen varmuuskopion tekeminen vaatii paljon enemmän tilaa kuin osittainen varmuuskopiointi, joka sisältää vain tiedostoja ja kansioita. Kokovaatimus riippuu järjestelmätiedostoistasi, joten muista tyhjentää välimuisti ja lokitiedostot tilantarpeen vähentämiseksi. Odota, että käytät yli 200 Gt tähän varmuuskopiointiin, joten tarvitset ulkoisen kiintolevyn, jossa on vähintään 250 Gt vapaata tilaa.
Jos haluat tehdä täydellisen varmuuskopion koko Windows 10 -järjestelmästäsi, tätä kutsutaan 'järjestelmävedoksi'. Voit tallentaa tämän järjestelmäkuvan ulkoiselle kiintolevylle, jotta se pysyy poissa tietokoneen sisäisestä asemasta. Jos sinun on joskus palautettava tietokoneesi, käytä tätä järjestelmäkuvaa käyttöjärjestelmän ja kaikkien asetusten palauttamiseen.
-
Kirjoita hakupalkkiin Ohjauspaneeli ja valitse Ohjauspaneeli sovellus.

-
Valitse Varmuuskopiointi ja palautus (Windows 7) .

-
Valitse vasemmasta ruudusta Luo järjestelmäkuva .

-
Vuonna Luo järjestelmäkuva ponnahdusikkunassa, valitse liitetty ulkoinen kiintolevy Kiintolevyllä pudotusvalikosta.

-
Seuraavassa ikkunassa näet luettelon järjestelmäosioista, jotka varmuuskopioidaan osana järjestelmän varmuuskopiointia ulkoiselle kiintolevylle. Valitse Aloita varmuuskopiointi aloittaaksesi varmuuskopiointiprosessin.

-
Järjestelmän koosta riippuen koko varmuuskopiointiprosessi voi kestää jonkin aikaa. Anna sille aikaa ja tarkista myöhemmin. Kun varmuuskopiointi on valmis, voit irrottaa ulkoisen aseman ja säilyttää sen turvallisessa paikassa.
Tietokoneiden varmuuskopioiden tyypit
Tarpeistasi riippuen voit tehdä kahdenlaisia varmuuskopioita.
- Kuinka voin käyttää ulkoista kiintolevyä varmuuskopiointiin ja tallentamiseen?
Jos sinulla on tarpeeksi tilaa ulkoisessa asemassa, voit käyttää samaa laitetta tietokoneen täydellisiin varmuuskopioihin ja tiettyjen tiedostojen tallentamiseen. Muussa tapauksessa sinun kannattaa harkita erillisiä kiintolevyjä: yksi asema tiedostojen siirtämiseen säästääksesi tilaa tietokoneellasi ja toinen varmuuskopiointiin. Time Machinea käyttävissä Maceissa sinun on luotava uusi APFS-taltio ulkoiselle kiintolevylle käyttääksesi osaa siitä varmuuskopiointiin ja toisen osan muiden tiedostojen tallennusta varten.
- Kuinka voin varmuuskopioida Macin ulkoiselle kiintolevylle?
Käytä Time Machinea Macin varmuuskopiointiin ulkoiselle asemalle. Liitä asema ja aseta se ensisijaiseksi varmuuskopioasemaksi Järjestelmäasetukset > Aikakone > Valitse Varmuuskopiolevy . Sieltä voit valita manuaaliset tai automaattiset varmuuskopiot, jotka alkavat tietyin väliajoin, kun liität ulkoisen aseman Maciin. Varmuuskopioi tärkeät tiedostot siirtämällä ne manuaalisesti ulkoiseen asemaan tai käyttämällä iCloudia.
Mielenkiintoisia Artikkeleita
Toimituksen Valinta

Ota Bluetooth-laitteiden käyttöoikeudet käyttöön tai poista ne käytöstä Google Chromessa
Bluetooth-laitteen käyttöoikeusasetusten ottaminen käyttöön tai poistaminen käytöstä Google Chrome Chrome 85 vastaanottaa Bluetooth-laitteiden käyttöoikeusasetukset. Chrome 85 on betaversiossa tämän kirjoituksen jälkeen. Selain sallii nyt tiettyjen verkkosivustojen ja verkkosovellusten Bluetooth-yhteyden hallinnan. Sopiva vaihtoehto näkyy oikeuksissa, jotka on lueteltu kohdassa Yksityisyys ja suojaus. Mainonta

Parhaat CapCut-mallit
Jos pidät CapCutin tarjoamista yksinkertaisista videonmuokkausvaihtoehdoista, saatat olla kiinnostunut tutustumaan joihinkin parhaisiin malleihin. Ja onneksi CapCut-mallit ovat helppokäyttöisiä ja ilmaisia. Muista kuitenkin: on
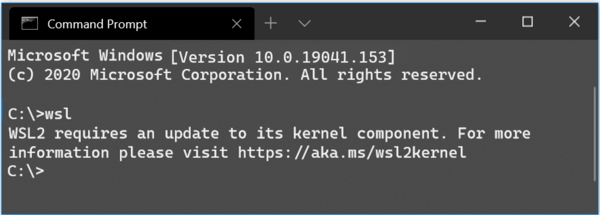
Päivitä WSL: stä WSL 2: ksi Windows 10: ssä
Kuinka päivittää WSL: stä WSL 2: ksi Windows 10: ssä Microsoft on siirtänyt WSL 2: n Windows 10 -versioon 1909 ja versioon 1903. Alun perin se oli saatavana yksinomaan Windows 10 -versiossa 2004. Nyt käyttäjät, jotka ovat asentaneet kaksi käyttöjärjestelmän vanhempaa versiota, voivat päivitä Windows-alijärjestelmä Linuxille uusimpaan sukupolveen

Kuinka kertoa, kuinka kauan tietokone suljettiin viimeisenä
Asuminen samassa talossa tai asuntolassa muiden ihmisten kanssa voi jättää tietokoneesi suojaamattomaksi, kun olet poissa. Snoopy kämppiksesi saattavat haluta tarkistaa, mitä olet tekemässä tietokoneellasi, kun olet luokassa ajatellen siellä.

Kuinka nollata hiiren asetukset
Palauta hiiri oletustilaan nollaamalla ja ratkaise yleisiä ongelmia.
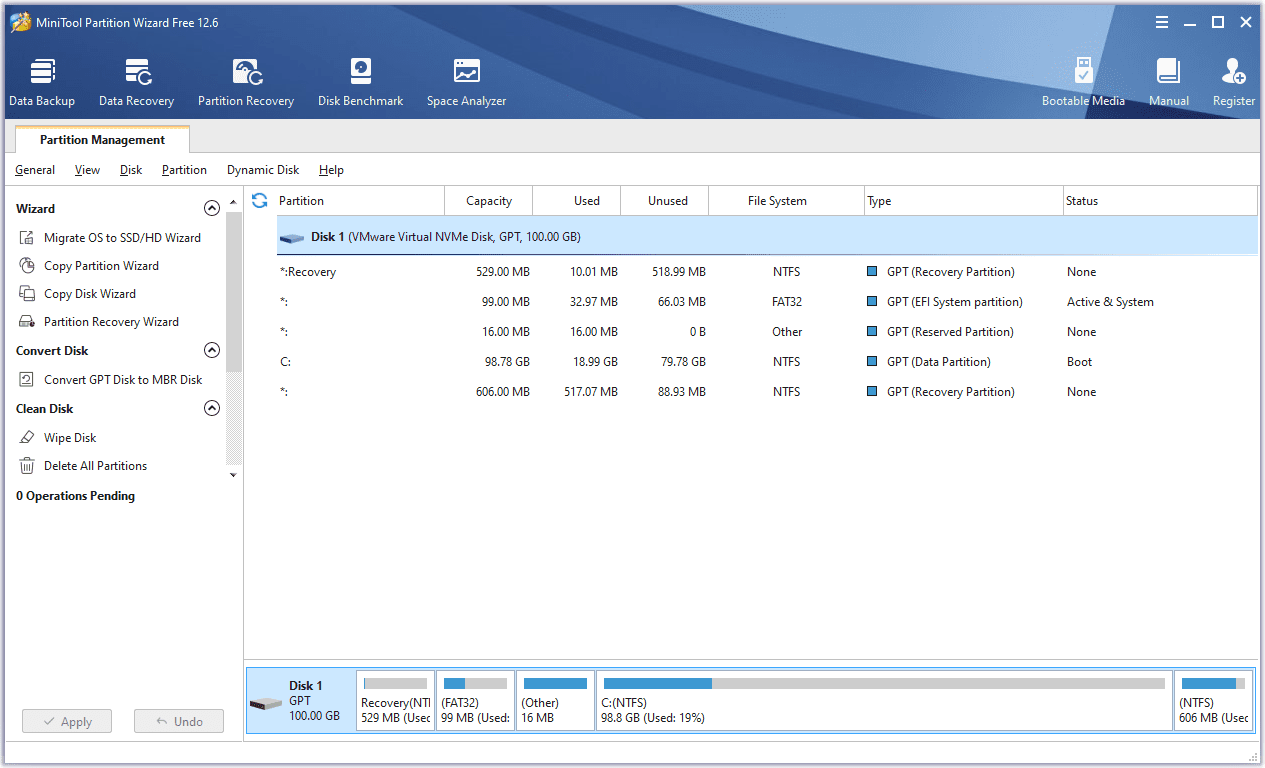
10 parasta ilmaista levyosioohjelmistotyökalua
Pienennä, laajenna, yhdistä ja jaa osioita ilmaiseksi näillä erinomaisilla levyosionhallintaohjelmilla. Päivitetty viimeksi maaliskuussa 2024.