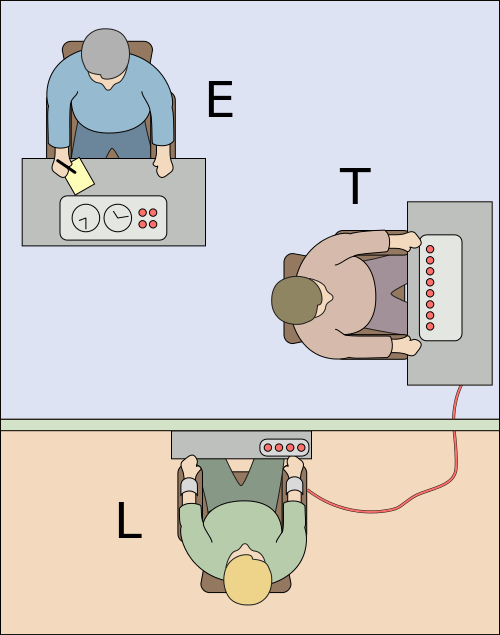Monet ihmiset tallentavat kirjan suosikkisivustoistaan kirjanmerkkivälilehdelleen. Entä jos haluat käyttää toista laitetta etkä ole varma, kuinka kaikki kirjanmerkit siirretään siihen? Onneksi on olemassa useita tapoja luoda varmuuskopiot kirjanmerkkiluettelostasi siirtääksesi sen toiseen selaimeen tai jopa toiseen tietokoneeseen.
kuinka ladata kaikki instagram-kuvat
Tässä artikkelissa annamme sinulle yksityiskohtaisen oppaan Chrome-kirjanmerkkien varmuuskopioinnista ja hallinnasta eri laitteilla. Kun olet luonut varmuuskopiot, voit sitten vaihtaa laitteita ja selaimia turvallisesti pelkäämättä kirjanmerkkiesi tai historian menettämistä.
Kuinka varmuuskopioida Google Chromen kirjanmerkit
Googlen mukaan paras tapa varmuuskopioida kaikki kirjanmerkit on synkronoida ne Google-tilisi kanssa. Jos et ole vielä määrittänyt Chromea tekemään niin, voit tehdä sen vain muutamalla yksinkertaisella napsautuksella:
- Avaa Google Chrome.

- Napsauta profiilikuvaa oikeassa yläkulmassa.

- Valitse Ota synkronointi käyttöön.

- Kirjaudu tarvittaessa sisään aktiiviselle Google-tilillesi.

Kun määrität Google-tilisi toimimaan Chromessa, voit sitten varmuuskopioida kaikki tallennetut kirjanmerkit seuraavasti:
- Napsauta kolmen pisteen kuvaketta oikeassa yläkulmassa.

- Avaa asetukset.

- Napsauta yhtä ensimmäisistä vaihtoehdoista Asetukset-valikossa, Synkronoi ja Google-palvelut.

- Napsauta nyt Hallitse synkronointia ja kytke kirjanmerkkien vieressä oleva kytkin päälle.

- Voit myös päättää synkronoida kaiken, jolloin sinun ei tarvitse valita kutakin synkronoitavaa asiaa erikseen.

Tällä tavalla Google tallentaa kaikki tietosi niin, että kun kirjaudut sisään toisen laitteen kautta, sinulla on pääsy kaikkiin kirjanmerkkeihisi sekä teemoihisi, välilehtiisi, historiaasi ja sovelluksiisi.
Kuinka varmuuskopioida Google Chromen kirjanmerkit ja salasanat
Sama prosessi, jota olet käyttänyt kirjanmerkkien varmuuskopiointiin, koskee myös Google Chrome -salasanoja. Ensin sinun on synkronoitava tilisi Google Chromen kanssa ja sitten voit päättää, mitä haluat tallentaa. Näin voit tallentaa kirjanmerkkejä ja salasanoja:
- Avaa Google Chrome laitteellasi.

- Napsauta kolmen pisteen kuvaketta oikeassa yläkulmassa ja valitse Asetukset.

- Valitse Synkronoi ja Google-palvelut.

- Valitse Hallitse synkronointia ja kytke kirjanmerkkien ja salasanojen vieressä oleva kytkin päälle.

Nyt kaikki tallennetut salasanat ja kirjanmerkit yhdistetään Google-tiliisi, joten aina kun kirjaudut sisään, ne ovat käytettävissäsi. Tarvitsetpa salasanoja rekisteröityäksesi verkkosivustoille, verkkopalveluihin tai tiettyihin kirjanmerkkeihin, ne ovat nyt saatavilla jokaisessa käyttämässäsi tietokoneessa.
Kuinka varmuuskopioida Google Chromen kirjanmerkit ja historia
On helppo rakentaa suuria määriä kirjanmerkkejä ja täyttää historiakansiot päivittäin. Tietojen varmuuskopioinnista Chromeen on kaksi tapaa tehdä se.
Ensimmäinen niistä ei tarvitse kattavaa käsikirjaa, koska sinun on vietävä kaikki tietosi HTML-tiedostoon ja tallennettava tietokoneellesi. Jos vaihdat selainta tai laitetta, tämä on yksi turvallisimmista tavoista säilyttää kaikki ja ladata se tarvittaessa.
Toinen tapa varmuuskopioida tietosi on antaa Googlen tehdä se puolestasi. Kun annat sen liittää tietosi tiliin, kaikki kirjanmerkit, historia ja salasanat ovat aina käytettävissäsi, kun kirjaudut sisään samoilla tunnistetiedoilla. Näin sinun on tehtävä:
- Avaa Google Chrome uudella laitteellasi.

- Napsauta kolmen pisteen kuvaketta oikeassa yläkulmassa ja valitse Asetukset.

- Valitse Synkronoi ja Google-palvelut.

- Valitse Hallitse synkronointia ja kytke kirjanmerkkien ja historian vieressä oleva kytkin päälle.

Google Chromen kirjanmerkkien varmuuskopiointi Windows 10: ssä
Vaihtoehtoisesti voit viedä kaikki Google Chromen varmuuskopiotiedostot manuaalisesti HTML-tiedostoon ja tallentaa ne Windows 10 -tietokoneellesi. Tämä menetelmä on hyödyllinen, jos aiot aloittaa toisen verkkoselaimen käytön ja tarvitset kaikki sinne siirretyt Chrome-tietosi. Jos aloitat Mozilla Firefoxin, Microsoft Edgen tai Safarin käytön, tarvitset HTML-tiedoston kaikkien tietojen tuomiseen ja jatkaaksesi siitä, mihin jäit.
Vaiheet ovat seuraavat:
- Avaa Google Chrome tietokoneellasi ja napsauta oikeassa yläkulmassa olevaa kolmen pisteen kuvaketta.

- Avaa Kirjanmerkit ja Kirjanmerkkien hallinta.

- Napsauta kirjanmerkkien hallinnassa kolmen pisteen kuvaketta ja valitse Vie kirjanmerkit.

- Nimeä HTML-tiedosto ja päättää, mihin se tallennetaan.

- Napsauta Tallenna vahvistaaksesi.

HTML-tiedosto on nyt tallennettu turvallisesti tietokoneen muistiin, ja voit ladata sen toiselle Google Chrome -tilille tai uudelle käyttämällesi selaimelle.
Google Chrome -kirjanmerkkien varmuuskopiointi Macissa
Jos vaihdat Google Chromesta Safariin, haluat todennäköisesti pitää kaikki kirjanmerkkisi mukanasi. Jos haluat tehdä sen nopeasti ja tehokkaasti, toimi seuraavasti:
- Avaa Safari-sovellus Macilla.

- Napsauta Tiedosto> Tuo kohteesta> Google Chrome.

- Valitse kirjanmerkit tai historia ja napsauta Tuo.

Sen pitäisi riittää kaikkien tärkeiden verkkosivustojen ja linkkien tuomiseen Safariisi ja voit jatkaa työskentelyäsi siellä.
Google Chrome -kirjanmerkkien varmuuskopiointi Androidissa
Paras tapa varmuuskopioida kaikki kirjanmerkit Android-puhelimellasi on synkronoida ne Google-tilisi kanssa. Joskus saatat haluta muuttaa Googlen tallentamia tietoja. Näin voit tehdä tämän:
- Avaa Chrome-sovellus Android-laitteellasi.

- Napauta oikeassa yläkulmassa olevaa kolmen pisteen kuvaketta> Asetukset.

- Napsauta Synkronoi ja Google-palvelut.

- Voit jopa poistaa kaiken synkronoinnin käytöstä ja päättää manuaalisesti, mitä haluat synkronoida.

Google Chromen kirjanmerkkien varmuuskopiointi Chromebookilla
Chromebookin käyttäjillä on harvoin varmuuskopiointiongelmia, koska heidän Google-tilinsä synkronoi kaiken automaattisesti Google-tilinsä kanssa. Jos et ole varma, onko synkronointi käytössä, voit tarkistaa sen seuraavasti:
- Avaa Chrome.

- Valitse Lisää> Asetukset.

- Valitse Synkronoi ja Google-palvelut.

- Synkronoitujen tietojen luettelot ovat Synkronoi tiedot -kohdan alla.

Kuinka varmuuskopioida Google Chrome -kirjanmerkit manuaalisesti
Jos aiot aloittaa uuden tietokoneen käytön tai vaihtaa käyttämääsi selainta, voit viedä kaikki Chrome-kirjanmerkit manuaalisesti. Manuaalinen prosessi ei vaadi yksityiskohtaisia ohjeita, ja se on melko yksinkertainen:
- Avaa Google Chrome tietokoneellasi ja napsauta oikeassa yläkulmassa olevaa kolmen pisteen kuvaketta.

- Avaa Kirjanmerkit ja Kirjanmerkkien hallinta.

- Napsauta kirjanmerkkien hallinnassa kolmen pisteen kuvaketta ja valitse Vie kirjanmerkit.

- Nimeä HTML-tiedostosi ja vahvista valitsemalla Tallenna.

Google Chromen kirjanmerkkien palauttaminen
Yksi parhaista tavoista palauttaa kirjanmerkkisi on kirjautua sisään Google-tiliisi ja synkronoida ne nykyisen selaimesi kanssa. Toiseksi paras vaihtoehto on viedä kaikki tiedostosi ajoittain ja hätätilanteessa ladata HTML-asiakirja Google Chromeen tai mihin tahansa muuhun selaimeen. Näin voit tehdä sen:
- Avaa Google Chrome ja napsauta kolmen pisteen kuvaketta.

- Avaa kirjanmerkit ja valitse Tuo kirjanmerkit ja asetukset.

- Valitse Kirjanmerkit HTML-tiedosto ja vahvista valinta valitsemalla Tiedosto.

Kun kaikki kirjanmerkit on palautettu, voit alkaa käyttää Chromea samalla tavalla kuin edellinen selain. Jos aiot käyttää sitä jonkin aikaa, Google-tilin luominen olisi paras tapa tallentaa tietosi Chromeen, koska se synkronoi kaikki kirjanmerkit, historian ja salasanat.
Kirjanmerkkien hallinta Google Chromessa
Jos olet niiden ihmisten joukossa, jotka merkitsevät kaiken kirjanmerkkeihin, sinun on hallittava kirjanmerkkikansioitasi. Voit lisätä lisää kansioita tai järjestellä uudelleen kirjanmerkit-välilehdessä näkyvää muutamalla napsautuksella:
- Avaa Chrome.

- Napsauta kolmen pisteen kuvaketta ja avaa Kirjanmerkit ja kirjanmerkkien hallinta.

- Napsauta kolmen pisteen kuvaketta ja valitse Lisää uusi kansio, jos haluat luoda erillisiä kansioita kirjanmerkkeihisi.

- Vedä ja pudota kirjanmerkkisi siirtääksesi ne uusiin kansioihin

- Napsauta kolmen pisteen kuvaketta ja valitse Lajittele nimen mukaan, jos haluat nähdä ne aakkosjärjestyksessä.
Kirjanmerkkien järjestäminen ei ole mielenkiintoisinta mitä voit tehdä, mutta se voi säästää loputtomalta vierittämiseltä. Kaikilla verkkosivustoillasi ja linkeilläsi on nimetty tila, ja et enää viettää aikaa etsimällä niitä.
Kirjanmerkkien vieminen Google Chromesta toiseen selaimeen
Selainten vaihtaminen ei ole epätavallista, koska käyttäjät pyrkivät parhaisiin käytettävissä oleviin työkaluihin eri tilien hallitsemiseksi. On kuitenkin hankalaa, jos aloitat työskentelyn selaimessa ilman kirjanmerkkejä tai tallennettuja salasanoja. Onneksi Google tarjoaa tavan viedä kaikki kirjanmerkit, hakuhistoria ja salasanat ja ladata ne toiseen selaimeen. Näin se toimii:
- Avaa Chrome.

- Napsauta kolmen pisteen kuvaketta oikeassa yläkulmassa.

- Valitse Kirjanmerkit ja avaa Kirjanmerkkien hallinta.

- Napsauta kolmen pisteen kuvaketta ja valitse Vie kirjanmerkit.

Chrome luo HTML-tiedoston, ja kun aloitat toisen selaimen käytön, sinun on ladattava se. Tämä tekee siirtymisestä sujuvampaa, kun pidät kaikki arvokkaat tiedot.
Kirjanmerkkien merkitys
Todennäköisesti sinun ei tarvitse ajatella kirjanmerkkejäsi ennen kuin sinun on vaihdettava toiseen laitteeseen tai selaimeen. Ensinnäkin, sinun tulee aina synkronoida tietosi Goggle-tilin kanssa ja myöhemmin nähdä paras tapa toimia tarpeidesi mukaan.
Kirjanmerkkien vieminen ja tuominen ei ole kovin iso juttu, ja nyt voit tehdä sen itse. Kuinka usein hallinnoit kirjanmerkkejäsi? Pidätkö niitä erillisissä kansioissa? Oletko ottanut synkronoinnin käyttöön tililläsi?
Jaa ajatuksesi alla olevassa kommenttiosassa.