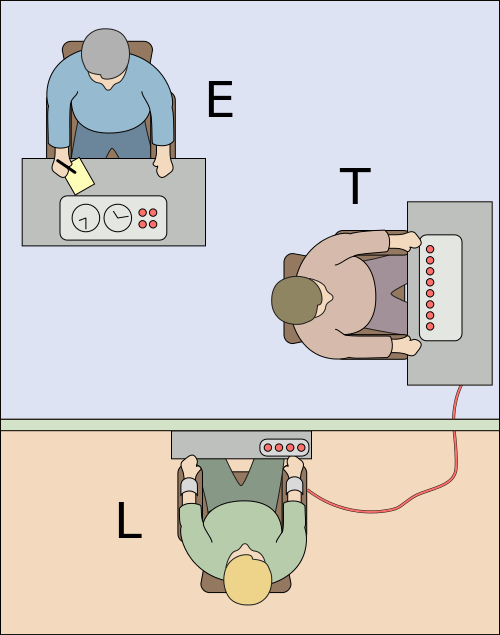Windows 8- ja Windows 8.1 -käyttöjärjestelmissä aloitusnäyttö on suunniteltu kosketusnäyttöystävälliseksi Käynnistä-valikon korvaukseksi. Sen avulla voit muokata asettelua haluamallasi tavalla. Voit kiinnittää ja irrottaa suosikkisovelluksesi ja -asiakirjat ruutuina haluamassasi järjestyksessä. Kun olet järjestänyt aloitusnäytön asettelun henkilökohtaisten mieltymystesi mukaan, saatat haluta varmuuskopioida asettelun jatkokäyttöä varten, esim. käyttää sitä uudelleen Windowsin uudelleenasennuksen jälkeen. Näin voit varmuuskopioida mukautetun asettelun.
Mainonta
Windows 8 RTM: ssä jokainen asennetun sovelluksen EXE kiinnitettiin automaattisesti aloitusnäyttöön, mikä luo todellisen sotkun satunnaisista kuvakkeista, jotka ovat roiskuneet koko aloitusnäytössä loogisessa järjestyksessä tai ryhmissä. Onneksi Microsoft on muuttanut tätä käyttäytymistä Windows 8.1: ssä. Windows 8.1 ei kiinnitä mitään automaattisesti, joten pystyt pitämään aloitusnäytön järjestyksessä.
Aloitusnäyttö pitää melkein kaikki kiinnitettyihin sovelluksiin ja ruutuihin liittyvät tiedot seuraavassa tiedostossa:
% LocalAppData% Microsoft Windows appsFolder.itemdata-ms
Sinun on varmuuskopioitava tämä tiedosto. Tehdä se,
1. Etsi tiedosto appsFolder.itemdata-ms
Voit etsiä appsFolder.itemdata-ms -tiedoston myös käyttämällä seuraavaa temppua:
- Paina Win + R-näppäimiä yhdessä näppäimistöllä. 'Suorita' -valintaikkuna tulee näyttöön.
- Kirjoita seuraava:
kuori: Paikallinen AppData
Vinkki: Saat täydellisen luettelon komentokomennoista täältä: Täydellinen luettelo Windows 8: n komentokomennoista .
2. Poistu Explorerista:
Ennen kuin poistut Explorer-kuoresta, avaa korotettu komentokehote ja tyyppi:
cd / d% LocalAppData% Microsoft Windows
 Älä sulje tätä ikkunaa, jätä sitä auki, jotta voit käyttää sitä myöhemmin, kun poistut Explorer.exe-ohjelmasta.
Älä sulje tätä ikkunaa, jätä sitä auki, jotta voit käyttää sitä myöhemmin, kun poistut Explorer.exe-ohjelmasta.
Voit poistua Explorer-kuoresta käyttämällä tehtäväpalkin tai Käynnistä-valikon salaista Exit Explorer -yhteysvalikkoa (hiiren kakkospainikkeella), joka on kuvattu hyvin seuraavassa artikkelissani: ' Kuinka käynnistää Explorer-komentotulkki uudelleen Windowsissa '.
 Työpöydän taustakuva ja tehtäväpalkki katoavat:
Työpöydän taustakuva ja tehtäväpalkki katoavat:

3. Luo varmuuskopio aloitusnäytön asettelusta
Kirjoita seuraava komento korotettuun komentokehotteeseen:
Kuinka voin laittaa musiikkia iPodiin ilman iTunesia
kopioi appsFolder.itemdata-ms c: backup *. *
Korvaa polku (c: backup) tietokoneen todellisella polulla. Jos polkusi sisältää välilyöntejä, sisällytä se lainausmerkeihin, ts .:
kopioi appsFolder.itemdata-ms 'c: minun varmuuskopio *. *'
Se siitä. Nyt sinulla on varmuuskopio aloitusnäytön asettelusta.
Suorita Explorer uudelleen. Lehdistö Ctrl + Vaihto + Esc näppäimiä yhdessä. Se avaa Tehtävienhallinnan. Valita Tiedosto -> Suorita uusi tehtävä ja tyyppi tutkimusmatkailija Luo uusi tehtävä -valintaikkunassa:
 Tehtäväpalkki ilmestyy uudelleen.
Tehtäväpalkki ilmestyy uudelleen.
4. Palauta aloitusnäytön asettelun varmuuskopio
Kun olet asentanut käyttöjärjestelmän uudelleen, voit palauttaa aloitusnäytön asettelun nopeasti. Sinun on suoritettava nämä yksinkertaiset vaiheet:
- Avaa korotettu komentokehote.
- Poistu tutkimusmatkailijasta.
- Kirjoita seuraava komento:
copy / y c: backup appsFolder.itemdata-ms '% LocalAppData% Microsoft Windows appsFolder.itemdata-ms'
- Käynnistä Explorer uudelleen.
Nyt kun avaat aloitusnäytön, näet edellisen mukautetun aloitusnäytön asettelun. On myös mahdollista siirtää se useiden tietokoneiden välillä.