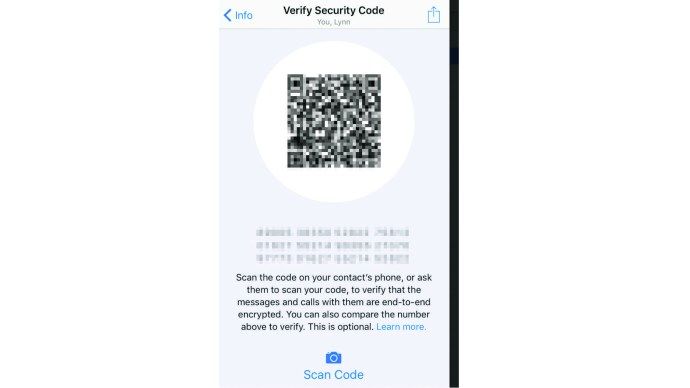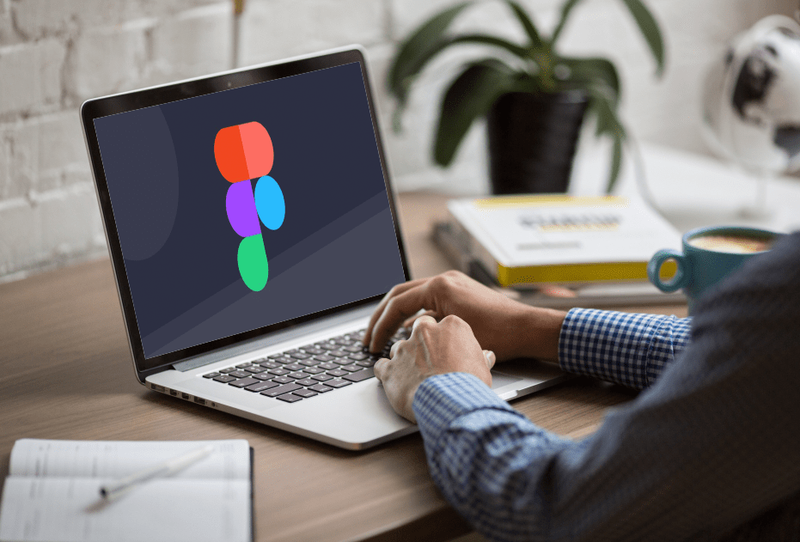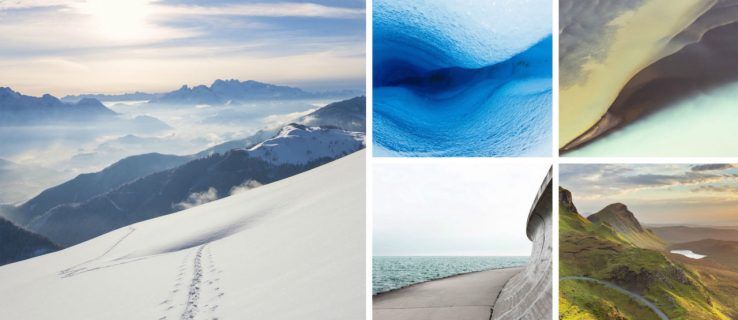Täydellisen valokuvan saaminen joka kerta saattaa tuntua vaikealta. Yksi helpoimmista tavoista parantaa kuviesi laatua on hämärtää sen tausta.
Tässä artikkelissa kerrotaan, kuinka hämärtää valokuvan tausta nopeasti ja monien eri alustojen yli. Jos olet valokuvauksen harrastaja, voit käyttää näitä nopeita vinkkejä saadaksesi paremman kuvan nopeasti.
Kuinka hämärtää taustaa valokuvassa iPhonessa
IPhonessa on sisäänrakennettu tila, joka hämärtää valokuvasi taustan tehokkaasti. Sitä kutsutaan muotokuvamoodiksi.
Kun olet Kamera-sovelluksessasi, siirry Muotokuva-tilaan näytön kameran ensisijaisen tilan valinnassa.
Kun käytät muotokuva-tilaa, varmista, että kohde on kahden ja kahdeksan metrin päässä sinusta ja että sinulla on riittävä valaistus näkymässä. Muotokuva-tila ei ehkä toimi hämärässä.
ei ääntä Windows 10 -päivityksen jälkeen 2019
Kun sommittelet valokuvaa uudelleen, kamera on valmis ottamaan täydellisen kuvan, jos näytössä näkyy sanat Luonnollinen valo tai Syvyystehoste. Se näyttää myös keltaisen kohdistusruudun kohteen ympärillä. Kohteen kasvot tarkentuvat ja tausta sumenee automaattisesti.
Jos haluat säätää epätarkkuutta, napsauta pientä f-painiketta oikeassa yläkulmassa. Pohjassa olevan valikon avulla voit muuttaa kameran tarkennusta. Suurempif-numero näyttää enemmän taustatietoja ja voi sen seurauksena parantaa kohteen vaatteita.
Kun olet ottanut valokuvasi, uudemmat iPhone-mallit voivat muokata tätä epätarkkuutta.
Lisäksi voit käyttää sovellusta, kuten After Focus. Tämä antaa sinun muokata valokuviasi ja lisätä epätarkkuutta nopeasti ja antaa kuvillesi ammattimaisemman kosketuksen.
Voit muokata animaatiota After Focus -sovelluksessa seuraavasti:
- Avaa sovellus ja valitse Valitse valokuva. Vaihtoehtoisesti voit ottaa valokuvan suoraan sovelluksessa ja muokata sitä.

- Napauta Focus-kuvaketta ruudun alaosassa.

- Piirrä viiva sormellasi alueen sisällä, jonka haluat tarkentaa. Sinun ei tarvitse olla erittäin tarkka.

- Napauta taustakuvaketta.

- Piirrä viiva taustan yli. Jälleen sinun ei tarvitse olla tarkkoja tässä. Kun olet valmis, sovellus valitsee tarkennettavan alueen ja tausta-alueen. Jos nämä eivät ole mieleisesi, sinun on piirrettävä viivat uudelleen niiden säätämiseksi.

- Jos et pysty valitsemaan oikeaa aluevalintaa, siirry oikean yläkulman Manuaalinen valinta -vaihtoehtoon. Lyijykynä-kuvake tuo esiin Manuaaliset valinnat -näytön. Sen avulla voit valita alueet manuaalisesti edellisen älykkään valintaprosessin avulla.

- Kun olet valmis, punainen alue on tarkennusalue ja loput epäselvä tausta.

- Napauta Oikea nuoli -kuvaketta oikeassa yläkulmassa. Tämä näyttää muokatun kuvan.

- Jos haluat tehdä muutoksia, palaa takaisin käyttämällä Vasen nuoli -kuvaketta.

- Valitse hämärtää-vaihtoehto, jota haluat käyttää. Yksinkertainen Lens Blur toimii parhaiten, jos olet aloittelija.

- Jos haluat lisätä liikettä kohtaukseen, käytä Liikehämärtö-vaihtoehtoa. Tämä hämärtää taustaa niin, että kohde näyttää liikkuvan.

- Kun olet säätänyt taustan epätarkkuutta, tallenna kuva painamalla ylävalikon alanuolta ja painamalla sitten Kyllä.

Toinen käytettävissä oleva vaihtoehto on käyttää vinjetti-epäterävyyttä Snapseed-sovelluksen kautta. Voit käyttää sitä seuraavasti:
- Avaa sovellus ja napauta näyttöä. Valitse valikosta Avaa laitteesta tai ota kuva suoraan sovelluksesta.

- Napauta Työkalut.

- Valitse Linssin sumennus.

- Säädä kaksi valkoista ympyrää näytöllä. Sisäinen näyttö on tarkennettu, kun taas kaikki ulkopuolella oleva on epäselvä. Sumennus siirtyy kahden ympyrän välillä.

- Voit vetää tai muuttaa piirejä sormillasi haluamallasi tavalla.

- Tuo esiin sumennuksen valikko pyyhkäisemällä ylös tai alas. Tämän avulla voit säätää sumennustehosteita mieleisekseen.

- Sumennuksen voimakkuus vaikuttaa epätarkkuuden suuruuteen. Siirtymä muuttaa kuvan nopeutta terävien ja epäselvien alueiden välillä. Vinjetti muuttaa valokuvan reunoja tekemällä niistä tummempia.

- Kun olet muuttanut tehosteita mieleisekseen, valitse oikeassa alakulmassa oleva valintamerkki.

- Tallenna kuva napsauttamalla Vie.

- Napsauta Tallenna kopio, jos haluat säilyttää alkuperäisen kuvan ja luoda muokatun kopion, jonka voit muuttaa myöhemmin.

Kuinka hämärtää taustaa valokuvassa Androidissa
Jos käytät Android-laitetta, prosessi on hämmästyttävän samanlainen. Useimmilla uudemmilla kameran sovelluksilla on sisäänrakennettu muotokuva-tila, johon pääset siirtymällä oikean yläkulman kuvavalikossa.
Lisäksi Android-puhelimilla on pääsy After Focus- ja Snapseed-sovelluksiin, joista on keskusteltu yllä, joten voit käyttää niitä puhelimellasi muuttamaan kuvia helposti sen jälkeen, kun olet ottanut ne.
Sovellus, kuten Taustan tarkennus voi auttaa sinua korvaamalla kameran sovelluksen. Tämä sovellus keskittyy valokuvaan missä haluat. Jos haluat muokata kuvaa jälkikäteen, käytä yllä mainittua muokkausohjelmaa.
Sovellusten käyttäminen on paras tapa parantaa puhelimesi nykyisiä kameraominaisuuksia, ja niitä ovat lukuisia saatavilla olevia sovelluksia tehdä se puolestasi.
Kuinka hämärtää valokuvan tausta Windows-tietokoneella
Jos käytät Windows-tietokonetta, voit hankkia oletussovellukset hämärtämään vaikutuksen puolestasi.
voitko estää tiettyjä ohjelmia netflixissä
Maali on yksi perinteisistä sovelluksista, jotka sisältyvät kaikkiin Windows-versioihin. Vaikka sillä ei ole määritettyä sumennusvaihtoehtoa, on silti mahdollista saavuttaa samanlainen vaikutus seuraavien ohjeiden mukaisesti:
- Käynnistä Paint ja valitse valokuva, jota haluat muokata.

- Tee suorakulmio sen alueen ympärille, jonka haluat sumentaa.

- Tee suorakulmiosta läpinäkyvä. Kun valitset väriä, valitse Väri 2 ja siirry sitten tiedostoon ja valitse eri värivaihtoehdot.

- Kun olet tyytyväinen valintaan, tallenna kuva.

Parempi vaihtoehto kuvankäsittelyyn on Microsoft Word. Vaikka sitä ei tunneta kuvankäsittelyominaisuuksistaan, MS Word 2010: ssä ja uudemmissa on kunnollinen moottorin kuvankäsittely, mukaan lukien taustan hämärtäminen. Toimi seuraavasti:
- Tuo sumennettava kuva asiakirjaan.

- Tee kopio kuvasta, jotta voit hämärtää sen.

- Valitse toisen kuvan valikosta Kuvatyökalun muoto -välilehti.

- Napsauta Taiteelliset tehosteet ja valitse Hämärtää. Säädä tehoste tarpeen mukaan.

- Nyt, kun näön kuva on valmis, sinun on poistettava tausta alkuperäisestä kuvasta.

- Valitse alkuperäinen kuva ja siirry sitten Kuvatyökalun muoto -välilehdelle.

- Valitse Poista tausta -ominaisuus. Työkalu yrittää automaattisesti tunnistaa taustan ja poistaa sen. Jos se ei toimi haluamallasi tavalla, käytä manuaalisia valintavaihtoehtoja: Merkitse säilytettävät alueet ja Merkitse poistettavat alueet.

- Viimeistele taustan poisto napsauttamalla Säilytä muutokset.

- Liitä alkuperäinen kuva ilman taustaa hämärtyneeseen kuvaan. Säädä sen koko sopivaksi. Rajatun kuvan tulisi olla päällekkäin hämärtyneen etualan päällä, joten vain toisen kuvan sumentunut tausta näkyy.

- Tallenna kuva napsauttamalla hiiren kakkospainikkeella ja valitse sitten Tallenna kuvana.

Windows 10: n mukana tulee myös Valokuvat-sovellus, jolla on sisäänrakennettu vaihtoehto kuvankäsittelyyn. Voit hämärtää kuvan taustaa seuraavasti:
- Avaa Kuvat-sovellus.

- Etsi muokattava kuva ja avaa se.

- Valitse yläreunassa Muokkaa ja luo -vaihtoehto ja valitse sitten Muokkaa.

- Valitse yläreunasta Säädöt.

- Käytä Vignette-tehostetta tarpeen mukaan. Tästä valikosta voit myös tehdä valokuvaan muita säätöjä.

- Valitse Tallenna kopio, jos haluat säilyttää alkuperäisen kuvan ja luoda muokatun kopion.

Kuinka hämärtää valokuvan tausta Macissa
Jos käytät Macia, voit tehdä muutoksia kuviin sen stock Photos -sovelluksella. Tämä on tehokas vaihtoehto, kun et halua ladata muokkausohjelmistoa, vaikka sen tulokset olisivatkin hieman huonommat kuin ammattimaiset muokkaustyökalut.
Tämän ominaisuuden käyttäminen edellyttää, että sinulla on asennettuna hememacOS X tai uudempi, koska vanhemmissa versioissa ei ole tätä työkalua. Voit käyttää sitä seuraavasti:
- Avaa Kuvat-sovellus.
- Valitse muokattava kuva ja avaa se.
- Napsauta työkalurivin Muokkaa-painiketta.
- Paina R käyttääksesi muokkaustoimintoa.
- Lähennä alueelle, jonka haluat hämärtää.
- Vedä kohdistin sumennettavan alueen päälle. Aloita kuvan osista, jotka ovat sumentuneita.
Jos haluat käyttää ammattimaisemman näköisiä ohjelmistoja, suosittelemme etsimään valokuvien muokkaustyökalua ladattavaksi. Sekä Windows- että macOS-käyttöjärjestelmissä on laaja valikoima vaihtoehtoja.
Kuinka hämärtää valokuvan tausta Chromebookilla
Valitettavasti Chromebookit eivät voi hämärtää valokuvan taustaa oletuksena. Voit kuitenkin käyttää yksinkertaista työkalua, kuten Pixlr muokkausohjelmisto, joka on käytettävissä Chrome-selaimellasi . Näin voit saada ammattimaisia valokuvia helposti.
Kuinka hämärtää valokuvan tausta Photoshopilla
Jos haluat oppia kuvan hämärtämisestä Photoshopissa, tee se seuraavasti:
- Ensinnäkin sinun on leikattava kohde pois taustasta. Voit tehdä sen käyttämällä pikavalintatyökalua.

- Tee valinta kohteen ympärille. On parempi mennä hieman yli tätä tehdessäsi.

- Valitse Valitse ja sitten Naamio.

- Valitse hiusharjan näköinen työkalu (toinen ylhäältä).

- Piirrä kohteen hiusten ympärille varmistaaksesi, että olet valinnut kaiken tarvitsemasi.

- Käytä läpinäkyvyystyökalua nähdäksesi, oletko valinnut kaiken taustasta oikein.

- Valitse Näytä reuna ja lisää sitten reunan säde niin, että näet sen selvästi kuvassa.

- Kytke Show Edge pois päältä nähdäksesi, onko tämä parantanut aiheen valintaa.

- Valitse Uusi kerros tasomaskilla -vaihtoehto ja napsauta sitten OK.

- Napsauta Silmät-kuvaketta kerrokset-valikossa piilottaaksesi kohteen kuvasta.

- Valitse taustakerros.

- Ctrl + Napsauta (Windows) tai Cmd + Napsauta (Mac) piilotetun kerroksen peitteessä ladataksesi valinnan. Käytämme tätä tasoittamaan kohteen ja taustan välisiä reunoja.

- Valitse Valitse, sitten Muokkaa ja sitten Laajenna. Valitse pikselivaihtoehdossa 10 pikseliä.

- Täytä nyt valittu alue sisältötietoisella taustalla, joten paina Vaihto + Poista / Vaihto + Askelpalautin (Windows).

- Valitse Content-Aware ja napsauta sitten OK.

- Poista valinta valitsemalla Ctrl + D.

- Nyt sinulla on taustakuva, joka on täynnä sisältötietoista sisältöä siellä, missä aihe oli.

- Tee aihekerros näkyväksi painamalla sen vieressä olevaa Silmäkuvaketta. Se auttaa sinua näkemään tulokset, kun menet.

- Kun taustakerros on valittu, siirry Suodatin-kohtaan, sitten Suodata galleria ja sitten Kentän hämärtää.

- Piirillä merkitty tappi näkyy kuvassa. Tämän avulla voit muuttaa sumennuksen voimakkuutta.

- Jos haluat lisätä tarkennuspisteitä, napsauta kuvaa. Paina Ctrl / Command-näppäintä. Pidä näppäintä painettuna kaksoisnapsauttamalla asettaaksesi tarkennuspisteen sumennuksen nollaksi.

- Voit säätää epätarkkuutta käyttämällä oikeanpuoleista valikkoa.

- Kun olet hämärtänyt, ota käyttöön napsauttamalla OK.

- Vaihto + napsauta kerrosmaskia nähdäksesi edellisen ja sen jälkeen.

Kuinka hämärtää valokuvan tausta online-verkkopalvelulla
Jos et halua käyttää photoshopia, käytettävissä olevat online-palvelut tekevät työn. Verkkotyökalu, kuten Fotor avulla voit saada ammattimaisia kuvia hetkessä ilman tarvetta ladata lisäohjelmistoja laitteellesi.
Mene istuntoon ja lataa muokattava kuva ja noudata sitten valokuvan parhaiden tulosten yhdistämisohjeita.
Selkeää kuin päivä
Jos haluat hämärtää valokuvasi taustan, toivomme, että olet löytänyt vain ratkaisun tästä artikkelista. Opi käyttämään tehosteita kuvien muokkaamiseen on korvaamatonta, jos haluat saada kaiken irti kuvistasi.
Mitä kuvankäsittelyohjelmistoa käytät? Mitä vaihtoehtoja käytät taustan hämärtämiseen? Kerro meille alla olevasta kommenttiosasta.