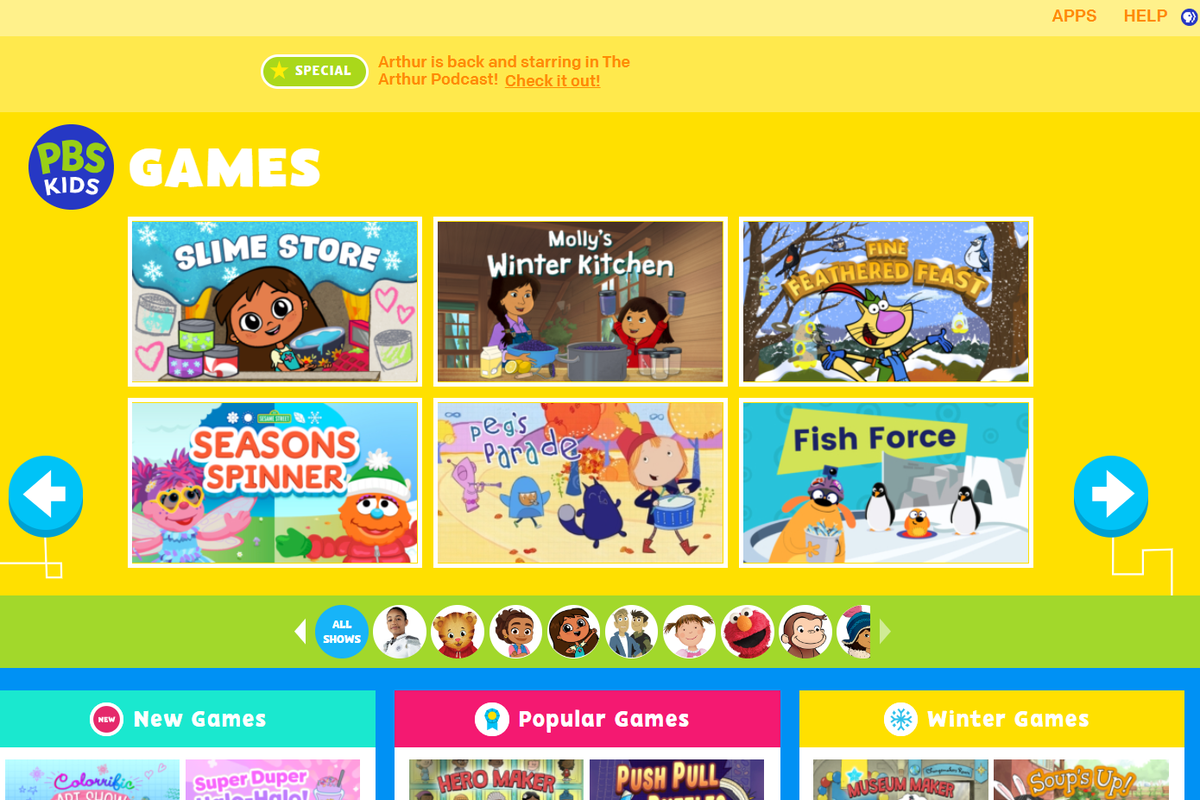Mitä tietää
- Sammuta, paina Tehoa pitäessä Äänenvoimakkuutta pienemmälle ja noudata sitten näytön ohjeita.
- Windowsissa: alkaa > asetukset > Järjestelmä > Elpyminen > Käynnistä uudelleen nyt > Käytä laitetta > USB-muisti .
- Käynnistä aina USB:ltä: Sammuta > paina Tehoa pitäessä Ääni kovemmalle > Käynnistysasetukset > liikkua USB-muisti huipulle.
Tässä artikkelissa on kolme tapaa ohittaa Windowsin käynnistysjärjestys käynnistämällä Surface Pro USB-asemasta. Surface Pron käynnistäminen USB-asemalta voidaan päivittää uuteen Windows-versioon, jos Windowsin oletusasennusohjelma epäonnistuu. on myös tarpeen päivittää uudempi Windows-versio tai asentaa vaihtoehtoinen käyttöjärjestelmä.
Surface Pron käynnistäminen USB-asemalta
Alla olevat vaiheet käynnistävät Surface Pron (tai muun Surface-laitteen) käynnistettävältä USB-asemalta.
-
Sammuta Surface Pro, jos se on tällä hetkellä päällä, lepotilassa tai lepotilassa.
-
Liitä käynnistettävä USB-asema USB-porttiin.
-
Paina ja pidä painettuna Äänenvoimakkuutta pienemmälle -painiketta ja paina sitten ja vapauta se tehoa -painiketta .

-
Jatka pitämistä Äänenvoimakkuutta pienemmälle -painiketta, kun Surface Pro käynnistyy ja alkaa käynnistyä.
Voit vapauttaa sen, kun pyörivien pisteiden animaatio tulee näkyviin Surface-logon alle näytölle.
Surface-laite lataa nyt käynnistettävän USB-aseman. Se pysyy käytössä, kunnes sammutat virran. Varo irrottamasta USB-asemaa sen ollessa käytössä, koska tämä saattaa aiheuttaa Surfacen jäätymisen tai kaatumisen.
Surface Pron käynnistäminen Windowsin USB-asemalta
Tällä menetelmällä voit käynnistää suoraan käynnistettävältä USB-asemalta Windows 10:stä tai Windows 11:stä. Se on hieman nopeampi kuin ensimmäinen menetelmä, jos Surface Pro on jo päällä.
kuinka yhdistää ristiriita ja nykiminen
-
Liitä käynnistettävä USB-asema Surface Pron USB-porttiin.
-
Avaa Aloitusvalikko .

-
Napauta asetukset .

-
Valitse Järjestelmä > Elpyminen (Windows 11), tai Päivitykset ja suojaus (Windows 10).

-
löytö Edistynyt käynnistys ja valitse Käynnistä uudelleen nyt.

-
Kun Käynnistyksen lisäasetukset tulee näkyviin, napauta Käytä laitetta .

-
Valita USB-muisti .
Surface Pro käynnistyy välittömästi uudelleen ja käynnistyy asemalta, kun valitset USB-tallennustilan.

Kuinka käynnistää Surface Pro pysyvästi USB-asemalta
Yllä olevat menetelmät koskevat käynnistettävän USB-aseman väliaikaista käyttöä. Alla olevat ohjeet määrittävät Surface Pron pysyvästi käynnistymään USB-asemalta, jos sellainen on kytketty.
-
Kun Surface Pro on sammutettu, paina ja pidä painettuna ääni kovemmalle -painiketta ja paina sitten ja vapauta se virtanappi .

-
Jatka pitämistä ääni kovemmalle -painiketta Surface-saappaat.
-
Surface UEFI -näyttö tulee näkyviin. Valitse Käynnistysasetukset .

-
Raahata USB-muisti käynnistysluettelon alkuun.

Liikkuva USB-muisti luettelon kärkeen voi olla nirso kosketuslevyllä. Kokeile käyttää sen sijaan Surface Pron kosketusnäyttöä tai hiirtä.
-
Napauta Poistu ja sitten Käynnistä uudelleen nyt .
Käynnistysjärjestys muuttuu nyt. Voit kääntää tämän avaamalla Surface UEFI:n ja siirtämällä Windowsin takaisin käynnistysluettelon alkuun.
Muista, että Surface Pro käynnistyy vain akäynnistettäväUSB-asema. Jos yritetään käynnistää ei-käynnistettävältä asemalta, seurauksena on virhe.
FAQ- Kuinka otan kuvakaappauksen Surface Prossa?
Microsoft rakensi useilla tavoilla ottaa Surface Pron kuvakaappauksia . Nopein on pitää kiinni Windows -painiketta Surfacessa (ei näppäimistössä) ja paina sitten Äänenvoimakkuutta pienemmälle . Vaihtoehtoisesti voit etsiä Leikkaustyökalu sovellus. Jos näppäimistössäsi on a PrtScn -näppäintä, paina sitä samalla kun pidät näppäintä painettuna Windows avain. Yläpainikkeen kaksoisnapsauttaminen ottaa myös kuvakaappauksen, jos sinulla on Surface-kynä.
- Kuinka voin nollata Surface Pron?
Olitpa myymässä tai luovuttamassa Surface Prota tai tarvitsetko käyttöjärjestelmän uuden asennuksen, voit nollata Surface Pron. Siirry Windows 11:ssä kohtaan alkaa > asetukset > Järjestelmä > Elpyminen ja valitse sitten Palauta PC . Siirry Windows 10:ssä kohtaan alkaa > asetukset > Päivitys ja suojaus > Elpyminen ja napsauta sitten Aloittaa . Kummassakin tapauksessa voit säilyttää tiedostosi tai poistaa kaiken.