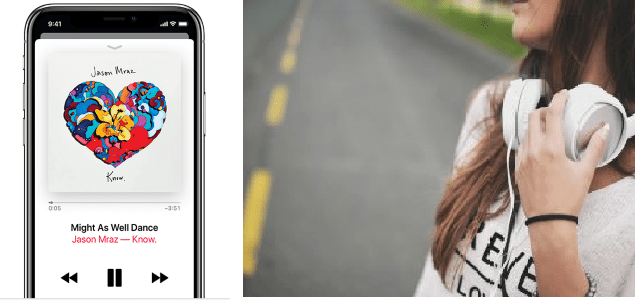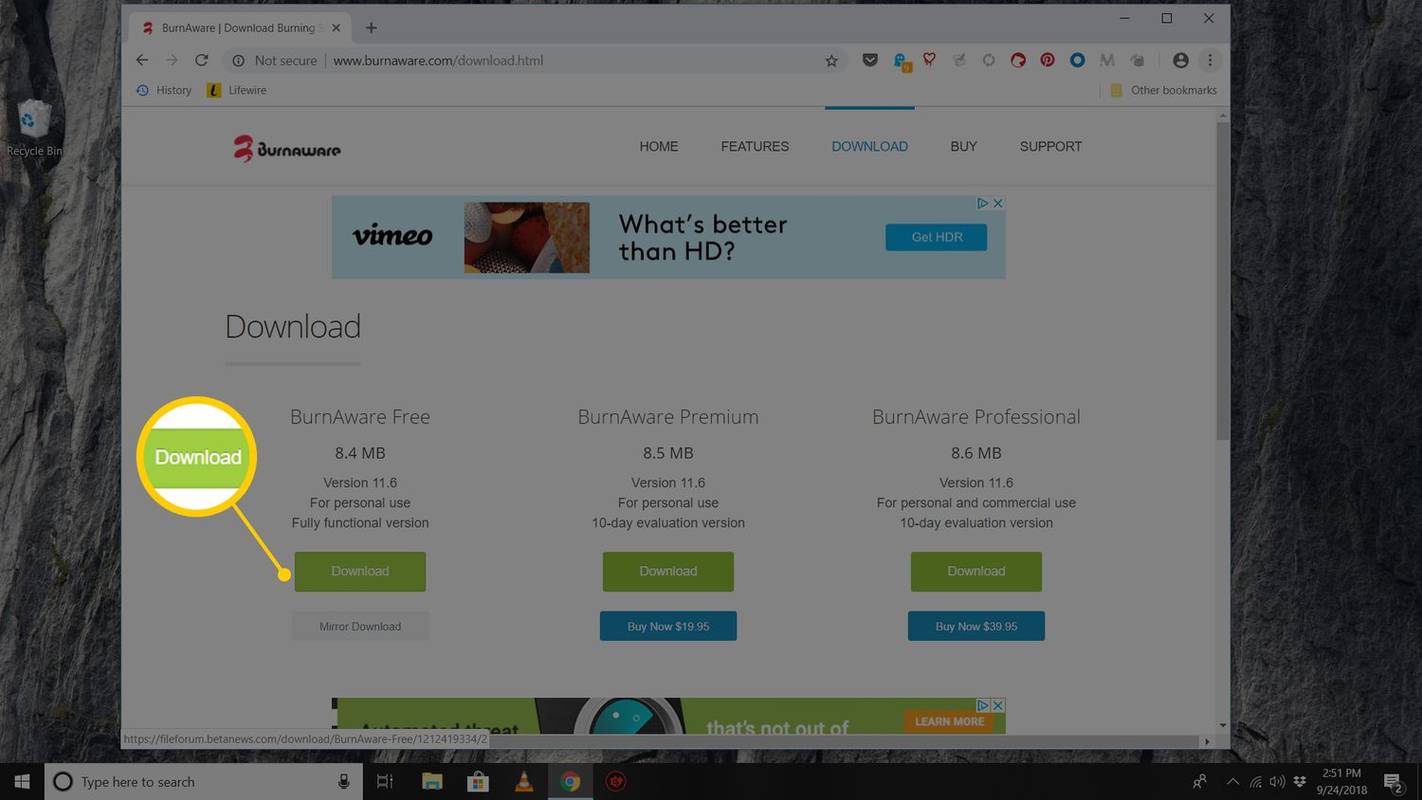Mitä tietää
- Valitse Gmailissa Asetukset ratas , valitse Katso Kaikki asetukset , ja mene sitten kohtaan Kenraali -välilehti.
- AllaTekstin oletustyyli-osiosta, valitse Fontti avattavasta valikosta ja valitse uusi kirjasintyyppi.
- Käytä Koko ja Väri avattavia valikoita tehdäksesi muita muutoksia. Valitse Tallenna muutokset .
Tässä artikkelissa kerrotaan, miten Gmailin oletuskirjasinasetuksia muutetaan. Se sisältää tietoja muutosten tekemisestä lennossa kokoonpanoikkunan alareunassa olevan muotoilupalkin avulla.
Kuinka muuttaa Gmailin oletustekstiasetuksia
Gmailin oletustekstiasetuksien avulla saat viestisi perille. Kun haluat, että viestintäsi sisältää hieman enemmän pizzeria, muuta tekstivaihtoehdot sellaisiksi, jotka kuvastavat paremmin persoonallisuuttasi. Tee se yksittäiselle viestille tai muuta oletusasetuksia, jotta Gmail käyttää asetuksiasi joka kerta.
kuinka selvittää, kuinka monta kappaletta sinulla on omena-musiikissa
Käytä Gmailin yleisasetuksia muuttaaksesi oletustekstiä, jota Gmail käyttää sähköpostiviestien kirjoittamiseen. Kun muutat asetuksia, valitset tekstin kirjasintyypin, koon ja värin. Kun olet tallentanut muutokset, jokainen lähettämäsi sähköposti käyttää näitä tyylejä, ellet muuta niitä uudelleen.
-
Avaa Gmail. Valitse oikeasta yläkulmasta asetukset (ratas) -kuvake.

-
Valita Näytä kaikki asetukset .

-
Valitse Kenraali -välilehti.

-
AllaTekstin oletustyyli-osiosta, valitse Fontti avattavasta valikosta äärivasemmalla ja valitse uusi kirjasintyyppi. Sans serif käytetään oletuksena.

-
Valitse Koko avattavasta valikosta oikealla muuttaaksesi oletustekstin kokoa. Voit valita Pieni , Normaali , Suuri , ja Valtava . Normaali on oletusasetus.

-
Valitse Väri avattavasta valikosta oikealla päästäksesi värivalitsimeen. Valitse mikä tahansa väri, josta pidät. Musta on oletusväri.

-
Kauimpana tämän palkin oikealla puolella oleva komento on Poista muotoilu , joka palauttaa Gmailin oletustekstiasetukset. Valitse se, jos haluat aloittaa prosessin alusta.

-
Vieritä alas asetukset näyttö ja valitse Tallenna muutokset asettaaksesi uudet oletustekstiasetukset.
tulta hd 8 ei käynnisty
Käytä muotoilupalkin asetuksia
Kun olet asettanut asetukset uudeksi oletusasetukseksi, voit silti muokata tapaa, jolla teksti näkyy yksittäisessä sähköpostiviestissä, käyttämällä muotoilupalkkia sähköpostin kokoonpanonäytön alareunassa. Riippumatta siitä, miten asetat oletusasetukset, kaikki on muokattavissa ikkunassa, jossa lähetät sähköpostin. Tämä on totta, olipa kyseessä uusi viesti, vastaus tai edelleenlähetys.
-
Avaa uusi viesti. Tekstin muotoilupalkki näkyy sommittelualueen alaosassa, palkin yläpuolella, jossa on Lähettää -painiketta.

-
Valitse vastaanottaja ja kirjoita aihe ja viestisi. Korosta viestin teksti.

-
Tee valinnat muotoilupalkin avulla. Muuta esimerkiksi teksti muotoon Valtava (koko), Lihavoitu (fontti) ja Comic Sans MS (kirjasintyyppi).
Tässä on joitain säätimiä, jotka eivät sisälly oletusasetuksiin. Voit esimerkiksi tasata tekstiä vasemmalle, oikealle tai keskelle tai lisätä luettelomerkkejä.

-
Tee muut haluamasi säädöt ja valitse sitten Lähettää .