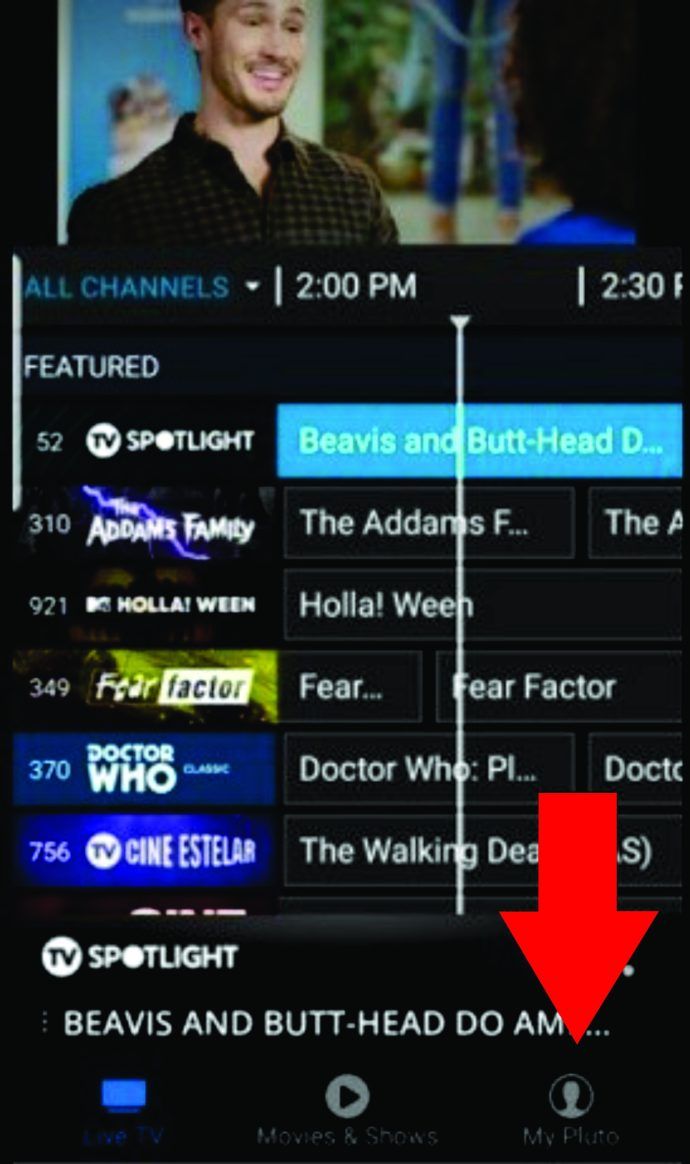Jos sinun on aina diagnosoitava erilaiset verkko-ongelmat, joko kotona tai toimistossa, sinun on harkittava kunkin verkkopaketin jäljittämistä erikseen. Tehdäksesi niin, paras vaihtoehto on aloittaa Wiresharkilla.
Opi käyttämään Wiresharkia ja kuinka se voi auttaa diagnosoimaan joitain yleisiä verkko-ongelmia.
Kuinka käyttää Wiresharkia
Wiresharkin oikea käyttö edellyttää, että järjestelmään on asennettu Npcap. Npcap antaa Wiresharkin valvoa paketin sisältöä ja dataa reaaliajassa. Jos sinulla ei ole Npcapia, Wireshark pystyy avaamaan vain tallennetut sieppaustiedostot. Oletusarvoisesti Wireshark-asennuksesi asentaa Npcapin myös laitteeseesi.
Jos haluat lisätietoja ja hankkia uusimman version Npcapista, seuraa tämä linkki .
Kun olet asentanut Wiresharkin onnistuneesti, sen avaaminen tuo sinut käyttöliittymään. Themain-ikkuna sisältää tärkeimmät käytettävissä olevat tiedot, kuten:
- Ylimmän rivin valikko. Valikkoa käytetään kaikkien Wiresharkin toimintojen aloittamiseen.

- Päätyökalurivi on valikon alapuolella. Se sisältää usein käytettyjä toimintoja, joten voit käyttää niitä helposti tarvitsematta siirtyä useissa valikoissa niiden löytämiseksi.

- Suodattimen työkalurivin avulla voit näyttää suodattimet, joista valita. Suodattimet helpottavat oikeiden jäljitettävien pakettien löytämistä.

- Pakettiluetteloruutu on ensisijainen tietolähde. Se sisältää luettelon kaikista verkon kautta kulkevista paketeista. Kohteen valitseminen tästä luettelosta muuttaa sitä, mitä näet seuraavissa osioissa.

- Paketin tiedot -ruutu antaa lisätietoja valitusta paketista.

- Pakettitavujen ruudussa luetellaan tiedot tavuittain, korostaen tarkentamista varten valitsemasi paketti.

- Lopuksi tilarivi alareunassa antaa sinulle yleistä tietoa ohjelman nykyisestä tilasta ja siepatuista tiedoista.

Wireshark voi siepata live-tietoja nykyisestä verkostasi. Aloita sieppaaminen valitsemalla oikea käyttöliittymä, josta voit aloittaa sieppaamisen. Wireshark tarjoaa sinulle kaikki liitännät, jotka on havaittu käynnistettäessä, mutta varmista, että valitset oikean.
Jos haluat siirtää kaikki verkon paketit eikä vain sinulle osoitettuja paketteja, varmista, että olet valinnut näkyvän tilan päälle. Valintaruutu löytyy Yläpalkin Sieppaa> Asetukset -valikosta.
Jos haluat pysäyttää reaaliaikaisen liikenteen, paina työkalupalkin punaista painiketta.
Kun sinulla on pakettien luettelo käytettävissänne, Wireshark värikoodaa ne, jotta voit selata niitä helpommin. Voit muuttaa värikoodauksen asetuksia Ylävalikkorivin Näytä> Värityssäännöt-valikossa. Yleisesti ottaen värikoodatut mustat paketit sisältävät virheen.
Voit tallentaa pakettiluettelon painamalla Tallenna-painiketta (sijaitsee Tiedosto-valikossa). Voit käyttää tätä diagnosoimaan ongelman paketeissa myöhemmin.
Jos etsit tiettyjä paketteja, suodatus on paras tapa löytää ne. Suodatinpalkin kirjoittaminen on erinomainen ensimmäinen valinta. Esimerkiksi kirjoittamalla dns näytetään vain DNS-paketit. Wireshark ehdottaa tekstiä täydentämään syötteesi automaattisesti yleisimmillä suodatusvaihtoehdoilla.
Voit myös suodattaa napsauttamalla hiiren kakkospainikkeella mitä tahansa paketin tietosivun tietojen osaa ja valitsemalla sitten Käytä suodattimena -vaihtoehdon. Tämä on hyödyllistä, jos haluat seurata paketteja samasta lähteestä.
Jos haluat oppia lisää Wiresharkin käytöstä, voit käyttää Ohjekirja .
Kuinka käyttää Wiresharkia IP-osoitteen saamiseksi
Jos haluat selvittää verkon isännän IP-osoitteen, voit etsiä isännän DHCP: n tietojen avulla:
kuinka pysäyttää automaattinen toisto Firefoxissa
- Käynnistä näkyvä tila Wiresharkissa.

- Kirjoita suodatintyökaluriville dhcp tai bootp Wireshark-version mukaan.

- Valitse yksi suodatetuista paketeista. Paketin on näytettävä DHCP-pyyntö Info-osassa.

- Siirry paketin tiedot -ruutuun.

- Laajenna Bootstrap Protocol -riviä.

- Siellä näet pyynnön lähettäneen laitteen tunnisteen.

Useimmat laitteet käyttävät DHCP: tä saadakseen IP-osoitteen heti, kun ne käynnistyvät. Varmista, että Wireshark on käynnissä, ennen kuin laite, jonka IP / MAC on tuntematon, käynnistetään, jotta voit siepata sen DHCP-pyynnön.
Kuinka käyttää Wiresharkia IP-osoitteen saamiseksi PS4: lle
Jos haluat yhdistää PS4: n IP-osoitteen, käsittele sitä laitteena, jolla ei ole IP-osoitetta käynnistyksen yhteydessä:
- Valmistele kuuntelulaite, tämä voi olla tietokone, johon on asennettu Wireshark.
- Varmista, että kuuntelulaitteen Wiresharkissa on näkyvä tila käytössä.
- Kytke PS4 päälle.
- Etsi DHCP-pyyntö PS4: ltäsi kuuntelulaitteelta.
- DHCP-pyynnön tulisi vastata PS4: ääsi.
- Etsi tiedot lähettäjältä tietopakettiruudusta.
- Pystyt huomaamaan PS4: n nimen, MAC: n ja IP-osoitteen.
Jos PS4 on jo päällä tai jos etsit jonkun toisen IP-osoitetta, kokeile seuraavaa:
- Anna Wiresharkin olla avoinna ja kuunnella verkkoasi. Jos käytät kuuntelulaitetta, varmista, että Tunnustila on päällä.
- Liitä kuuntelulaite ja PS4 Internetiin keskittimen avulla Internetiin tai yhdistä PS4 Internetiin kuuntelulaitteen kautta (esimerkiksi tekemällä kuuntelulaite Wifi-isäntään).
- Etsi PS4: n IP-osoite.
- Liity juhliin sen henkilön kanssa, jolle haluat löytää IP-osoitteen.
- Seuraa Wireshark-paketteja PS4: lle. Saapuvat paketit antavat IP-osoitteensa lähettäjän osoitteeksi.
Valitettavasti suurin osa saapuvista IP-osoitteista on palveluntarjoajan ja protokollan peitossa, joten et voi saada jonkun toisen tarkkaa IP-osoitetta.
Peleissä, joissa käytetään vertaisyhteyttä, kaikki pelaajat kommunikoivat usein toisen kanssa (taustalla), jolloin Wireshark saa muiden pelaajien IP-osoitteet. Eri palveluntarjoajat estävät tämän usein, joten älä ota toivojasi. Enintään voit saada arvioidun sijainnin ja palveluntarjoajan nimen.
Kuinka käyttää Wiresharkia IP-osoitteen saamiseksi XBOX: lle
Voit saada XBOX-laitteesi IP-osoitteen toistamalla samat vaiheet kuin mitä tahansa tuntemattomalle laitteelle:
- Hanki kuuntelulaite, kuten tietokone, johon on ladattu Wireshark.
- Varmista, että kuuntelulaitteen Wiresharkissa on näkyvä tila käytössä.
- Kytke XBOX päälle.
- Etsi DHCP-pyyntö XBOX-laitteeltasi kuuntelulaitteelta.
- DHCP-pyynnön on vastattava XBOXiasi.
- Etsi tiedot lähettäjältä tietopakettipaneelista.
- Pystyt muistiin merkitsemään XBOXisi nimen, MAC: n ja IP-osoitteen.
Jos etsit jonkun toisen IP-osoitetta, kokeile seuraavaa:
- Anna Wiresharkin olla avoinna ja kuunnella verkkoasi. Jos käytät kuuntelulaitetta, varmista, että Tunnustila on päällä.
- Liitä kuuntelulaitteesi ja XBOX Internetiin keskittimen avulla tai liitä XBOX Internetiin kuuntelulaitteen kautta (esimerkiksi tekemällä kuuntelulaite Wifi-isäntäksi).
- Etsi XBOX: n IP-osoite.
- Liity juhliin sen henkilön kanssa, jolle haluat löytää IP-osoitteen.
- Seuraa Wireshark-paketteja XBOX-laitteellesi. Saapuvat paketit antavat IP-osoitteensa lähettäjän osoitteeksi.
Tämän menetelmän pitäisi toimia vertaisverkoissa ja peleissä tai jos kaikki käyttävät paikallista verkkoa. Eri palveluntarjoajien tulisi kuitenkin estää tämä aktiivisesti.
Yleensä eniten tietoa on muiden palveluntarjoajista ja heidän yleisestä sijainnistaan (muutaman sadan mailin sisällä).
Kuinka käyttää Wiresharkia ristiriidassa
Vaikka Wireshark voi auttaa sinua epäjohdonmukaisuuden ongelmissa, et voi käyttää sitä muiden ihmisten IP-osoitteiden hakemiseen. Discord käyttää IP-resolveria peittääkseen saapuvat IP-osoitteet, joten et voi tunnistaa niitä käyttäjille.
Kuinka käyttää Wiresharkia Omeglessa
Yksinkertainen vastaus on, että et voi todella saada jonkun IP-osoitetta Omeglesta. Jos käytät Wiresharkia kuunnellaksesi muilta käyttäjiltä tulevia paketteja, sinun on vain arvioitava heidän sijaintinsa, jos suoritat IP: n perusteellisen sijaintipohjaisen haun kautta.
Koska palveluntarjoajat peittävät tiedot, on epäkäytännöllistä, puhumattakaan laittomasta, yrittää selvittää jonkun tarkka IP-osoite.
Wiresharkin käyttäminen verkkoliikenteen sieppaamiseen
Kuten aiemmin on huomautettu, jos haluat kaapata verkkoliikennettä jokaiselle verkon laitteelle, sinun on varmistettava, että olet ottanut näkyvän tilan käyttöön kuuntelulaitteessa.
Kuinka käyttää Wiresharkia Windowsissa
Jos haluat asentaa Wiresharkin Windows-koneellesi, etsi oikea versio osoitteeseen ladata . Varmista, että olet valinnut ladattavan tiedoston Windows-version. Noudata sitten asennusohjelman ohjeita asentaaksesi ja käynnistää Wireshark laitteellesi. Kun olet valmis, voit helposti aloittaa yhteyksien diagnosoinnin.
Kuinka käyttää Wiresharkia Macissa
Lataa Wireshark Mac-laitteelle seuraamalla tämä linkki . Kun olet ladannut, asenna Wireshark seuraamalla ohjeita. Kun olet valmis, voit käynnistää Wiresharkin ja korjata yhteysongelmat.
Wade Internet Watersin kautta Wiresharkin kanssa
Voit käyttää Wiresharkia IP-osoitteesi löytämiseen tai Internet-yhteytesi ongelmien löytämiseen. Joskus ongelmiesi diagnosointi on vaikeinta. Wiresharkin avulla verkon jäljittäminen on helppoa ja helppoa.
Käytätkö Wiresharkia töissäsi? Onko sinulla ollut menestystä sen kanssa? Kerro meille alla olevasta kommenttiosasta.