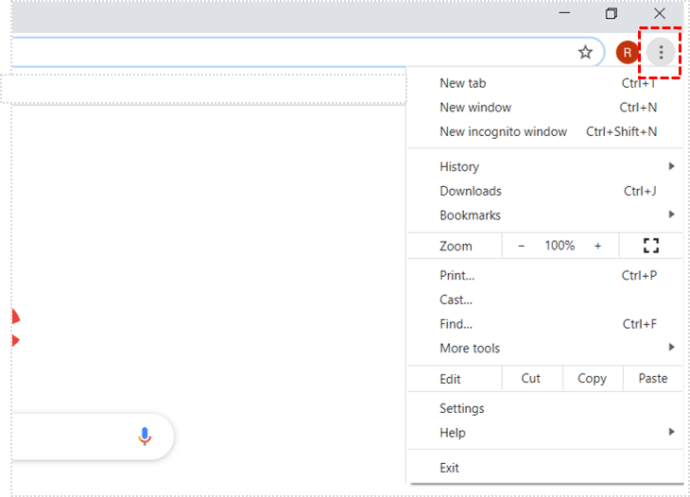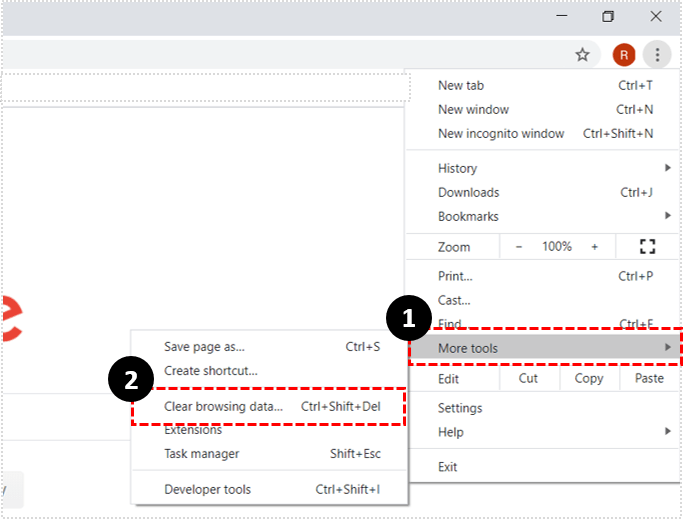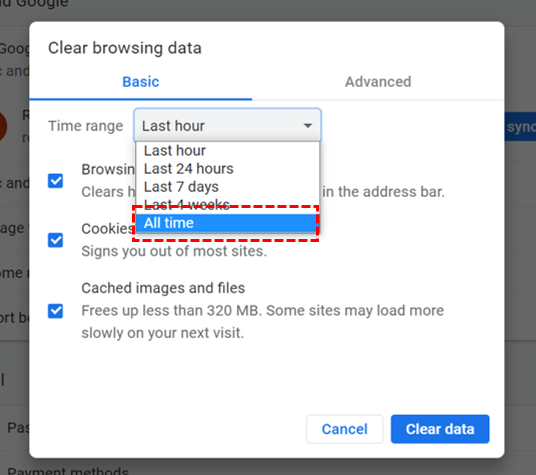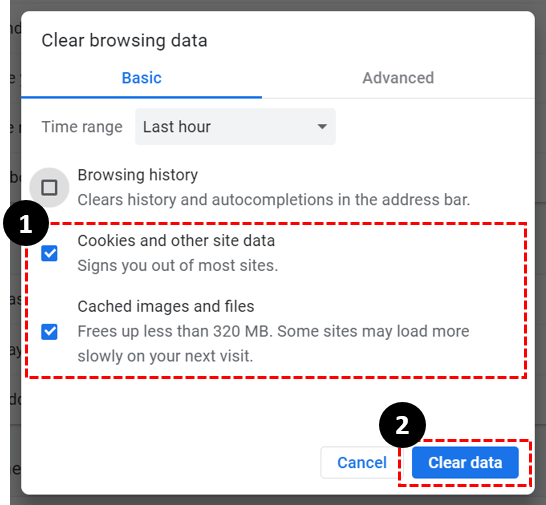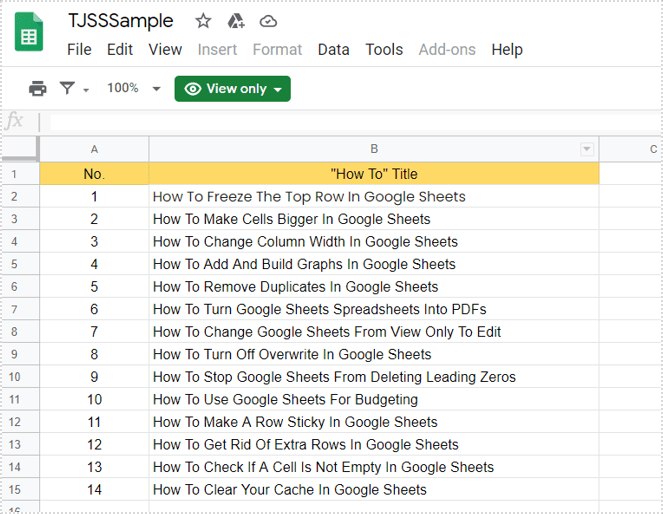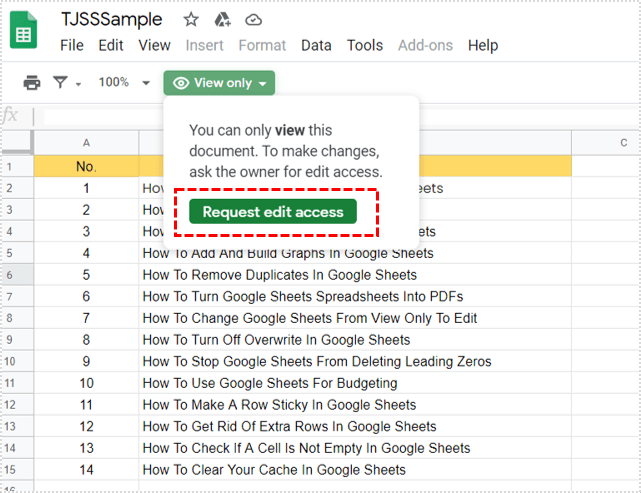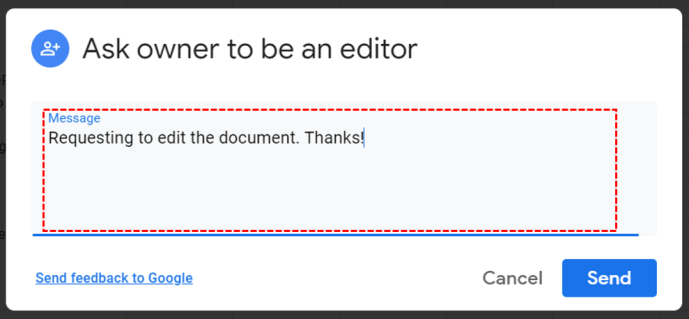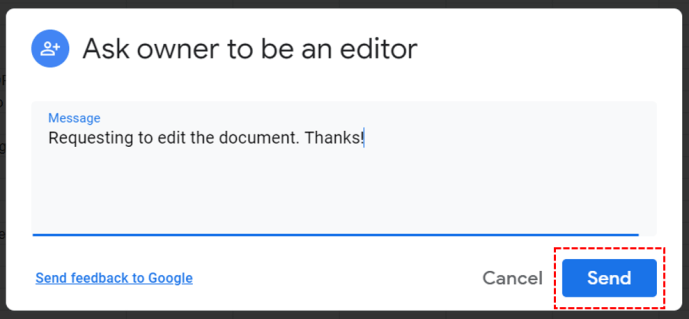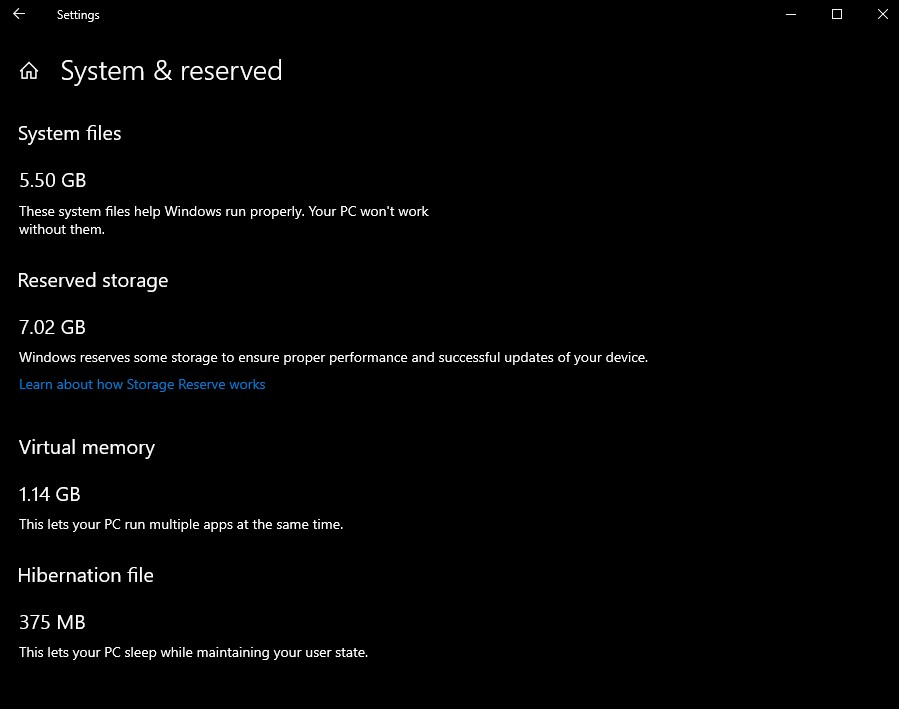Jos olet tietyn Google Sheets -tiedoston omistaja, sinulla on sananvaltaa kenen tulee muuttaa sitä ja kuka ei. Tämä on tärkeää. Koska tahattomat muutokset voivat usein olla katastrofaalisia käsitellessäsi tärkeitä tietoja.

Google Sheetsin yhteistyölaatu tekee siitä hienon, mutta kun joukkue on liian suuri, useimmat ihmiset saavat vain Näytä vain -vaihtoehdon.
Mutta miksi tämä rajoitus otettaisiin käyttöön? Ja miten voit muuttaa vain näkymän muokkaettavaksi? Tässä artikkelissa haastamme sinut kaikkiin yksityiskohtiin.
Windows 10 -käynnistyspainike ei avaudu
Jos olet tiedoston omistaja
Jos olet Google Sheets -tiedoston omistaja, jolla ei ole muokkausoikeutta, ongelma voi olla moninkertainen. Ilmeisin syy tälle haitalle on, että olet vahingossa kirjautunut väärälle Google-tilille. Joten varmista, että käytät oikeaa Google-tiliä, ennen kuin jatkat.

Käytätkö oikeaa selainta?
Google-tuotteena Google Sheets on eniten yhteensopiva Chrome-selaimen kanssa. Mutta se toimii myös Firefoxin, Internet Explorerin, Microsoft Edgen ja Safarin kanssa.
Jos olet tottunut toiseen selaimeen, myös Google Sheets voi toimia siellä, mutta siinä ei ole kaikkia muita selaimia.
Tyhjennä välimuisti ja evästeet
Jos olet Sheets-tiedoston omistaja ja käytät oikeaa selainta, mitä muuta se voisi olla? Kaikki selaimet tallentavat tietyntyyppisiä tietoja verkkosivustoilta evästeiden ja välimuistin muodossa.
Sitten tietyt tiedostot vioittuvat, ja on parasta vain tyhjentää ne kaikki. Jos käytät ehdotettua selainta Google Sheetsille, Chromelle, välimuisti ja evästeet tyhjennetään seuraavasti:
- Avaa Chrome ja napsauta kolmea pystypistettä oikeassa yläkulmassa.
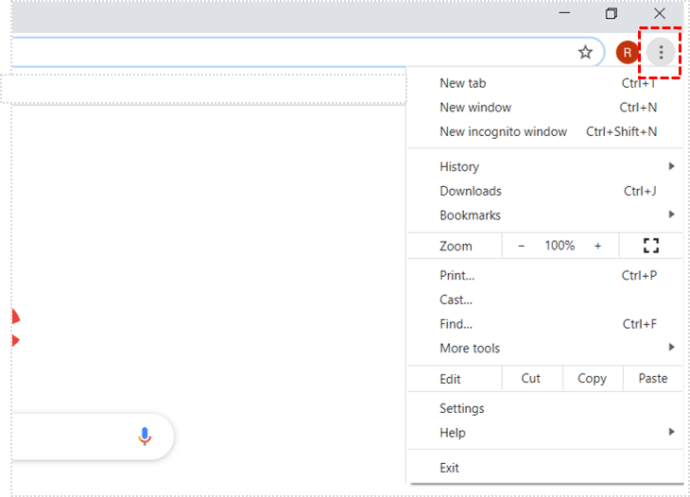
- Valitse Lisää työkaluja ja sitten Tyhjennä selaustiedot.
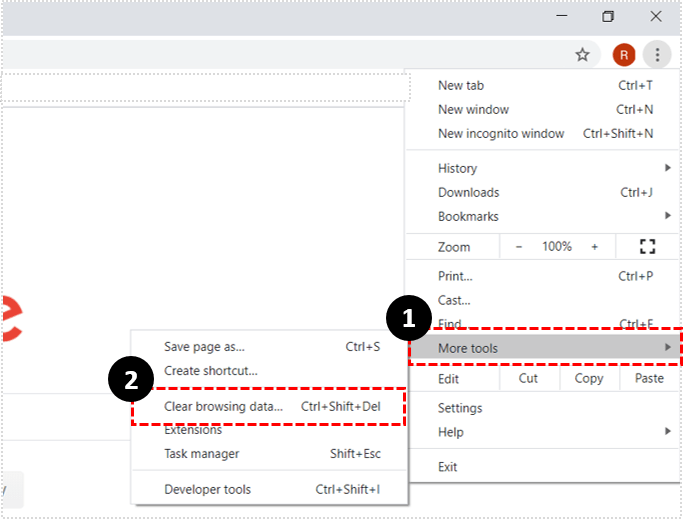
- Sitten sinun on valittava aikaväli. Jos haluat poistaa kaiken, valitse Koko aika.
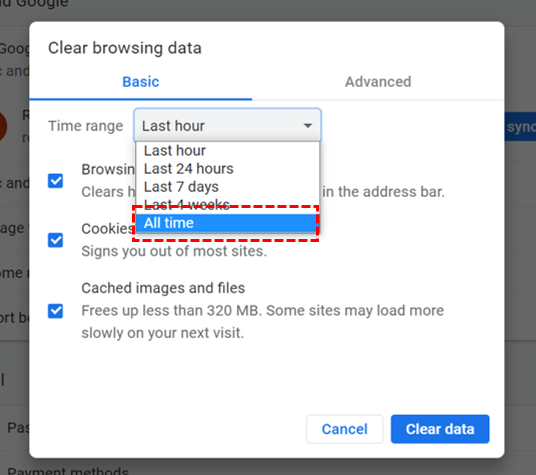
- Valitse nyt kaikki valintaruudut Evästeet ja muut sivustotiedot sekä välimuistissa olevat kuvat ja tiedostot. Valitse Tyhjennä tiedot.
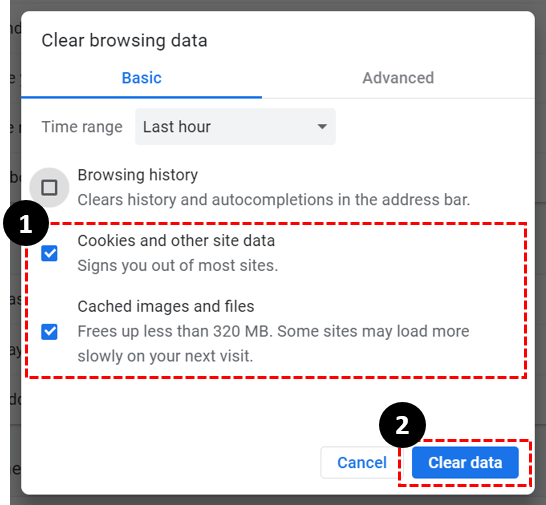
Tämän toiminnon tulisi varmistaa, että sinulla on lupa muokata omia tiedostojasi Google Sheetsissä. Mutta jos olet edelleen jumissa Vain näkymä -tilassa, voit etsiä lisää vastauksia Google Driven virkamieheltä foorumi .

Jos et ole tiedoston omistaja
Kun löydät itsesi Vain katselu -tilaan, et omista hieman monimutkaisempia asioita. Henkilö, joka omistaa tiedoston, ei todennäköisesti koskaan antanut sinulle muokkausoikeutta.
Mutta toinen skenaario on, että joku muu, jolla on muokkausoikeus, on peruuttanut aiemmin muokkausoikeutesi. Joten mitä teet tällaisessa tilanteessa?
Pyydä käyttöoikeutta Google Sheetsista
Vaikka Google Sheets on käytettävissä mobiililaitteillasi, muokkausoikeuden pyytäminen voidaan tehdä vain tietokoneelta.
Vaikka Google Sheets tukee tiedostojen käsittelyä offline-tilassa, muokkausoikeuden pyytäminen edellyttää, että olet verkossa. Näin teet:
- Avaa tiedosto, jota haluat muokata.
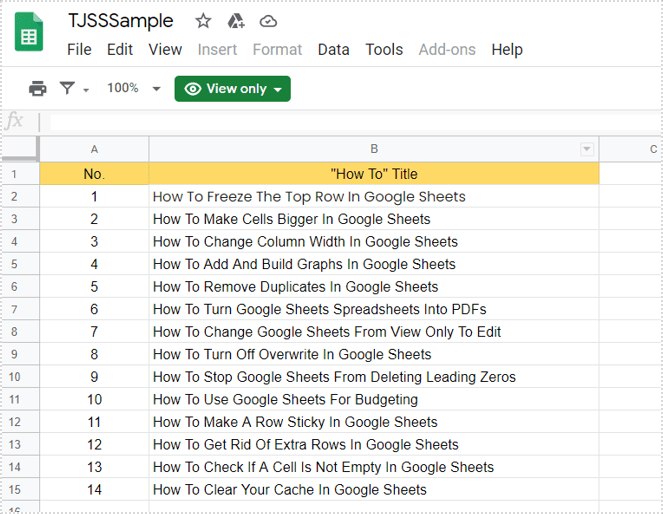
- Valitse Pyydä muokkausoikeutta -vaihtoehto.
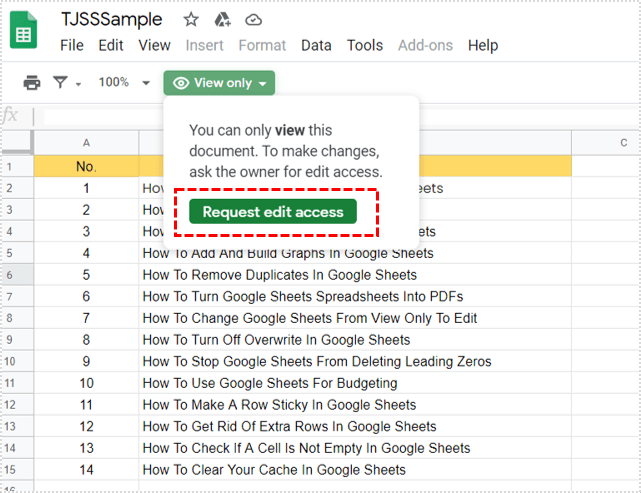
- Voit lisätä henkilökohtaisen viestin, jos haluat.
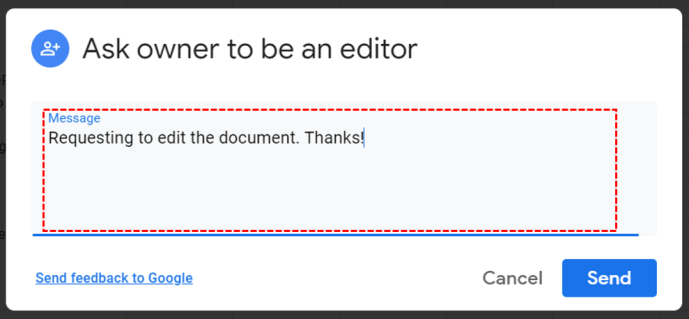
- Valitse Lähetä.
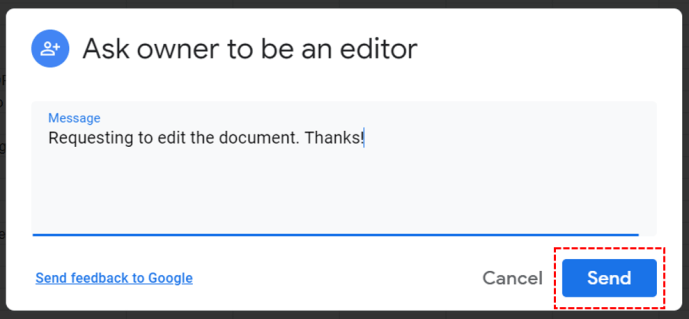
Google Sheets -tiedoston omistaja saa välitön sähköposti-ilmoitus. Ja sitten voit avata tiedoston, jotta voit käyttää sitä välittömästi. Se näyttäisi tältä:
- Google Sheets -tiedoston omistajan on avattava jakamisen lisäasetukset.
- Valitse nimesi yhteiskäyttäjien luettelosta.
- Ja tarkista Nimesi vieressä oleva Editori-vaihtoehto.
He voivat myös valita Aseta vanhentumispäivä, jos haluavat, että se voi olla joko seitsemän päivää, 30 päivää, tai jopa muokata sitä.

Kysy suoraan omistajalta
Yksi tapa tehdä se pyytämällä käyttöoikeutta tiedoston muokkaamiseen Google Sheetsin kautta. Jos työtoverisi on toimistossa, kysyminen heiltä suoraan sen sijaan, että odottaisit heidän lukevan sähköposti-ilmoitusta, saattaa tuntua nopeammalta.
Sama pätee, kun se ei ole työpaikkayhteistyö, ja soittaminen jollekin näyttää olevan pikakuvake. Jos he eivät ole varma, kuinka antaa sinulle käyttöoikeuden, voit opastaa heidät prosessin läpi.
On okei pyytää lupaa
Älä anna Vain näkymä -tilan estää sinua. Jos se on tiedostosi, tarkista evästeet ja välimuisti sekä kirjaudu sisään Google-tilille, jota sinun pitäisi käyttää.
Mutta vaikka olisit osa tiimiä, se voi usein olla vain valhe. Siinä tapauksessa sinun on pyydettävä käyttöoikeutta tiedoston muokkaamiseen. Tämä tarkoittaa vain muutamia napsautuksia omistajan tietokoneella. Tai jos et voi odottaa, ota suoraan yhteyttä heihin.
Oletko koskaan avannut vain Näytä vain taulukot -tiedoston? Kerro meille alla olevasta kommenttiosasta.