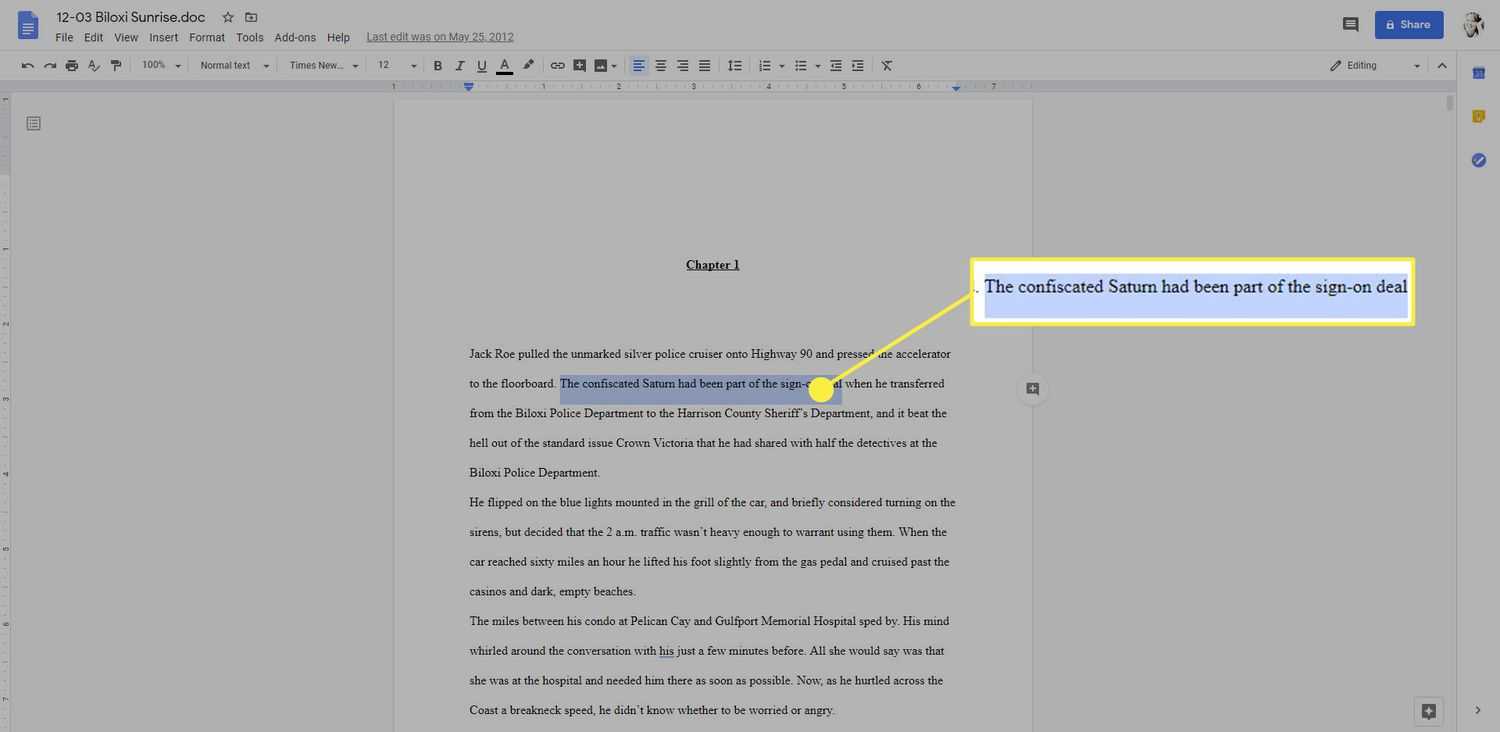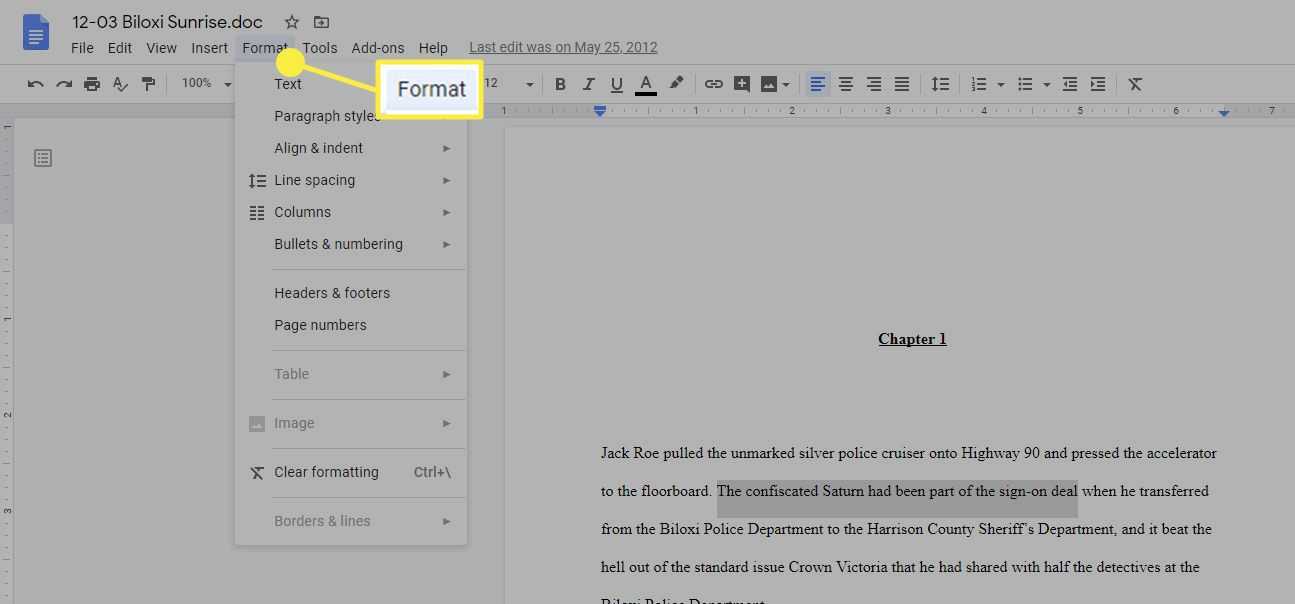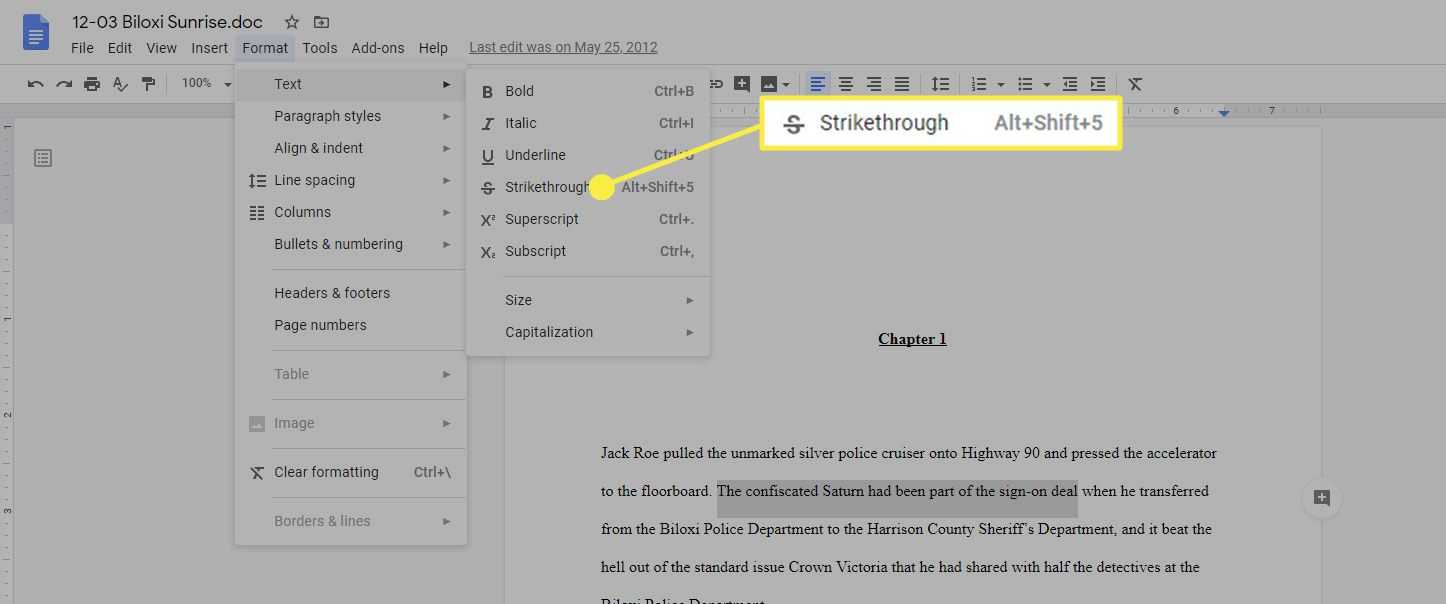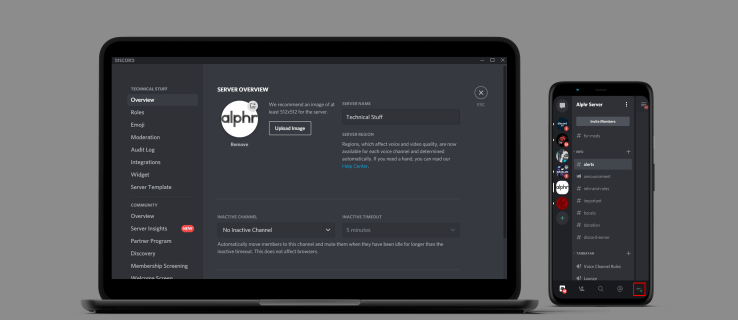Mitä tietää
- Valitse yliviivattava teksti. Valita Muoto > Teksti > Yliviivattu .
- Pikanäppäinvaihtoehto Windowsille: Paina Kaikki + Siirtää + 5 .
- Pikanäppäinvaihtoehto Mac-tietokoneille: Komento + Siirtää + X .
Tässä artikkelissa kerrotaan, miten Google-dokumenttien tekstiin lisätään yliviivaus. Se sisältää myös tietoa siitä, miksi voit käyttää yliviivausmuotoilua ja kuinka poistaa se, jos muutat mielesi.
Kuinka tehdä yliviivaus Google-dokumenteissa
Olet luultavasti nähnyt blogiteksteissä ja muussa verkkosisällössä yliviivattua tekstiä – tekstiä, jossa on viiva. Google-dokumenttien käyttäjillä on pari tapaa käyttää yliviivausta Google-dokumenteissa.
Tekstin yliviivaaminen Google-dokumenteissa ei ole heti selvää, kun tarkastelet avoimen asiakirjan työkalurivejä. Tämä johtuu siitä, että on kaksi tapaa saavuttaa tämä:
- Käytä toimintoa, joka löytyy sisäkkäisistä valikoista
- Käytä Google-dokumenttien pikanäppäimiä
-
Aloita avoimesta Google Docs -asiakirjasta ja valitse teksti, jonka haluat yliviivata. Voit tehdä tämän napsauttamalla ja vetämällä sen kohdan alusta, jonka haluat yliviivata, valinnan loppuun.
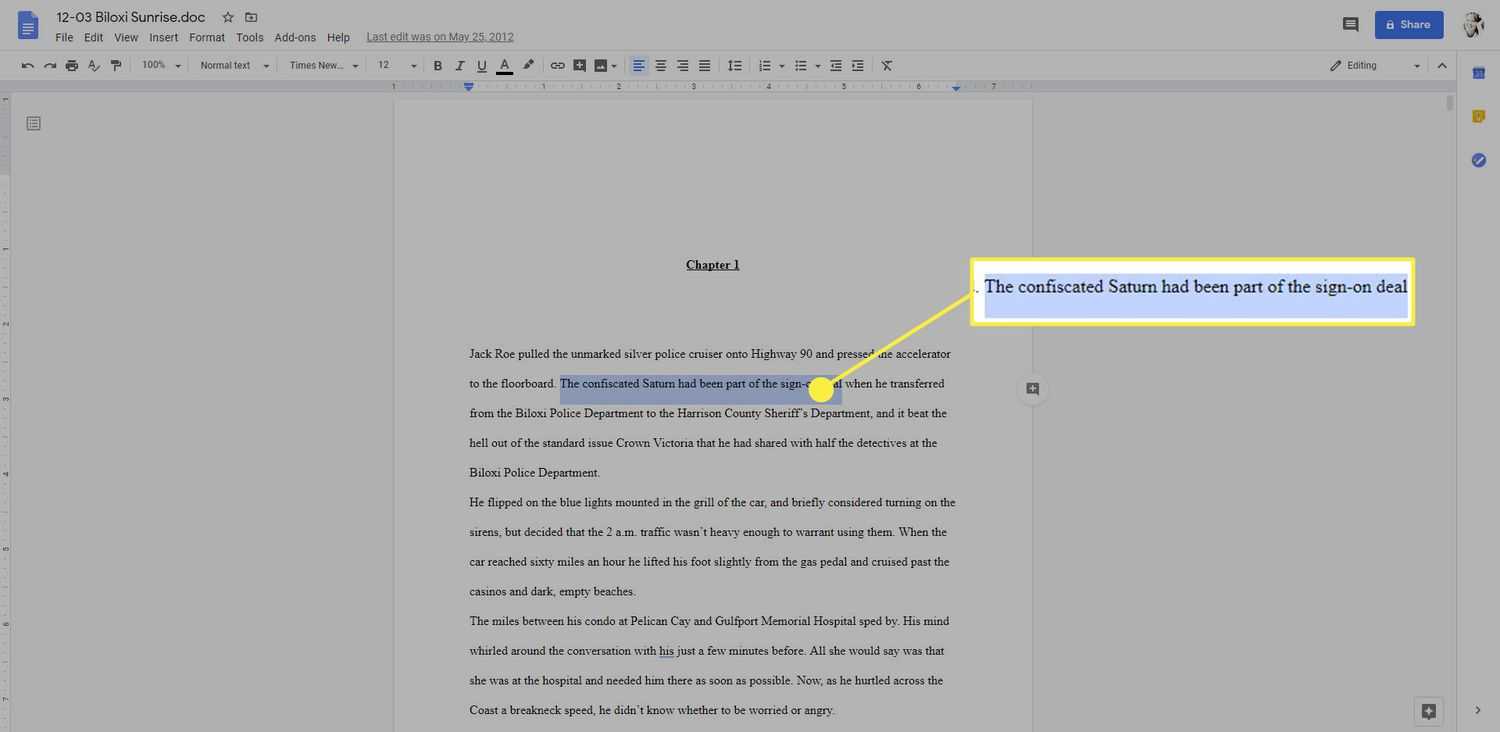
-
Kun teksti on valittuna, napsauta Muoto valikko sivun yläreunassa.
ristiriita kuinka roolit määritetään automaattisesti
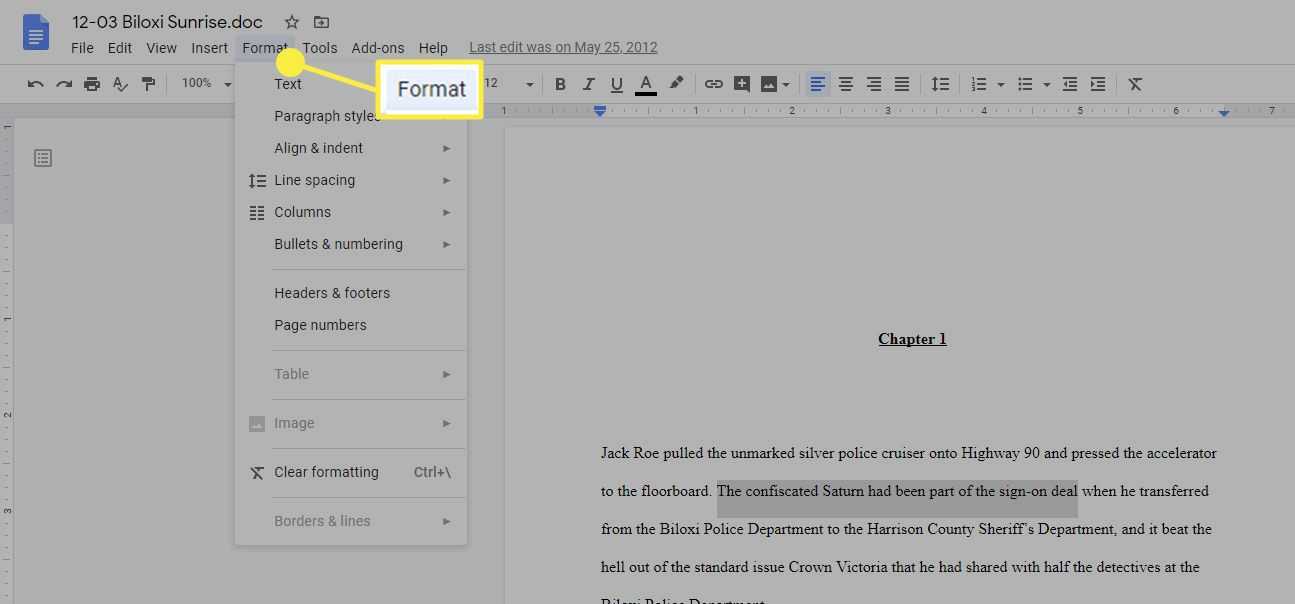
-
Vie hiiri näkyviin tulevassa valikossa tai valitse Teksti vaihtoehto ja valitse sitten Yliviivattu .
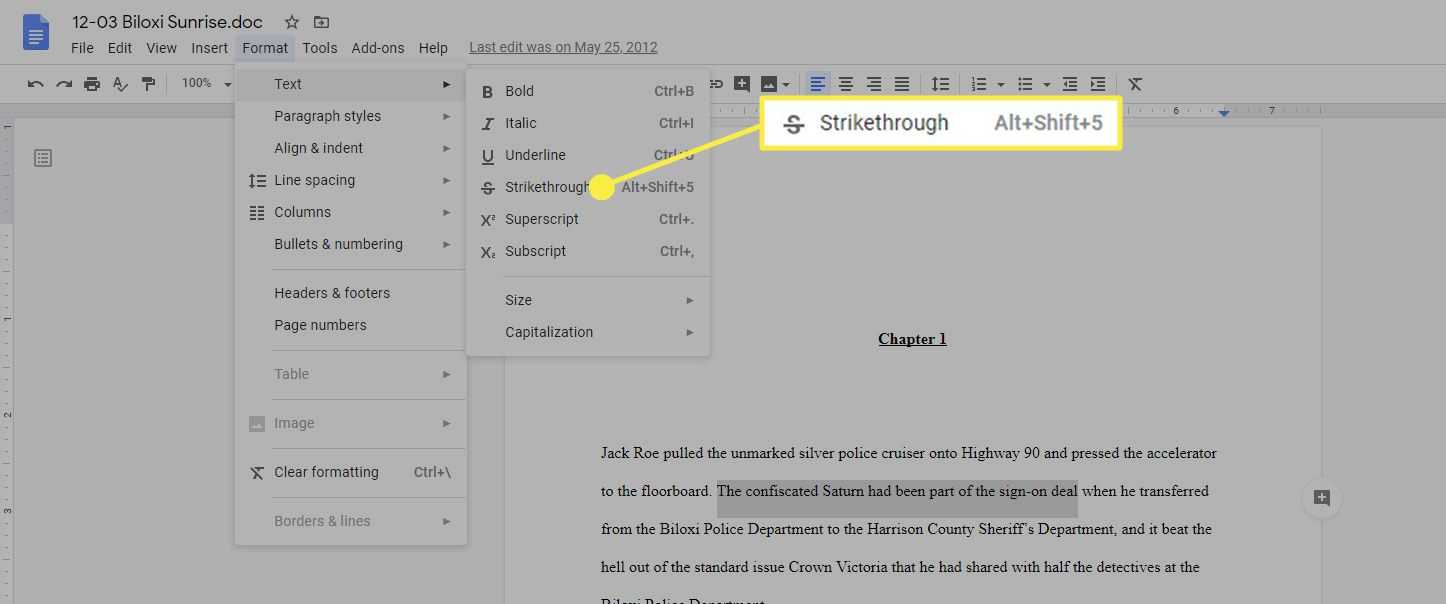
-
Vaihtoehtoisesti, kun olet korostanut tekstin, voit käyttää pikanäppäimiä siirtääksesi rivin valitun tekstin läpi poistamatta sitä. Pikanäppäimet ovat:
Windows : Alt + Vaihto + 5Mac : Komento + Vaihto + XMiksi käyttää yliviivausta Google-dokumenteissa
Ennen kuin käsittelemme tekstin yliviivausta Google-dokumenteissa, saattaa olla hyödyllistä tietää, miksi haluat ehkä yliviivata tekstin. Syitä on muutama:
Listakohteiden yliviivaus : Jos olet luettelon laatija, tiedät, ettei ole paljon tyydyttävämpää kuin kohteiden poistaminen luettelosta. Yliviivauksen avulla voit tehdä sen sähköisesti, joten näet visuaalisesti, kuinka paljon olet saavuttanut Google-dokumenttien tehtäväluettelossaNäyttävä teksti menettämättä sitä : Kun kirjoitat, ei ole harvinaista muuttaa mieltäsi ja painaa askelpalautinta poistaaksesi sanat, jotka eivät ole aivan oikein. Mutta jos olet aidalla jostakin, etkä ole varma, haluatko poistaa sen, yliviivaus säilyttää tekstin, mutta osoittaa päättämättömyytesi. Sitten voit palata siihen myöhemmin tehdäksesi lopullisen päätöksen, kannattaako se pitää vai ei.Ilmaisee ajatuksen muutoksen : Bloggaajat käyttävät usein yliviivattua tekstiä osoittamaan, että he ovat muuttaneet ajattelutapaansa jostakin. Joskus tämä on hienovarainen tapa lisätä räikeää tai huumoria myös blogitekstiin. Yliviivausta käytetään ikään kuin kirjoittaja olisi alkanut sanoa jotain ja sitten muuttanut mielensä sanoakseen sen sopivammalla tai hyväksyttävämmällä tavalla.Yliviivatun rivin poistaminen tekstistä
Jos palaat myöhemmin asiakirjaasi ja päätät poistaa tekstistä lisäämäsi yliviivauksen, voit tehdä sen parilla tavalla.
Helpoin tapa on korostaa tekstiä ja käyttää samaa pikanäppäintä, jolla yliviivataan tekstin päälle: Alt + Vaihto + 5 (Windowsissa) tai Komento + Vaihto + X (Macissa).
kuinka yhdistää ristiriita patreoniin
Voit myös tyhjentää muotoilun pikanäppäimellä. Voit tehdä tämän korostamalla tekstin ja käyttämällä tätä näppäinyhdistelmää:
Windows : Ctrl +Mac : Komento +Jos käytät Tyhjennä muotoilu -vaihtoehtoa, muista, että se ei ainoastaan poista yliviivausta, vaan se poistaa myös mahdolliset lisämuotoilut (esim. lihavoitu, kursivoitu, yläindeksi ja alaindeksi ).
Lopuksi, jos haluat käyttää sisäkkäisiä valikkotoimintoja, korosta teksti ja valitse sitten Muoto > Teksti > Yliviivattu , joka poistaa yliviivauksen tai Muoto > Tyhjennä muotoilu joka poistaa yliviivauksen ja muut muotoilut, joita olet saattanut käyttää tekstin käsittelyyn.
Word-asiakirjojen muokkaaminen Google-dokumenteissaMielenkiintoisia Artikkeleita
Toimituksen Valinta

Peittokuvien käyttäminen CapCutissa
Kun yrität kiinnittää mahdollisimman monen katsojan huomion, sinun kannattaa käyttää kaikkia saatavilla olevia CapCut-työkaluja. Peittokuvat tekevät videosta monimutkaisemman ja houkuttelevat enemmän katsojia. Tämä voi lisätä seuraajiasi ja mainettasi.

Kuinka ottaa Reddit Dark -tila käyttöön
Oletko yökyöpeli, joka selaa Redditiä, kun kaikki muut nukkuvat? Jos näin on, olet todennäköisesti tottunut siihen, että näytön kiiltävä, valkoinen tausta vahingoittaa silmiäsi. Vaikka päivätila on älykäs vaihtoehto aikana

Kuinka estää kadonneiden tai varastettujen lentokoneiden käyttö
Airpodit ovat hämmästyttävä tekniikka, minkä vuoksi ne eivät ole aivan halpoja. Langattomina nappikuulokkeina ne integroituvat hyvin kaikkiin Apple-tuotteisiin. Mutta entä jos Airpodisi katoavat tai pahempaa varastetaan? No, jos varas

Kuinka korjata se, kun kannettava tietokone ei muodosta yhteyttä Wi-Fi-verkkoon
On monia eri syitä, miksi kannettavasi ei muodosta yhteyttä Wi-Fi-verkkoon, mutta korjaus on yleensä yksinkertainen. Kokeile todistettuja vianetsintävaiheitamme.

Eikö verkkokamerasi toimi Dell Inspironin kanssa? Näin voit korjata
Videopuhelut ovat osa jokapäiväistä elämäämme nyt. Niiden avulla voimme nähdä ystäviä ja perhettä ympäri maailmaa ja auttaa meitä työskentelemään etänä, jos olosuhteet estävät meitä käymästä toimistossa. Siksi monet

Suosikkien tuominen Internet Explorerista Microsoft Edgeen
Näin voit korjata Suosikkien tuontiongelman Microsoft Edgessä ja tuoda kirjanmerkit Internet Explorerista.

Lisää ensisijainen NVMe Idle Timeout Virta-asetuksiin Windows 10: ssä
Ensisijaisen NVMe-tyhjäkäynnin aikakatkaisun lisääminen tai poistaminen virtavaihtoehdoista Windows 10: ssä Nykyaikaiset tietokoneet sisältävät NVMe-laitteita tietojen tallentamiseen perinteisen kiintolevyn sijaan. NVMe on lyhenne sanoista Non-Volatile Memory Express, joka on usein toteutettu NAND-flash-muistina, joka on saatavana useissa fyysisissä muodoissa, mukaan lukien SSD-asemat, PCI