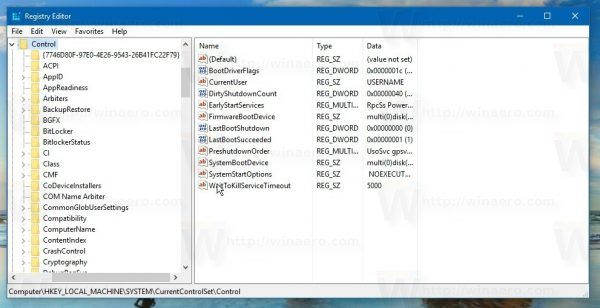Suurimman osan ajasta Googlen oletusarvoinen Uusi välilehti -sivu -asetus sopii käyttäjille. Mutta mitä tapahtuu, jos päätät mukauttaa tämän sivun henkilökohtaisten mieltymystesi mukaan? Jos tämä kuulostaa muutokselta, jonka haluat tehdä, olet tullut oikeaan paikkaan.

Tässä artikkelissa annamme sinulle yksityiskohtaiset ohjeet uuden välilehden sivun muuttamiseen Chromessa. Opit myös muista muokkausvaihtoehdoista, kuten uuden välilehden sivun taustan ja pikkukuvien muuttamisesta ja paljon muuta.
Kuinka vaihtaa uuden välilehden sivua Google Chromessa?
Ennen kuin ryhdymme yksityiskohtiin, tehkäämme asiat selväksi. Oletuksena Googlen Chrome Uusi välilehti -sivu sisältää Google-logon, hakupalkin ja joukon pikkukuvia vierailemastasi verkkosivustoista. Pääset tänne avaamalla uuden välilehden. Tämä EI ole kotisivusi (se, johon sinut ohjataan, kun napsautat kotikuvaketta) tai aloitussivusi (se, joka ladataan käynnistyksen yhteydessä).
Kotisivun vaihtaminen Chromessa voidaan tehdä nopeasti Asetukset-sivun kautta. Uuden välilehden sivun muuttaminen edellyttää kuitenkin uuden pelaajan - Chrome-laajennus - lisäämistä peliin. Voit selata laajennuksia Chromessa Verkkokauppa .
Uuden välilehden oletussivun mukauttamisessa ilman laajennuksia voit tehdä asialle vähän. Voit poistaa tiettyjä pikkukuvia, joista et pidä hyödyllisinä:
- Avaa uusi Chrome-välilehti.

- Vie hiiri poistettavan sivun pikkukuvan päälle.
- Napsauta X-merkkiä, joka näkyy ruudun oikeassa yläkulmassa.
- Saat viestin, jonka mukaan pikkukuva on poistettu. Voit aina kumota toiminnon, jos sinulla on muita ajatuksia. Voit myös palauttaa kaikki aiemmin poistamasi ruudut napsauttamalla Kumoa-kohdan vieressä olevaa Palauta kaikki -vaihtoehtoa.

Voit myös vaihtaa uuden välilehden sivusi taustakuvan, jonka selitämme alla olevassa osiossa Uuden välilehden sivun taustan muuttaminen Chromessa.
Parhaat uuden välilehden laajennukset Chromessa
Jos haluat muokata Uusi välilehti -sivua Chromessa, paras vaihtoehto on sukeltaa verkkokauppaan laajennus tarjous. Olemme lajitelleet ne luokitusten ja käyttäjien määrän mukaan esittämään sinulle neljä parasta laajennusta.
Vauhti
Yhden yleisimmin käytetyn Chrome New Tab -laajennuksen avulla voit mukauttaa hallintapaneeliasi lisäämällä tehtäväluettelon, päivittäisen kohdistuksen ja muita hyödyllisiä tuottavuusominaisuuksia. Tällä laajennuksella on 4,5-luokitus ja sitä käyttää yli kolme miljoonaa käyttäjää maailmanlaajuisesti.
Se sisältää ilmaisen ja maksetun version, tärkein ero on kirjasinten ja värien mukauttaminen ja integrointivaihtoehdot maksulliseen.
Leoh Uusi välilehti
Leoh New Tab on parhaiten arvioitu laajennus, jonka löydät tällä hetkellä Kaupasta. Sen keskimääräinen luokitus on 4,7 tähteä, ja sitä käyttää yli 50000 käyttäjää.
Leohissa on hienoa, että se tarjoaa minimalistisen muotoilun ja hienoja mukautusominaisuuksia. Voit lisätä Google-kalenterisi, tehtäväluettelosi tai ottaa Zen-tilan käyttöön, jotta voit toistaa rentouttavia videoita taustalla.
Infinity Uusi välilehti
Tämä on yksi verkkokaupan yleisimmin käytetyistä uuden välilehden laajennuksista, jossa on yli 700 000 aktiivista käyttäjää. Sen keskimääräinen luokitus on 4,5 tähteä, ja aivan kuten luettelon aiemmat laajennukset, se keskittyy minimalistiseen muotoiluun. Tämä on ylivoimaisesti tyylikkäin Chrome-laajennus, jonka törmäsimme. Siinä on myös joitain Google-integraatioita, kuten älykäs sähköposti-ilmoitus Gmailille.
kuinka poistat incognito-tilan käytöstä
Välilehti syystä
Rakentanut Gladly.io , tämän välilehden laajennuksen ensisijaisena tavoitteena on lisätä hyväntekeväisyystietoisuutta. Sitä käyttää yli 200 000 käyttäjää maailmanlaajuisesti, ja sen keskimääräinen luokitus on 4,4 tähteä. Joka kerta, kun avaat uuden välilehden tällä laajennuksella, autat istuttamaan puuta, rakentamaan kirjaston, toimittamaan puhdasta vettä, toimittamaan hätäapua ja paljon muuta. Voit valita, mitä hyväntekeväisyyttä tuet. Se toimii keräämällä mainostuloja avaamiltasi sivuilta ja lahjoittamalla valitsemallesi tarkoitukseen. Tämä organisaatio on tähän mennessä lahjoittanut yli miljoona dollaria.
Sinun tulisi olla tietoinen siitä, että uudet välilehdet, jotka avaat tällä laajennuksella, sisältävät mainoksia ja tietojasi voidaan kerätä osuvampien mainosten näyttämiseksi.
Kuinka uusi välilehtisivu korvataan laajennuksella Chromessa?
Jos haluat korvata uuden välilehden sivun laajennuksella, sinun on ensin lisättävä yksi selaimeesi. Näin koko prosessi toimii:
- Kun olet tehnyt valintasi, napsauta vain Lisää Chromeen -painiketta, joka näkyy laajennuksen otsikon vieressä.

- Kun lataus on valmis, näet laajennuskuvakkeen työkalurivillä näytön oikeassa yläkulmassa.

- Yleensä asennusprosessi on lyhyt. Seuraa vain ohjeita, niin laajennuksesi on käyttövalmis hetkessä.
Kuinka vaihtaa pikkukuvia uuden välilehden sivulla Chromessa?
Chromen Uusi välilehti -sivulla näkyvät pikkukuvat ovat oikeastaan pikakuvakkeet suosituimmille verkkosivustoillesi. Jos et pidä niiden järjestyksestä, voit vetää ja pudottaa tietyn pikkukuvan haluamaasi paikkaan. Voit myös poistaa pikkukuvan, josta et pidä, noudattamalla seuraavia ohjeita:
- Vie hiiri poistettavan pikkukuvan päälle.
- Napsauta kolmea pistettä sen oikeassa yläkulmassa. Siinä sanotaan: Lisää toimintoja.

- Poista pikkukuva luettelosta valitsemalla Poista.

- Voit palauttaa kyseisen pikkukuvan napsauttamalla Kumoa-painiketta tai palauttaa oletusasetukset valitsemalla Palauta oletussivut.

Voit myös nimetä pikkukuvat uudelleen tai muuttaa niiden URL-linkkejä:
- Vie hiiri muokattavan pikkukuvan päälle.
- Napsauta kolmea pistettä oikeassa yläkulmassa.

- Valitse Muokkaa pikakuvaketta.

- Uusi ikkuna avautuu, jossa sinua pyydetään antamaan pikkukuvan nimi ja URL-osoite.

- Tee muokkauksia mieltymystesi mukaan.
Kuinka vaihtaa uuden välilehden sivun taustaa Chromessa?
Voit vaihtaa uuden välilehden sivun taustaa Chromessa kahdella tavalla. Yksi niistä sisältää Chromen arkistokuvien käytön, ja toisen avulla voit ladata kuvan tietokoneeltasi. Molemmat ovat suoraviivaisia ja sisältävät samanlaisia vaiheita.
Käytä Chromen arkistokuvaa
- Käynnistä Chrome työpöydälläsi.

- Avaa uusi välilehti painamalla näppäimistön Ctrl + t-näppäimiä tai napsauttamalla Tiedosto> Uusi välilehti. Vaihtoehtoisesti napsauta plus-kuvaketta Chrome-ikkunan yläosassa.

- Siirry oikeaan alakulmaan ja napsauta Mukauta-painiketta.

- Avaa Tausta-välilehti nähdäksesi luettelon käytettävissä olevista taustoista.

- Selaa eri luokkien välillä (taide, kaupunkimaisemat, yksiväriset…).

- Valitse haluamasi kuva ja paina Valmis.

Käytä tietokoneen valokuvaa
- Avaa uusi Chrome-välilehti.

- Napsauta Muokkaa-painiketta sivun oikeassa alakulmassa.

- Valitse Lähetä laitteesta -vaihtoehto.

- Etsi laitteestasi taustakuva, jota haluat käyttää.

- Napsauta Avaa.

Kun avaat uuden välilehden Chromessa, näet uuden taustakuvan.
Kuinka asettaa uusi välilehti kotisivuksi Chromessa?
Oletusarvoisesti kotisivusi ja Uusi välilehti -sivusi ovat erilaiset, ellet muokkaa niitä toisin.
Näin määrität uuden välilehden sivun kotisivuksi Chromessa:
- Käynnistä Chrome työpöydälläsi.

- Napsauta selaimen oikeassa yläkulmassa olevia kolmea pystypistettä.

- Siirry kohtaan Asetukset.

- Napsauta Käynnistys-osiota vasemmanpuoleisesta valikosta.

- Näet kolme vaihtoehtoa, joista valita. Valitse Avaa uusi välilehti -sivu.

Tämä asettaa kotisivusi uuden välilehden sivuksi Chromessa.
Kuinka muuttaa uusi välilehti takaisin oletusarvoksi Chromessa?
Ehkä lisäsit uuden laajennuksen, josta et pidä, tai haluat yksinkertaisesti palata oletusarvoiseen Uusi välilehti -sivuun. Onneksi tämä on helppo ja nopea muutos:
- Avaa uusi välilehti Chromessa.

- Siirry oikeaan alakulmaan ja napsauta Mukauta-painiketta.

- Valitse ponnahdusvalikosta Ei taustaa-pienoiskuva.

- Viimeistele valitsemalla Valmis.

Tämä palauttaa nyt Uusi välilehti -sivusi Chromessa takaisin oletusasetuksiin.
Kuinka näyttää tyhjä sivu uudella välilehdellä Chromessa?
Ehkä etsit selaimellesi minimalistisempaa lähestymistapaa ja päätit vaihtaa Uusi sivu -välilehden tyhjäksi. Onneksi tämä on suhteellisen yksinkertainen prosessi. Se edellyttää tämän lisäämistä laajennus . Noudata näitä ohjeita ohjeiden saamiseksi:
- Käy yllä olevassa linkissä ja napsauta nimen vieressä Lisää Chromeen.

- Vahvista napsauttamalla ponnahdusikkunassa Lisää laajennus.

Laajennus lisätään nyt automaattisesti. Kun seuraavan kerran avaat uuden välilehden, se näkyy tyhjänä sivuna.
Muita usein kysyttyjä kysymyksiä
Tässä on lisää kysymyksiä, joiden avulla saat kaiken irti tästä aiheesta.
Kuinka voin muuttaa uuden välilehden sivun avaamista?
Oletusarvoinen Uusi välilehti -sivusi näyttää Google-logon ja hakupalkin, jota seuraa suosituimpien verkkosivustojesi pikkukuvat. Jos haluat muuttaa tätä asetusta, voit ladata laajennuksen Chromesta Verkkokauppa .
miten etsiä ystäviä Facebookista kaupunkien mukaan
Kuinka voin asettaa Googlen uudeksi välilehdeksi?
Oletusarvoisesti Chromen Uusi välilehti -sivulla on Google-hakupalkki sekä suosituimpien verkkosivustojesi pikkukuvat. Jos et kuitenkaan halua Uusi välilehti -sivusi näyttävän pikkukuvia, voit yksinkertaisesti poistaa ne ja saada selkeän Google-käyttöliittymän. Vaihtoehtoisesti voit lisätä tämän laajennus ja lisää Google uuden välilehden oletussivun URL-osoitteeksi.
Kuinka voin muuttaa Chromen uuden oletusvälilehden?
Jos haluat vaihtaa uudelle Uusi välilehti -sivulle Chromessa, sinun on lisättävä Chrome-laajennukset . Jos haluat tehdä muutoksia nykyiseen oletusarvoiseen Uusi välilehti -sivuun, tiedä, että voit muuttaa vain sen taustaa ja sijoittaa uudelleen, poistaa ja muokata pikkukuvaruutuja.
Muokkaa Chrome-välilehtiäsi
Uuden välilehden sivun vaihtaminen Chromessa voi olla kevyt muutos tuulen päivittäisessä selaustoiminnassasi. Olitpa kyllästynyt sen oletusasetukseen tai haluatko minimalistisemman lähestymistavan, tämä artikkeli on saanut sinut käsittelemään. Olemme osoittaneet sinulle joitain suosituimpia laajennuksia, jotka vievät Chrome-selauskokemuksesi uudelle tasolle.
Mikä Chrome New Tab -laajennus vastaa parhaiten tarpeitasi tai henkilökohtaisia mieltymyksiäsi? Jaa kokemuksesi alla olevassa kommenttiosassa.