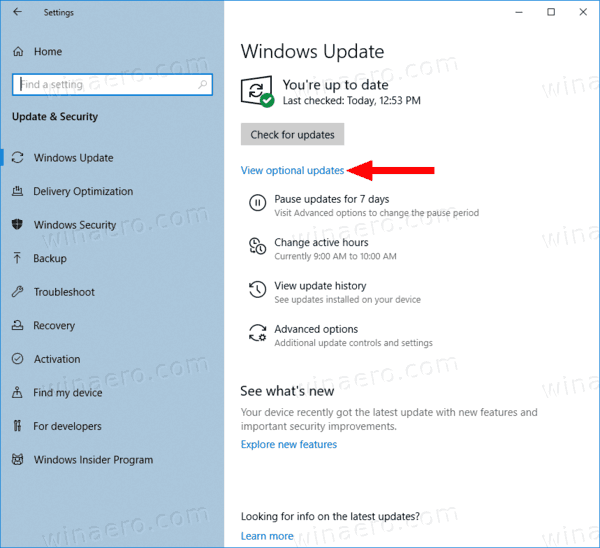Laitteen linkit
Sähköpostin allekirjoitus on nopea tapa vahvistaa, kuka olet ja antaa yrityksesi tiedot kätevästi. Se on kuin virtuaalinen käyntikortti, jossa on kaikki oleelliset tiedot ja joka lisää henkilökohtaisen kosketuksen jokaiseen lähettämääsi sähköpostiin.
![Allekirjoituksen muuttaminen Outlookissa [PC tai mobiili]](http://macspots.com/img/apps/06/how-change-signature-outlook-pc.png)
Mutta kun olosuhteet muuttuvat, allekirjoitustietojasi voidaan joutua muuttamaan. Jos haluat tietää, kuinka voit muuttaa allekirjoitustasi Outlookissa, opastamme sinut tämän artikkelin vaiheiden läpi.
Lisäksi usein kysytyissä kysymyksissämme käsitellään sähköpostin allekirjoituksen mukauttamista lisäämällä siihen valokuva tai logo sekä käsinkirjoitetun allekirjoituksen lisääminen.
Allekirjoituksen muuttaminen Outlookissa Windows-tietokoneessa
Allekirjoituksen muuttaminen Outlookissa Windowsin kautta:
peili-ikkunat 10 Amazon Fire TV: lle
- Käynnistä Outlook.

- Napsauta Tiedosto, Asetukset, Sähköposti ja sitten Allekirjoitukset.

- Napsauta allekirjoitusta, jota haluat muuttaa.

- Tee muutokset Muokkaa allekirjoitusta -ruudun kautta.

- Kun olet valmis, napsauta Tallenna ja sitten OK.

Allekirjoituksen muuttaminen Macin Outlookissa
Outlook-allekirjoituksen muuttaminen macOS:n kautta:
- Käynnistä Outlook.

- Valitse Outlook-valikosta Asetukset.

- Valitse Sähköposti-kohdan alta Allekirjoitukset.

- Valitse Allekirjoituksen nimen alta allekirjoitus, jota haluat muuttaa.

- Päivitä allekirjoituksesi oikeanpuoleisen ruudun Allekirjoitus-kohdan alla.

Allekirjoituksen muuttaminen iPhonen Outlookissa
Outlook-allekirjoituksen päivittäminen iPhonen Outlook-sovelluksen kautta:
- Käynnistä Outlook-sovellus.

- Napauta vasemmassa yläkulmassa profiilikuvakettasi tai hampurilaisvalikkoa.

- Napauta Asetukset-rataskuvaketta.

- Siirry Posti-osioon.

- Napsauta Allekirjoitus.

- Päivitä allekirjoituksesi Allekirjoitus-näytössä.

Allekirjoituksen muuttaminen Outlookissa Android-laitteella
Allekirjoituksen päivittäminen Android-laitteen Outlook-sovelluksen kautta:
- Avaa Outlook-sovellus.

- Napauta Tiedosto, Asetukset, Sähköposti ja sitten Allekirjoitukset.

- Napauta muokattavaa allekirjoitusta ja tee muutokset Muokkaa allekirjoitusta -ruudun kautta.

- Kun olet tyytyväinen tuloksiin, napauta Tallenna ja sitten OK.

Allekirjoituksen muuttaminen Outlook 365:ssä
Allekirjoituksen päivittäminen Outlook 365:llä:
- Käynnistä Outlook.

- Napsauta Tiedosto, Asetukset, Sähköposti ja sitten Allekirjoitukset.

- Napsauta allekirjoitusta, jota haluat muuttaa.

- Tee muutokset Muokkaa allekirjoitusta -ruudun kautta.

- Kun olet valmis, napsauta Tallenna ja sitten OK.

Muita usein kysyttyjä kysymyksiä
Kuinka lisäät kuvan Outlook-sähköpostin allekirjoitukseen?
Kuvan tai yrityksen logon lisääminen sähköpostin allekirjoitukseen Outlookissa:
1. Käynnistä uusi sähköposti.
2. Valitse Allekirjoitus ja sitten Allekirjoitukset.
3. Valitse Allekirjoitus, johon haluat liittää kuvan, Valitse muokattava allekirjoitus -ruudusta.
4. Napsauta kuvakuvaketta, etsi kuvatiedosto ja napsauta sitten Lisää.
5. Napsauta kuvaa hiiren kakkospainikkeella muuttaaksesi sen kokoa ja valitse sitten Kuva.
6. Napsauta Size (Koko) -vaihtoehtoa ja käytä sitten valintoja kuvan koon muuttamiseen. Valitse Lukitse kuvasuhde -valintaruutu säilyttääksesi kuvan mittasuhteet.
7. Kun olet tyytyväinen, napsauta OK ja sitten OK uudelleen tallentaaksesi muutokset.
Kuinka luon allekirjoitusmallin Outlookissa?
Jos haluat luoda sähköpostin allekirjoituksen allekirjoitusgalleriamallin avulla, valitse allekirjoitusmalli, jonka haluat kopioida viestiisi, ja mukauta sitä.
1. Kun olet ladannut käytettävän allekirjoitusmallin, avaa se Wordissa.
2. Valitse allekirjoituksen eri osat ja valitse sitten Kopioi.
3. Käynnistä Outlook ja valitse sitten Uusi sähköposti.
4. Liitä allekirjoitus sähköpostiviestin tekstiosaan.
5. Mukauta nyt allekirjoitusta muuttamalla tekstiä, lisäämällä valokuva tai lisäämällä hyperlinkkejäsi.
Logon/kuvan vaihtaminen:
miten muuttaa tuloa vizio smart tv: ssä
1. Napsauta kuvaa hiiren kakkospainikkeella ja valitse Vaihda kuva.
2. Valitse valokuvasi lähdesijainti.
3. Napsauta Lisää.
4. Valitse kuva saadaksesi vetokahvat ja käytä niitä kuvan kokoa tarvittaessa.
5. Muotoile kuva valitsemalla Muoto-valikon vaihtoehdot.
Hyperlinkkien lisääminen:
1. Napsauta allekirjoituksesta hiiren kakkospainikkeella sosiaalisen median kuvaketta tai valitse verkkosivuston teksti, napsauta hiiren kakkospainikkeella ja valitse Muokkaa linkkiä.
2. Kirjoita linkki sosiaaliseen profiiliisi Osoite-kenttään.
3. Napsauta OK.
Tallenna allekirjoitus seuraavasti:
1. Valitse kaikki allekirjoituksen osat, napsauta hiiren kakkospainikkeella ja valitse Kopioi.
2. Valitse Viesti-valikosta Allekirjoitus ja sitten Allekirjoitukset.
3. Valitse Uusi ja anna allekirjoitukselle nimi, esim. Henkilökohtainen tai Yritys.
4. Napsauta hiiren kakkospainikkeella Muokkaa allekirjoitusta -kenttää ja valitse Liitä. Allekirjoituksesi näkyy nyt kentässä.
5. Tallenna valitsemalla OK.
Nyt kaikki viestisi sisältävät automaattisesti tämän allekirjoituksen
Kuinka saan allekirjoitukseni näyttämään käsin kirjoitetulta?
Jos haluat lisätä käsinkirjoitetun allekirjoituksen, voit joko skannata tai ottaa valokuvan käsinkirjoitetusta allekirjoituksestasi ja lisätä sen sitten Outlook-allekirjoitukseen. Voit tehdä tämän Windowsissa seuraavasti:
1. Allekirjoita allekirjoituksesi valkoiselle paperille.
miten käydä kauppaa rakettiliigan höyryllä
2. skannata tai ottaa kuvan ja tallentaa sen tietokoneellesi .gif-, .png'https: //static.cloudflareinsights.com/beacon.min.js/v652eace1692a40cfa3763df669d7439c1639079717194 koskemattomuutta = 'SHA512-Gi7xpJR8tSkrpF7aordPZQlW2DLtzUlZcumS8dMQjwDHEnw9I7ZLyiOj / 6tZStRBGtGgN6ceN6cMH8z7etPGlw = =' data-cf-beacon='{'rayId':'6dbd0fb47b8d249e','token':'ac0ebc0114784b23b3065b729fb81895','versio':'2021.12.0', 'cross'onymous':10'}'onymous