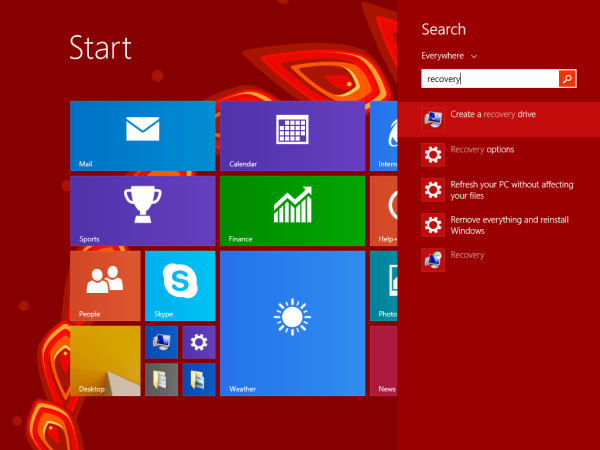Suuri osa ihmisistä kirjautuu Skypeen koskaan odottaen, että he aikovat käyttää sitä työhön liittyviin puheluihin. Ne, jotka allekirjoittivat mielijohteen typeränimillä, voivat tulla valitettavaksi päätöksestä myöhemmin. Onneksi on olemassa yksinkertaisia tapoja muuttaa käyttäjänimesi tai näyttönimesi Skypen kautta. Ja näytämme sinulle, kuinka Skype-käyttäjänimi vaihdetaan eri alustoille, joissa sovellus on käytettävissä.
Näyttönimi vs. käyttäjätunnus
Ennen kaikkea muista huomata, että Skype-näyttönimesi ja käyttäjänimesi välillä on ero. Nimesi on otsikko, jonka muut näkevät puhuessaan sinuun Skypen kautta. Tätä voidaan helposti muuttaa Skypeapplication-sovelluksen ja sen verkkosivuston kautta.
Käyttäjänimesi tai Skype-tunnuksesi ovat toisaalta eri asia. Jos olet rekisteröitynyt palveluun ennen kuin Microsoft osti yrityksen, sinulle saatettiin antaa mahdollisuus luoda oma käyttäjätunnuksesi.
Jos kirjaudut Skype-palveluun hankinnan jälkeen sähköpostiosoitteella, Microsoft antaa sinulle satunnaisen käyttäjänimen. Tämä ei ole teknisesti Skype-käyttäjänimi, vaan Microsoft-tili. Onko sinulla vanha tai uusi käyttäjänimi tai Skype-tunnus, sitä ei voi muuttaa. Microsoft itse ei salli sinun muokata henkilötunnustasi.
Muut käyttäjät eivät näe Skype-tunnustasi, eikä sitä toisteta sovelluksessa ellet nimenomaan etsi sitä. Löydät Skype ID: n ja voit jakaa sen muiden kanssa seuraavasti:
Nettisivulla
- Mene Skype-verkkosivusto ja napsauta Kirjaudu sisään näytön oikeassa yläkulmassa.

- Napsauta avattavassa valikossa Oma tili.

- Napsauta välilehdessä, joka sisältää sekä profiilikuvasi että käyttäjänimesi, joko profiilikuvasi tai Muokkaa profiilia alla olevassa valikossa.

- Käyttäjätunnuksesi on Skype ID -tunnisteen oikealla puolella.

Työpöytäsovelluksessa
- Avaa Skype-sovelluksesi ja kirjaudu sisään.

- Napsauta profiilikuvaketta Skype-ikkunan vasemmassa yläkulmassa.

- Valitse avattavan valikon Hallinta-välilehdestä Skype-profiili ja napsauta sitä.

- Skype-tunnuksesi on nimellisen Skype-nimen vieressä.

Kännykällä
- Avaa Skype Mobile -sovellus ja kirjaudu sisään.

- Napauta Skype-aloitusnäytössä profiilikuvaketta ylävalikossa.

- Napauta Hallinta-kohdassa Skype-profiili.

- Skype-tunnuksesi on oltava Skype-nimen vieressä.

Kuinka vaihtaa Skype-käyttäjänimeäsi Windows-laitteesta
Jos haluat vaihtaa yhteystietoluettelossa muille näytetyn nimen, voit tehdä sen muokkaamalla Skype-näyttönimeäsi. Tämä voidaan tehdä Windows-alustalla tekemällä jokin seuraavista:
Käyttämällä Skype-verkkosivustoa
- Siirry valitsemallasi selaimella Skype-verkkosivusto ja kirjaudu sisään.

- Napsauta Kirjaudu sisään näytön oikeassa yläkulmassa.

- Napsauta avattavassa valikossa Oma tili.

- Napsauta profiilikuvasi ja näyttönimesi sisältävässä välilehdessä joko profiilikuvaa tai Muokkaa profiilia alla olevassa valikossa.

- Napsauta profiilisivulla Muokkaa profiilia -painiketta.

- Kirjoita haluamasi näyttönimi Nimi-tekstiruutuun.

- Kun olet valmis, selaa sivua alaspäin ja napsauta Tallenna-painiketta.

- Sinulle ilmoitetaan, että näyttönimeäsi on muutettu. Voit nyt siirtyä pois tästä ikkunasta.
Työpöytäsovelluksessa
miten saada vanha kromi takaisin
- Avaa Skype-työpöytäsovellus ja kirjaudu sisään.

- Napsauta aloitusnäytössä profiilikuvaketta Skype-ikkunan vasemmassa yläkulmassa.

- Valitse avattavasta valikosta Skype-profiili.

- Napsauta joko näyttönimeäsi tai Muokkaa tekstiä -kuvaketta näyttönimesi oikealla puolella.

- Vaihda nimesi mieltymystesi mukaan.

- Joko paina Enter-näppäintä tai napsauta ponnahdusikkunan tyhjää osaa. Muutoksesi tallennetaan automaattisesti.
Kuinka vaihtaa Skype-käyttäjänimeäsi Macista
Sekä Skype-työpöytäsovellus että verkkosivusto eivät ole riippuvaisia alustasta, ja näin ollen näyttönimen vaihtaminen Macissa on sama kuin Windowsissa. Jos käytät Skypeä Macissa, voit tutustua yllä oleviin Windows-ohjeisiin.
Kuinka vaihtaa Skype-käyttäjänimeäsi Android-laitteesta
Jos käytät Skypeä mobiililaitteella, voit muuttaa näyttönimeäsi joko sovelluksen kautta tai muokkaamalla sitä verkkosivuston kautta. Prosessi sen tekemiseksi on seuraava:
Mobiilisovelluksen käyttäminen
- Avaa Skype-mobiilisovellus ja kirjaudu sisään.

- Napauta profiilikuvaketta näytön yläosassa.

- Napauta Hallinta-kohdassa Skype-profiili.

- Napauta näyttönimeäsi tai Muokkaa nimeä -painiketta näyttönimesi oikealla puolella.

- Kirjoita näyttönimi, jota haluat käyttää.

- Napauta joko valintamerkkiä nimikentän oikealla puolella tai napauta palautusnäppäintä virtuaalisella näppäimistöllä.
- Selaa alaspäin ja napsauta Tallenna muutokset suorittaaksesi prosessin loppuun.

Verkkoselaimen avulla
- Avaa matkapuhelimesi valitsema selain.
- Jatka kohtaan Skype-verkkosivusto .
- Noudata yllä olevan Windows-alustan vastaavassa osassa annettuja ohjeita.
Kuinka vaihtaa Skype-käyttäjänimeäsi iPhonesta
Skype-mobiilisovellus, joka on samanlainen kuin työpöytäsovellus, ei ole riippuvainen alustasta. Sellaisena, jos haluat muuttaa näyttönimeäsi iPhonessa, voit käyttää samaa menetelmää kuin Androidissa. Katso yllä olevan Android-alustan ohjeet.
Kuinka vaihtaa Skype-käyttäjänimeäsi Chromebookista
Toisin kuin useimmat tietokoneet, Chromebook ei salli sovellusten asentamista, ellei Google ole hyväksynyt niitä tai jos ne ovat Google Play Kaupassa. Tämän vuoksi voit käyttää Skypeä Chromebookilla joko Chrome-laajennuksen tai Android-sovelluksen kautta.
Jos haluat vaihtaa Skype-näyttönimeä Chromebookissasi, katso yllä oleville Windows-alustoille annettuja verkkosivuston ohjeita olettaen, että käytät Chrome-laajennusta. Jos käytät Android-sovellusta, katso mobiilisovelluksen ohjeet yllä olevien Android-laitteiden ohjeiden mukaan.
Kuinka muuttaa Skype-profiilikuvaa
Toinen tärkeä osa profiiliasi, jonka muut käyttäjät näkevät, on profiilisi kuva. Profiilikuvake tulee näkyviin yhteystietoluettelosi ihmisille, ja se on yleensä helpoin tapa tunnistaa sinut. Jos haluat muokata profiilikuvaa, voit tehdä jonkin seuraavista:
Profiilikuvan vaihtaminen työpöytäsovelluksen kautta
- Avaa Skype-työpöytäsovellus ja kirjaudu sisään.

- Napsauta profiilikuvaa Skype-ikkunan vasemmassa yläkulmassa.

- Napsauta profiilikuvaa uudelleen avataksesi latausikkunan.

- Valitse haluamasi kuva ja napsauta sitten Avaa.

Käyttämällä mobiilisovellusta
- Avaa Skype-mobiilisovellus ja kirjaudu sisään.

- Napauta profiilikuvaketta näytön yläosassa.

- Napauta profiilikuvakettasi uudelleen.

- Kamera-sovelluksesi pitäisi nyt avautua ja voit halutessasi ottaa valokuvan.

- Jos haluat käyttää tallennettua kuvaa galleriastasi, napauta kuvan kuvaketta näytön vasemmassa alakulmassa.

- Napauta ylävalikkoa vaihtaaksesi galleriasta albumeihin. Voit palata galleriaan napauttamalla vasemmassa yläkulmassa olevaa nuolipainiketta.

- Valitse kuva, jota haluat käyttää.

- Skype-mobiilisovellus tarjoaa useita muokkausmalleja kuvanvalintanäytön oikeassa yläkulmassa.

- Kun olet valmis, napauta valintamerkkiä näytön oikeassa alakulmassa.

- Profiilikuvasi pitäisi nyt vaihtaa.
Lisäkysymyksiä
Seuraavat ovat yleisimmin kysyttyjä kysymyksiä aina, kun keskustelut Skype-käyttäjänimien muuttamisesta tulevat esiin.
Onko Skype-käyttäjätunnukseni erilainen kuin Skype-näyttönimeni?
Joo. Kuten yllä mainittiin, Skype-käyttäjänimeäsi tai Skype-tunnustasi ei voi muuttaa. Se on nimi, jota Microsoft käyttää tilisi tunnistamiseen, eikä yritys sellaisenaan salli sinun muokata sitä. Aikaisemmilla Skype-käyttäjillä oli mahdollisuus määrittää omat nimensä. Jos kirjaudut palveluun sähköpostiosoitteella tai puhelinnumerolla, sinulle ja kaikille muille käyttäjille annetaan satunnaisia nimiä. Muut käyttäjät voivat muodostaa yhteyden sinuun käyttäjänimellä tai Skype-tunnuksella.
Näyttönimet tai Skype-nimet ovat mitä muut käyttäjät näkevät soittaessaan sinulle, ja ne näkyvät ystäväsi yhteystietoluettelossa. Näyttönimeäsi, toisin kuin käyttäjänimesi, voidaan muokata.
Onko olemassa rajoituksia sille, mihin voin muuttaa käyttäjätunnukseni?
Koska Microsoft määrittää nyt nimen suoraan käyttäjille eikä salli muokkausta, Skype-käyttäjänimet tai -tunnukset ovat melko rajoitettuja. Toisaalta näyttönimillä ei ole tätä rajoitusta. Voit käyttää yhtä merkkiä näyttönimesi tai syöttää jopa 50 merkkiä, jos haluat. Nimet on kuitenkin lyhennetty 26 merkkiin, joten kannattaa pitää nimesi alle tämän numeron.
kuinka luoda sähköpostia ilman puhelinnumeroa
Voit käyttää myös välilyöntejä ja symboleja, eikä näytölläsi ole aakkosnumeerisia vaatimuksia. Voit jopa käyttää vain numeroita, jos haluat. On kuitenkin hyvä yrittää pitää nimeämissopimus muodollisena, jos haluat muodostaa yhteyden ammattimaisessa ympäristössä.
Kuinka usein voin vaihtaa Skype-käyttäjätunnustani?
Käyttäjätunnuksia tai Skype-tunnuksia ei voi muuttaa, kun ne on määritetty sinulle. Ainoa tekninen tapa muuttaa käyttäjänimeä on luoda uusi Skype-tili, mutta tämä merkitsee kaikkien yhteystietojesi ja tilisi hyvitysten menettämistä.
Näyttönimiä voidaan muuttaa niin usein kuin haluat. Ajan rajoituksia sille, milloin voit muuttaa näyttönimeäsi, ei ole.
Ongelmien ratkaiseminen
Typerän käyttäjätunnuksen saaminen Skypecall-ammattilaisen oletettavasti voi olla melko kiusallista. On melko kätevää, että Skypellä itsellään on tapa puuttua ongelmaan melko helposti, kunhan tiedät mitä tehdä.
Joten, onko sinulla koskaan ollut ongelmia Skype-käyttäjänimen vaihtamisessa? Jaa kokemuksesi alla olevassa kommenttiosassa.