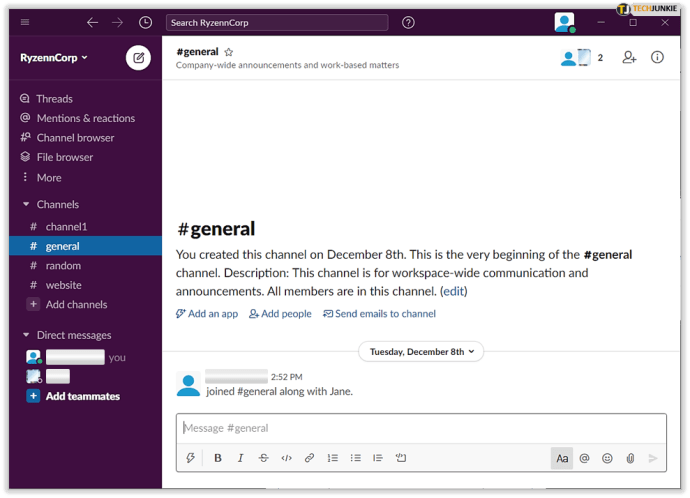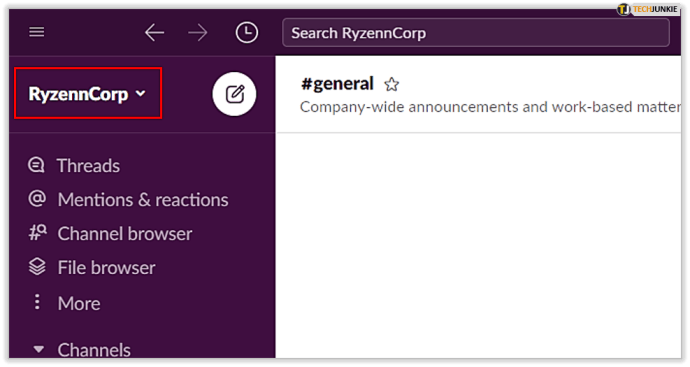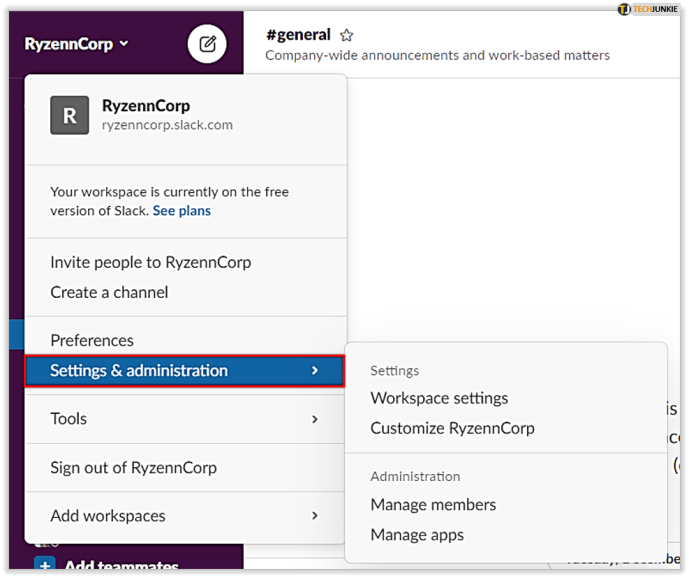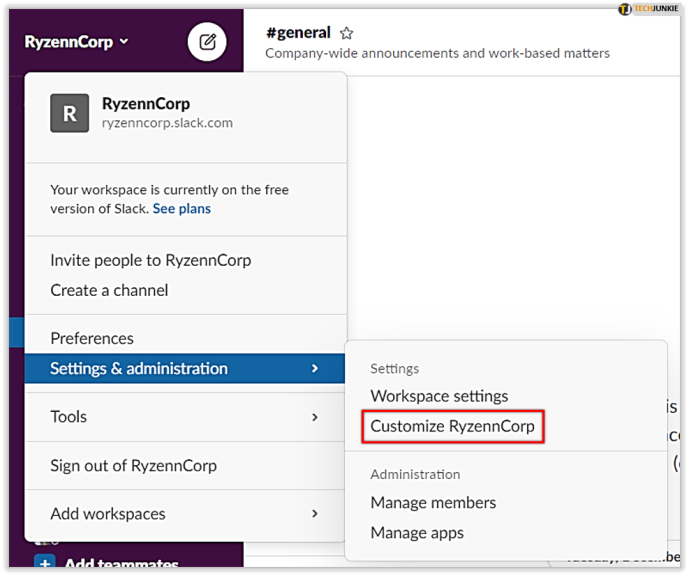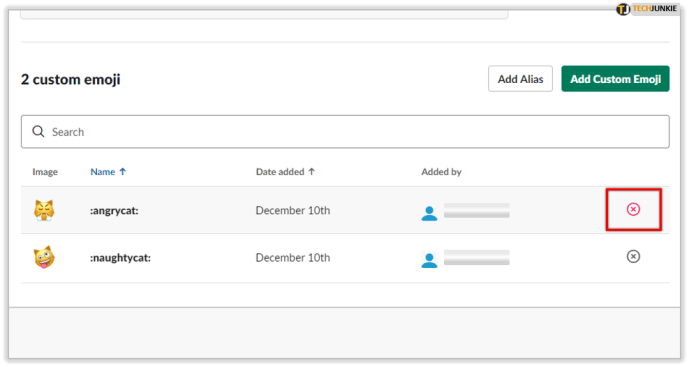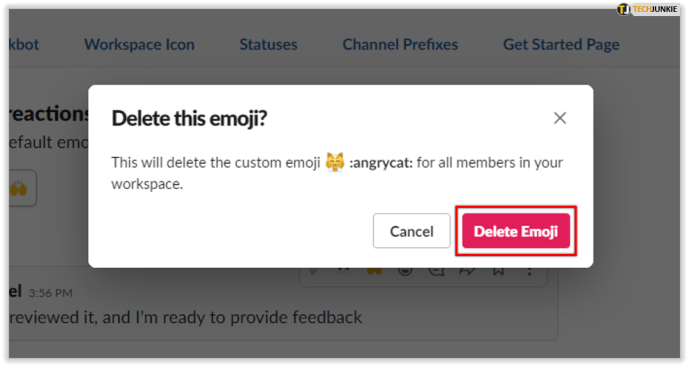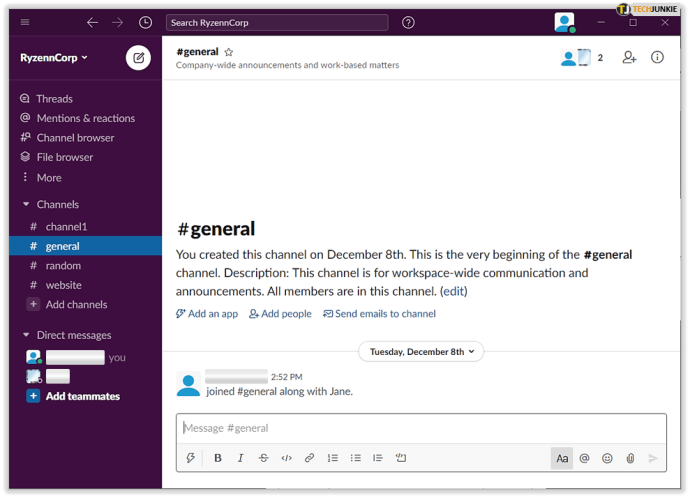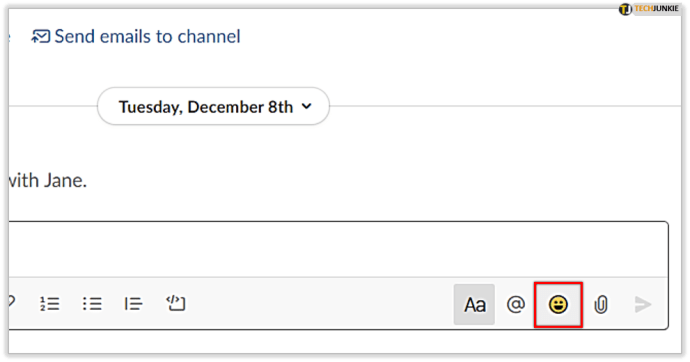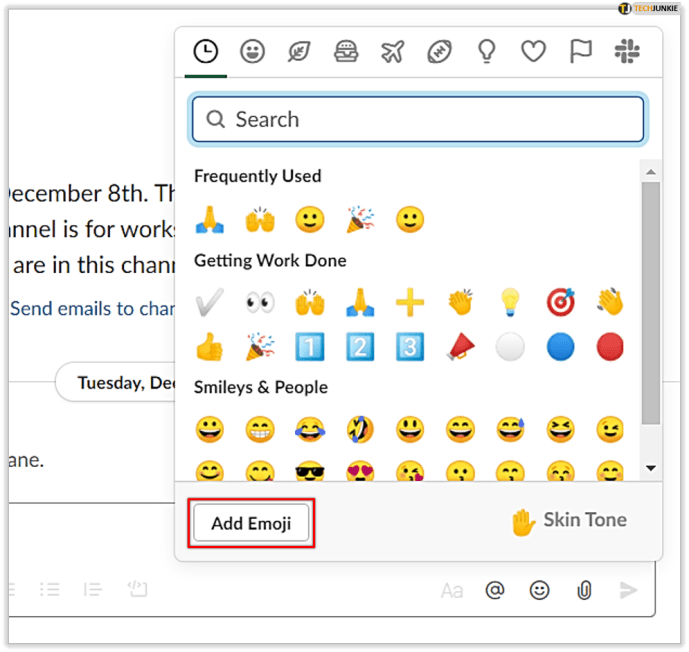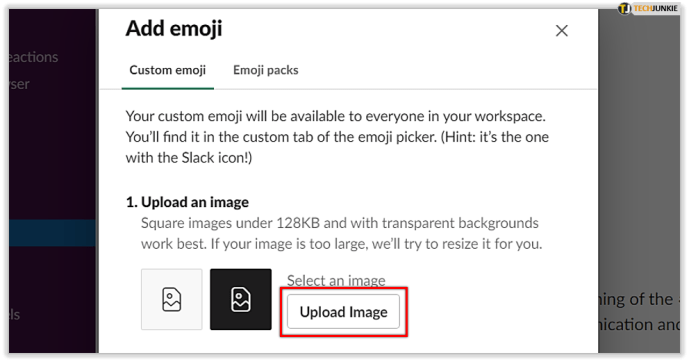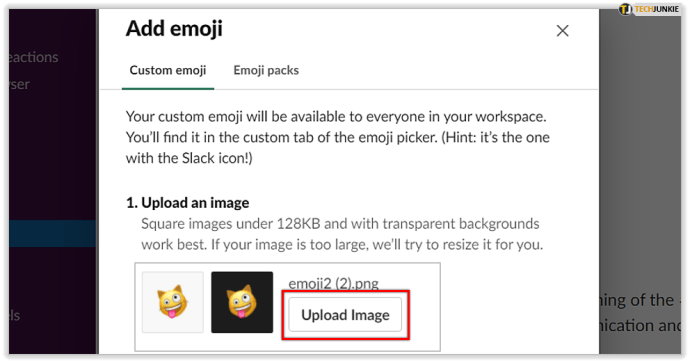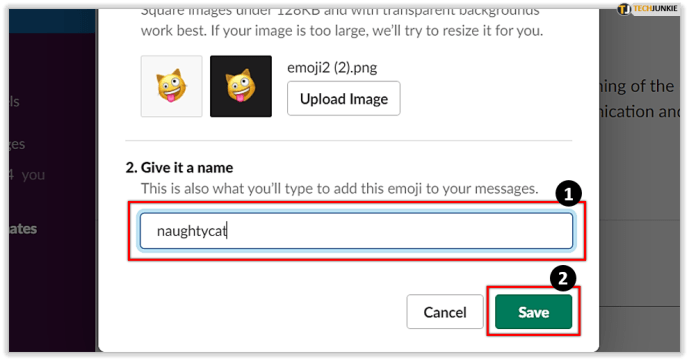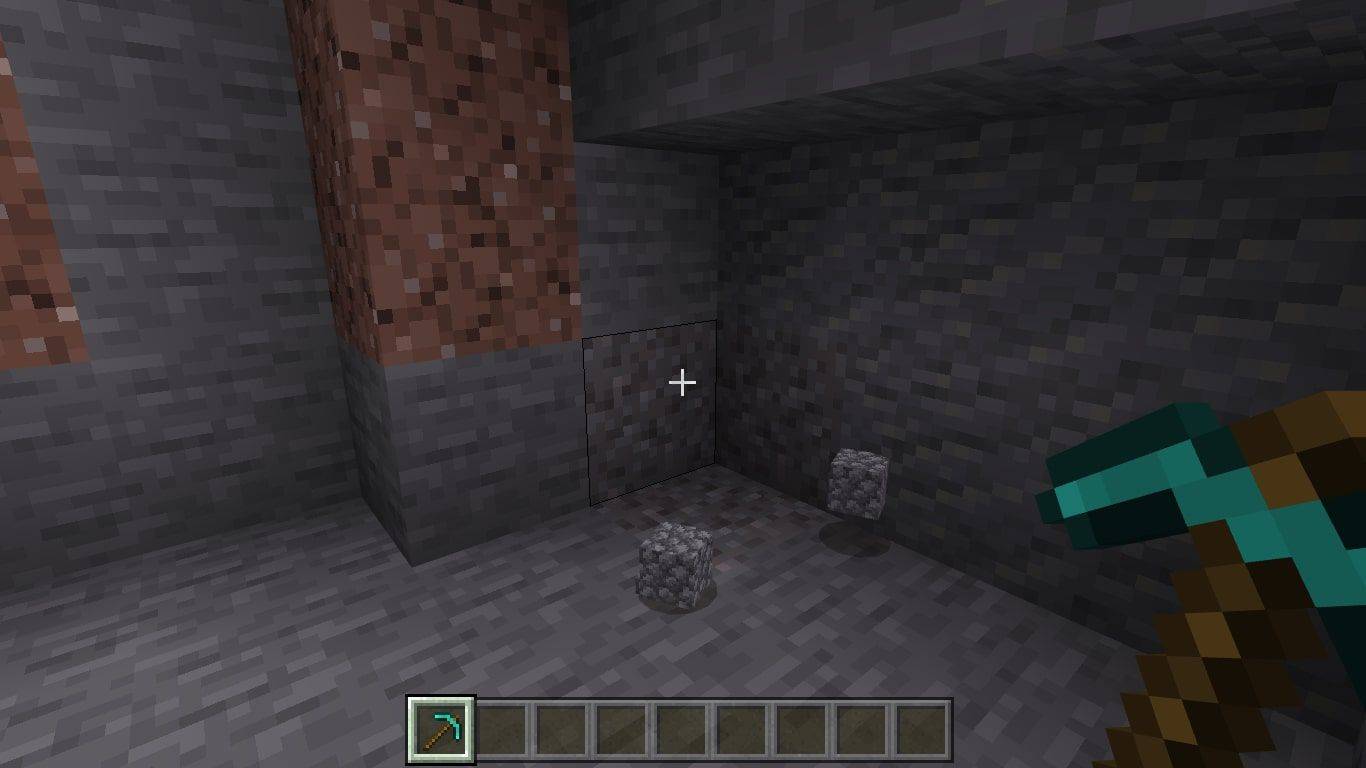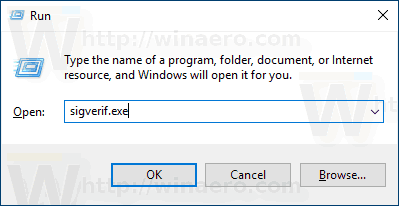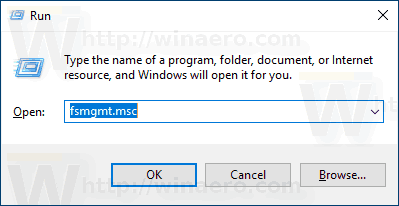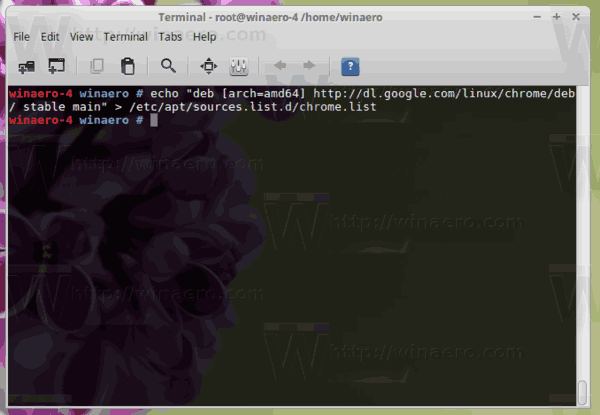Slack on suosittu virtuaalitoimisto, jossa on kaikki tarvittavat työkalut, jotka auttavat etätiimejä työskentelemään tehokkaasti. Sinulla on kaikki mitä ammattilainen tarvitsee projektien järjestämiseen ja tiimin jäsenille tärkeiden ilmoitusten antamiseen. Slack tarjoaa kuitenkin myös hauskaa työskennellessäsi.

Hymiöt voivat lisätä hieman väriä synkiin päiviin, ja niiden käyttö ammattimaisessa ympäristössä on kaukana väärästä. Siksi on hienoa luoda mukautettu emoji työtilaan. Ja jos kyllästyt siihen, voit poistaa sen nopeasti. Näin.
Kuinka poistaa mukautettu emoji
Kun haluat poistaa mukautetun emojin virtuaalitoimistostasi, voit tehdä sen muutamalla nopealla vaiheella. Muista, että jos olet tavallinen tiimin jäsen, voit poistaa vain luomasi emojin. Omistajat ja järjestelmänvalvojat voivat kuitenkin poistaa haluamansa hymiöt.
- Avaa selain ja siirry sitten Slack-työtilaan. Et voi poistaa tai luoda mukautettuja hymiöitä mobiilisovelluksessa, mutta voit käyttää niitä siellä.
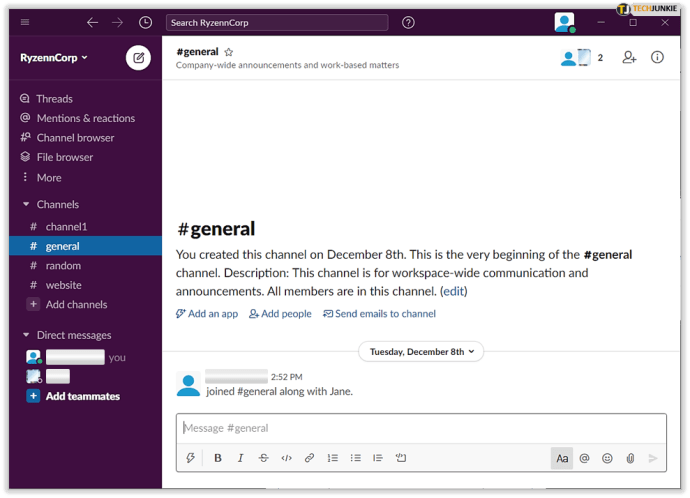
- Valitse työtilan nimi vasemmassa yläkulmassa.
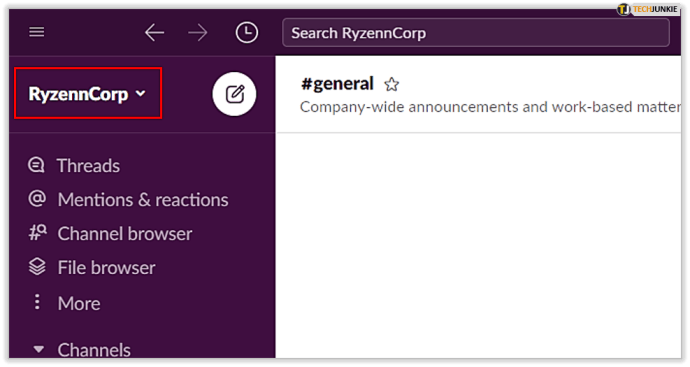
- Selaa etsimällä Asetukset ja hallinta pudotusvalikosta.
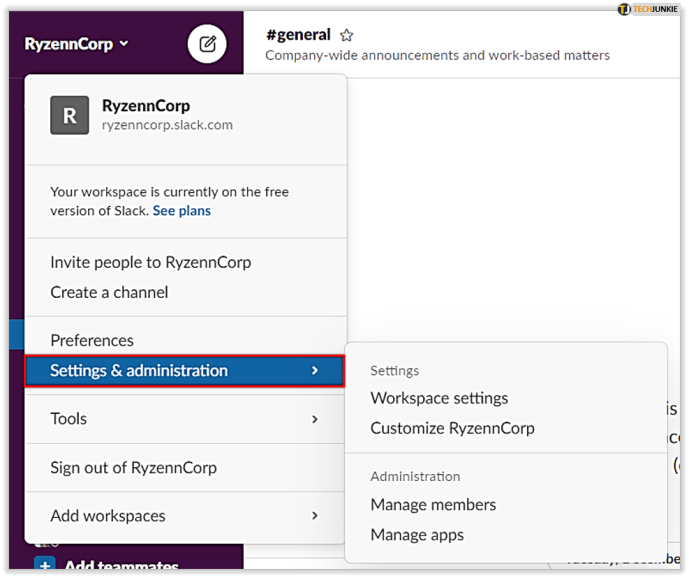
- Valitse Asetukset ja hallinta -kohdassa Mukauta (työtilan nimi).
Huomaa, että voit tehdä tämän työpöytäsovelluksella, mutta kun napsautat Muokkaa, sinut ohjataan selaimeesi.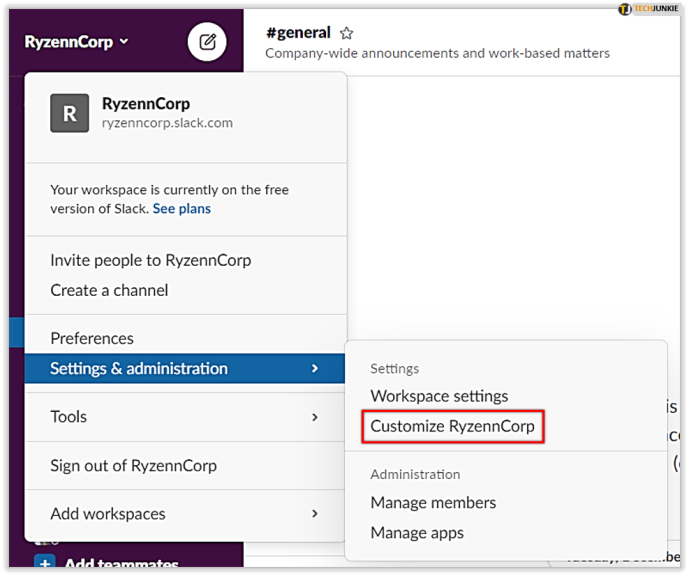
- Näet luettelon mukautetuista hymiöistä ja niiden kirjoittajista. Valitse poistettava ja napsauta sen vieressä olevaa kuvaketta.
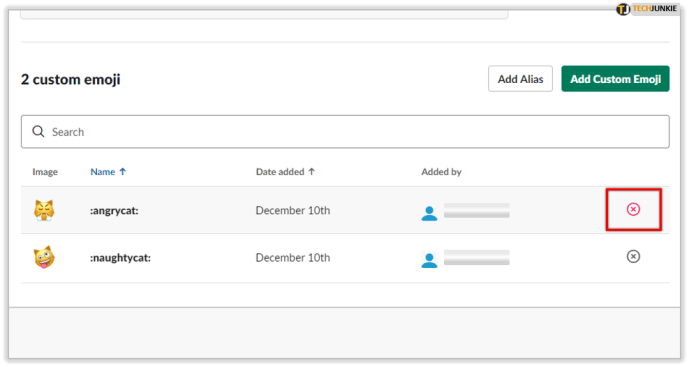
- Napsauta Poista emoji.
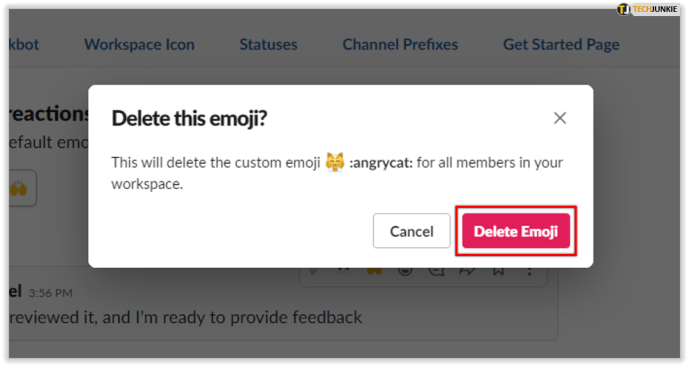
Jos sinulla ei ole valtuuksia poistaa emojia, näet riippulukon kuvakkeen ja seuraavan viestin:

Kuinka lisätä mukautettu emoji
Jos et tiedä, miten emoji lisätään, noudata ohjeita:
- Avaa Slack verkkoselaimessa.
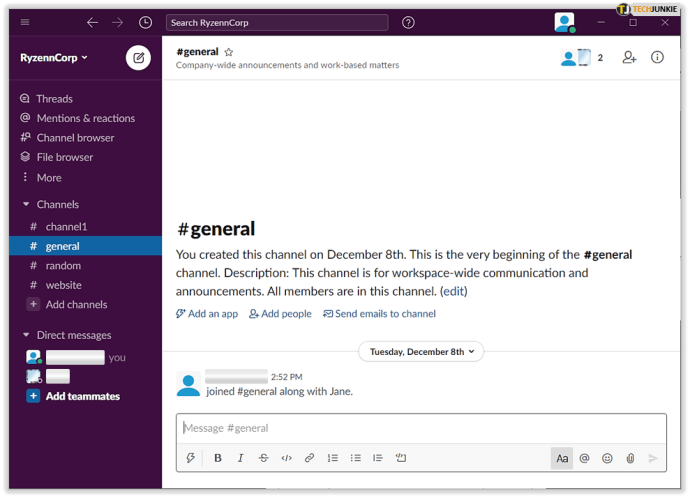
- Siirry viestikenttään ja napsauta hymiötä avaamalla emoji-valitsin.
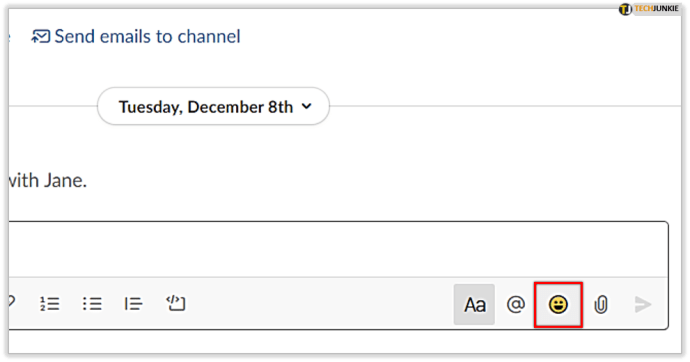
- Valitse vasemmassa alakulmassa Lisää emoji.
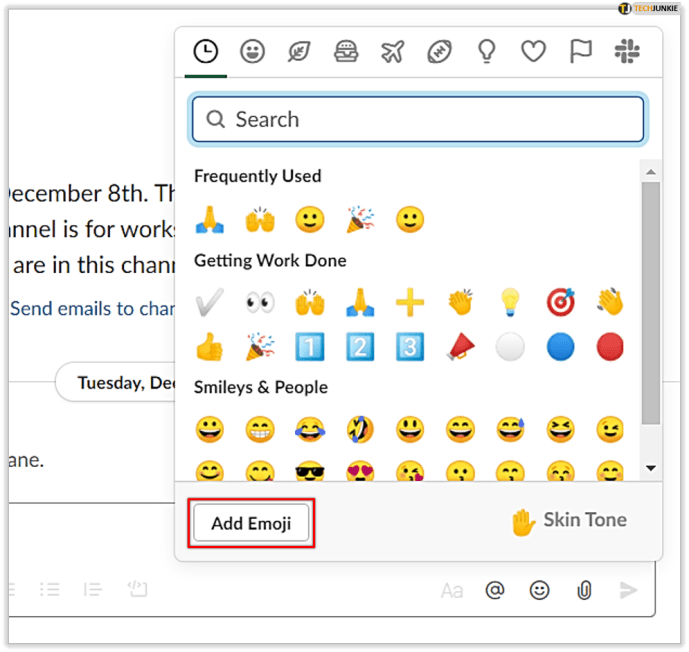
- Valitse Lähetä kuva ja napsauta haluamaasi tiedostoa.
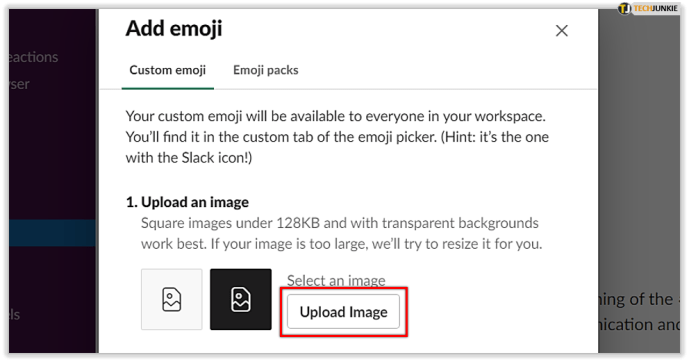
Huomaa, että tiedoston on oltava JPG-, PNG- tai GIF-muodossa. Älä unohda, että Slack muuttaa kuvan kokoa, joten varmista, että se on sopiva. Pienet ja neliömäiset kuvat toimivat parhaiten.
- Napsauta Lähetä kuva.
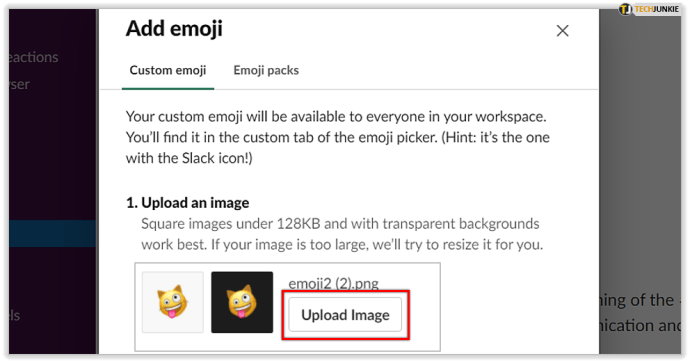
- Anna uudelle emojille nimi ja valitse Tallenna.
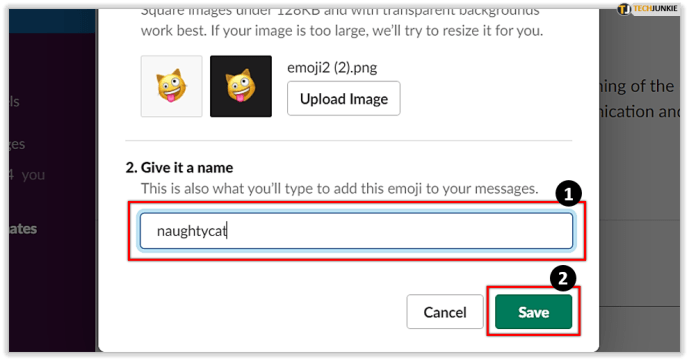
Jos haluat nähdä kaikki mukautetut hymiöt, tiimisi jäsenet ovat lisänneet työtilaan, avaaneet emoji-valitsimen ja valitsemalla sitten Slack-kuvakkeen oikeassa yläkulmassa.

Kuinka käyttää mukautettua emojia
Mukautettujen hymiöiden käyttöä on useita tapoja. Voit lisätä ne viesteihisi, reagoida muiden tiimin jäsenten viesteihin tai helpottaa viestien kopiointia kanavalta toiselle.
Paranna löysät viestisi
Hymiöt tekevät varmasti viesteistä hieman elävämpiä. Jos keskustelet kollegasi kanssa tai tiimilläsi on hauska kanava vesijäähdytykseen, miksi ei, se on oikea paikka emojille.
Emoji-valikko
Jos käytät Slackia pöytätietokoneellasi, siirry näytön alaosassa olevaan viestikenttään ja napsauta oikeassa kulmassa olevaa hymiökuvaketta. Voit etsiä haluamasi emojin yläreunan kuvakkeilla tai hakukentällä. Ne, joita käytät usein, näytetään heti, kun avaat tämän valikon. Lisää emoji viestiisi napsauttamalla sitä.
Jos käytät Slack-sovellusta puhelimellasi, voit käyttää emojia näppäimistöltä. Voit myös avata emoji-valikon napauttamalla hymiökuvaketta viestiruudussa. Lisää jälleen valittu emoji viestiin napauttamalla sitä.

Emoji-koodi
Voit myös käyttää tavallisia emoji-koodeja lähettääksesi emojin Slackiin. Sinun ei tarvitse avata emoji-valikkoa päästäksesi niihin - kirjoita: ja aloita koodin kirjoittaminen, kuten: tada: tai: taxi: nähdäksesi vastaavan emojin viestiruudun yläpuolella. Jos etsit sitä, lisää se viestiisi napsauttamalla tai napauttamalla sitä.
Jos et tiedä emoji-koodia, jonka haluat lisätä viestiin, kirjoita: ja kirjain, jonka mielestäsi koodi voi alkaa. Kun et kuitenkaan tiedä koodia, emojien löytäminen luokkaan on todennäköisesti helpompaa.
ei välimuistia kiintolevyllä

Lisää reaktioita
Voit käyttää emojia reagoimaan muiden tiimin jäsenten viesteihin. Joskus se on nopein tapa vastata ja pitää keskustelu siistinä. Kirjoita OK! tuntuu tarpeettomalta, jos voit vain lisätä reaktion - peukkua ylöspäin tai vastaavan emoji, joka välittää oikean viestin.
Jos lisäät reaktion työpöydältä, siirry viestiin ja napsauta sitten näkyviin tulevaa Lisää reaktio -kuvaketta. Napsauta haluamaasi emojia, ja kaikki.
Jos lisäät reaktion mobiililaitteesta, napauta viestiä, johon haluat reagoida, ja pidä sitä painettuna. Napauta Lisää reaktio ja valitse emoji, jonka haluat lisätä.

Luo Reacji
Jos yhdistät Reacji Channeler -sovelluksen Slackiin, emoji-reaktioiden avulla voit myös kopioida viestejä kanavalta toiselle. Muista vain, että kanavien on oltava julkisia.
On suositeltavaa luoda muokattu emoji tätä tarkoitusta varten. Tiimillesi ilmoitetaan, että olet määrittänyt uuden reacjin, ja he voivat käyttää sitä.
Kun olet asentanut Reacji Channeler Slack-hakemistosta ja lisännyt sen Slack-sovellukseen, sinun tarvitsee vain kirjoittaa seuraava: / reacji-channeler: emojicode: #channelname ja olet valmis. Seuraavan kerran, kun joku reagoi viestiin valitsemallasi emojilla, se näkyy automaattisesti määritetyllä kanavalla.

Kieli, jota kaikki ymmärtävät
Hymiöt ovat kuin universaali kieli, jota kaikki ymmärtävät. Ne ovat saatavilla lähes kaikissa nykyisissä sovelluksissa ja niillä on monia tarkoituksia. Kuten Slackissä - emojit voivat jopa kopioida viestisi kanavien yli. Jos sinun pitäisi todennäköisesti luoda mukautettu tätä varten, vältetään liian monien merkityksettömien viestien kopioiminen.
Auttoiko tämä artikkeli sinua oppimaan mukautetun emojin poistamisen tai luomisen? Tiesitkö jo, että voit käyttää mukautettua emojia reacjina? Kerro meille alla olevasta kommenttiosasta.