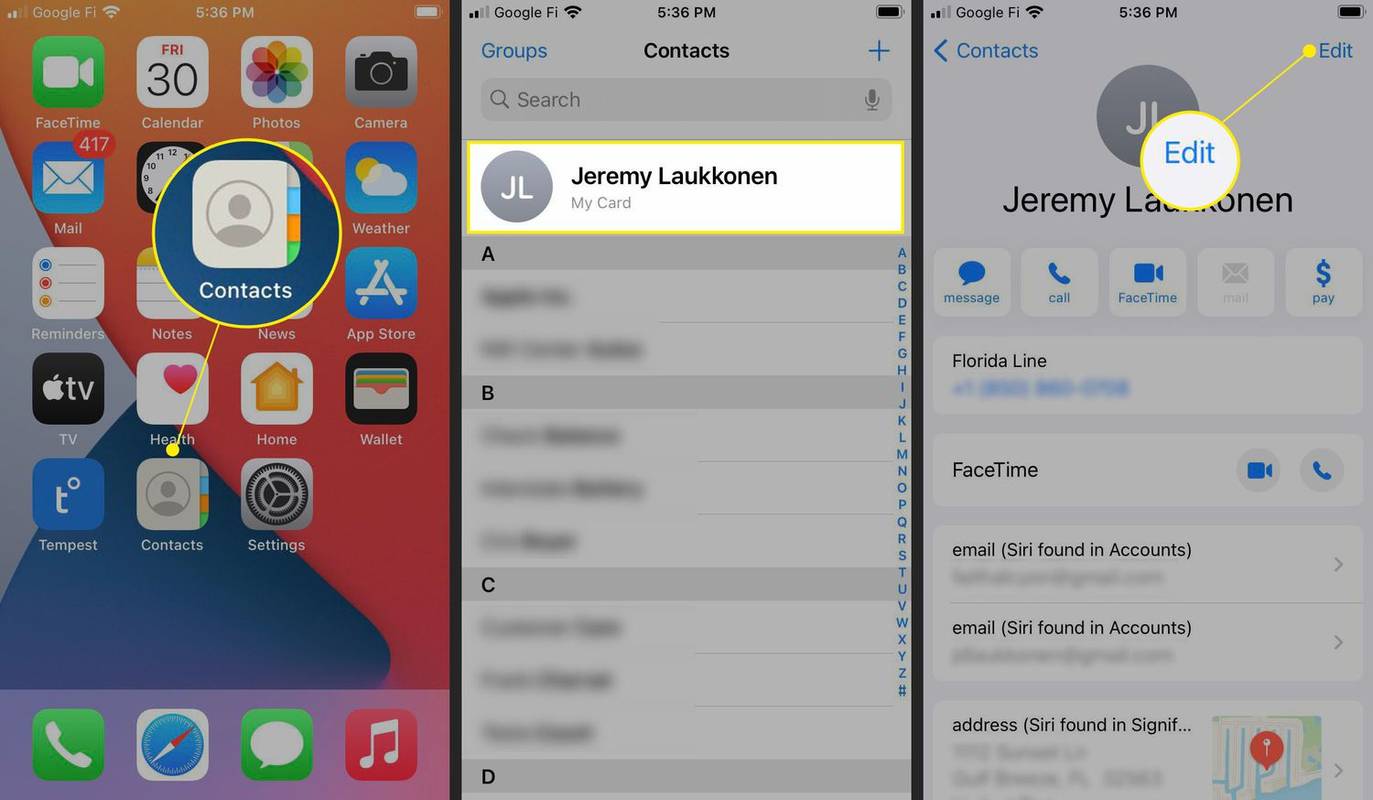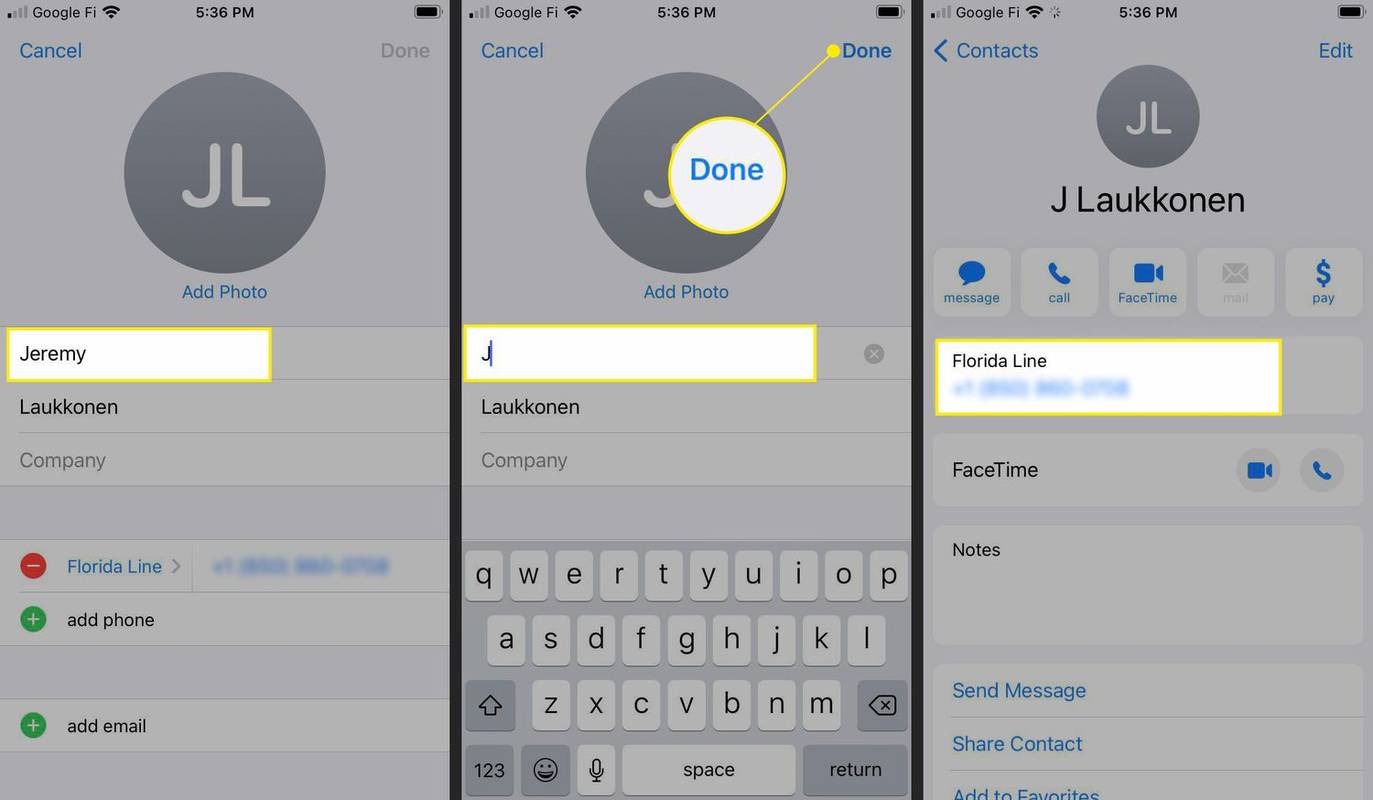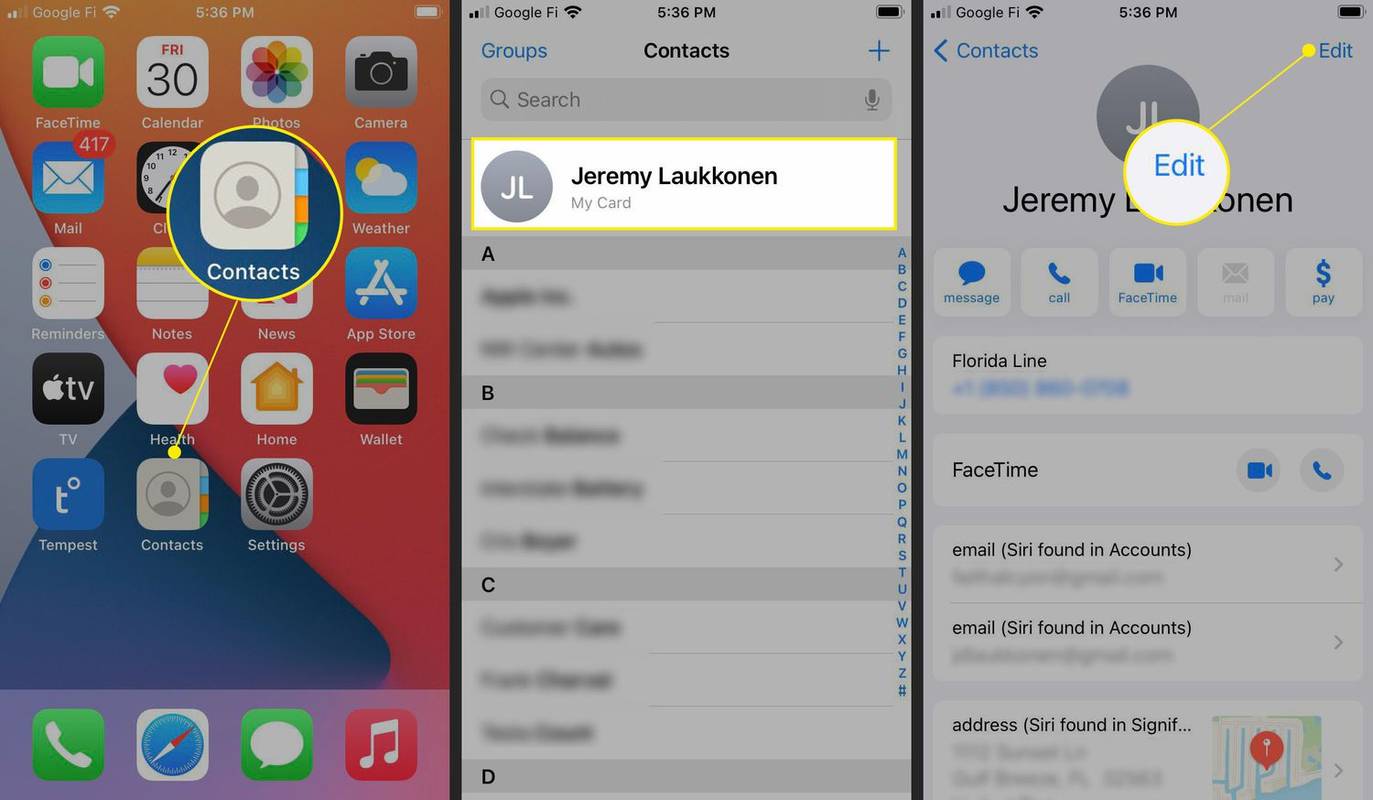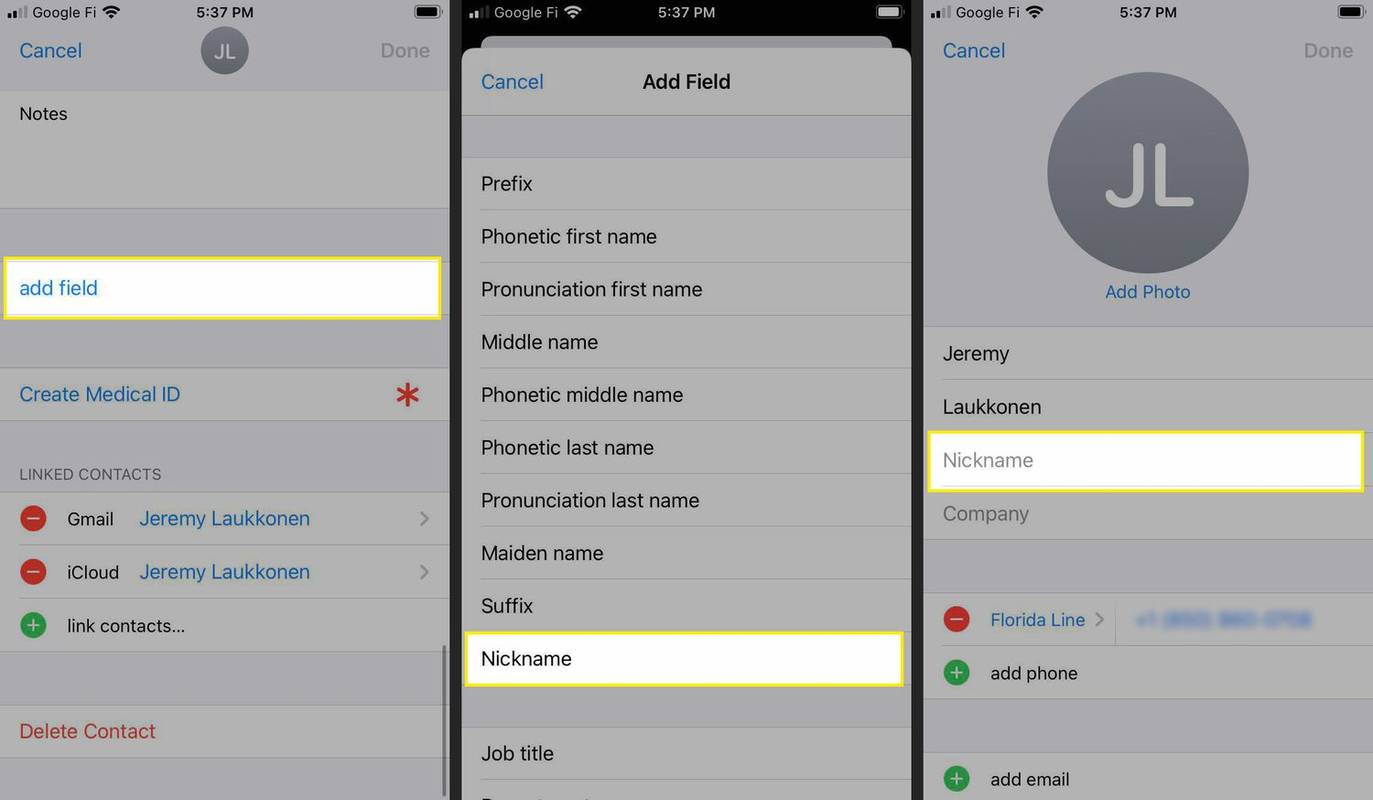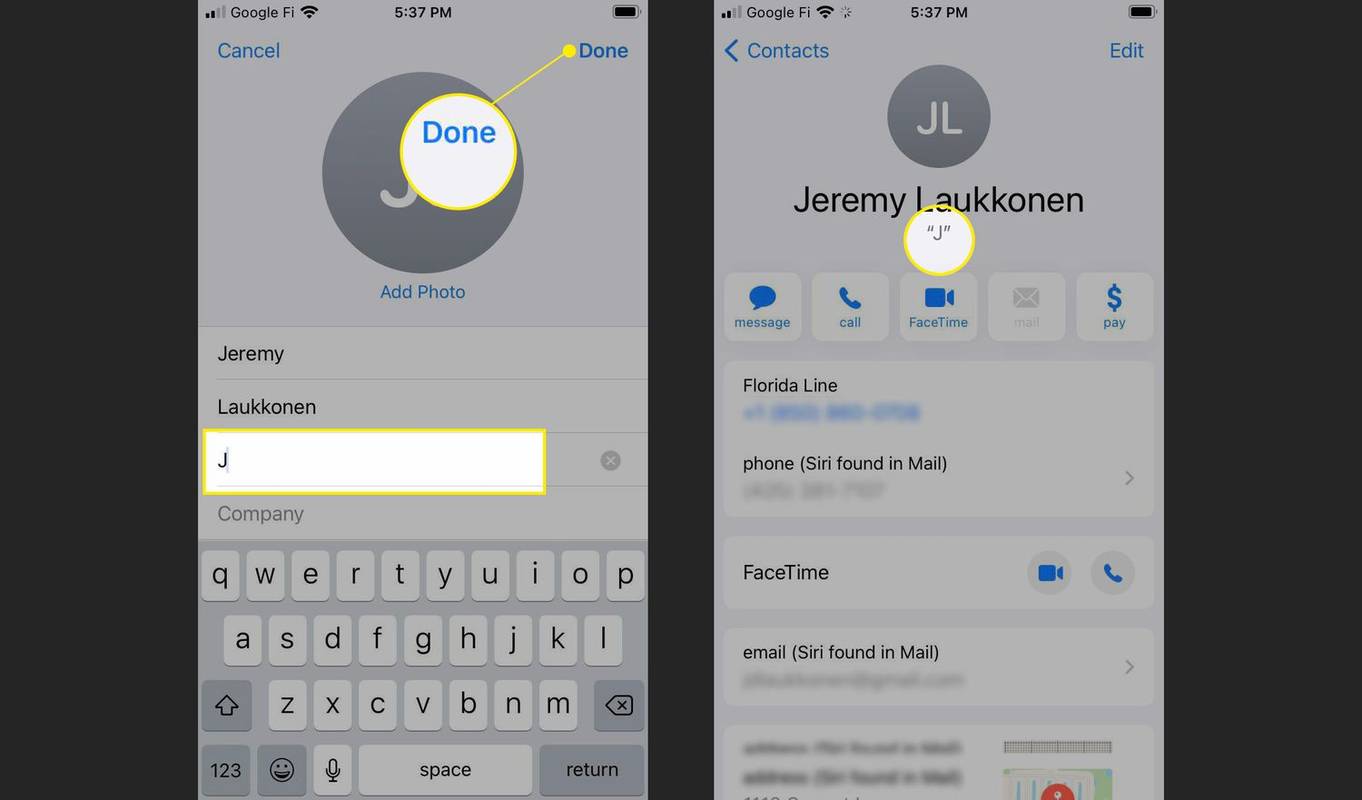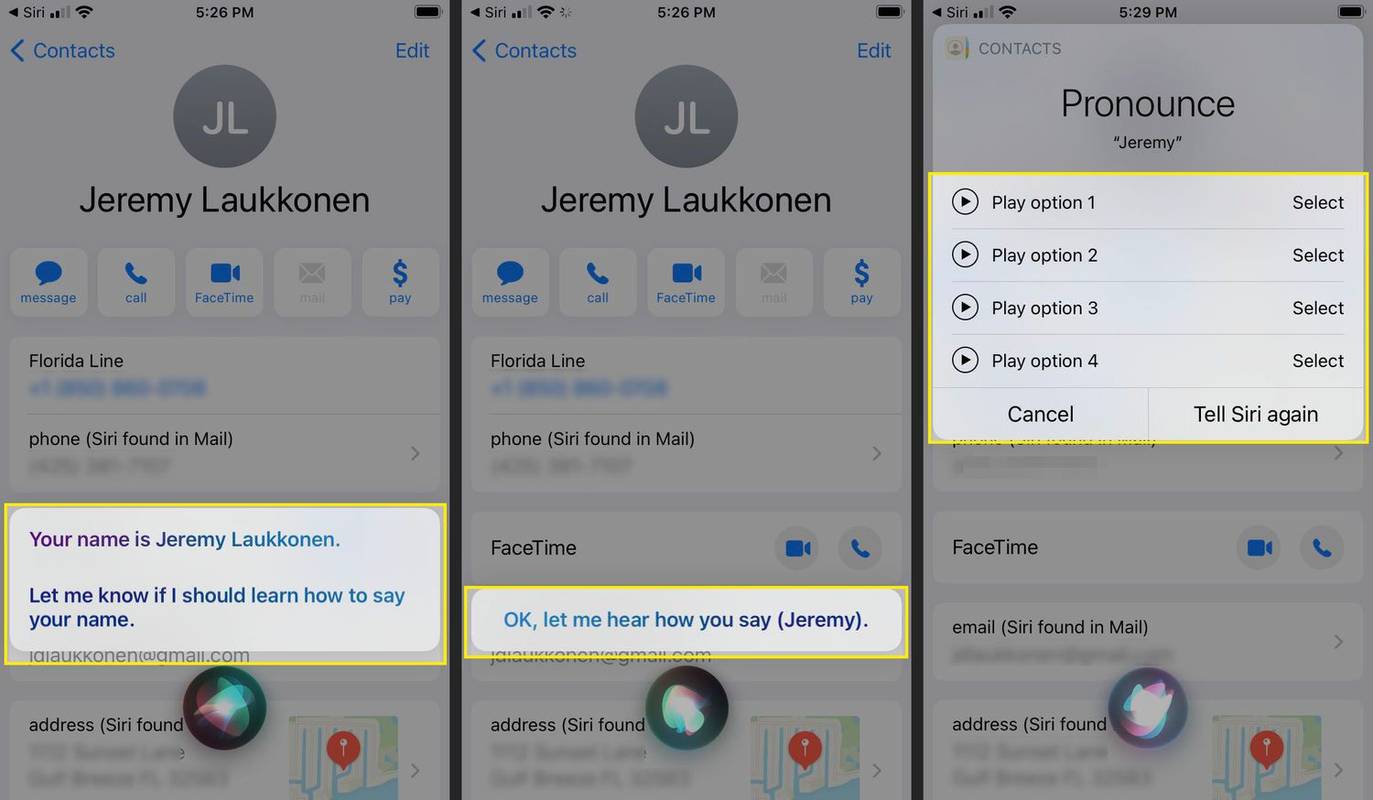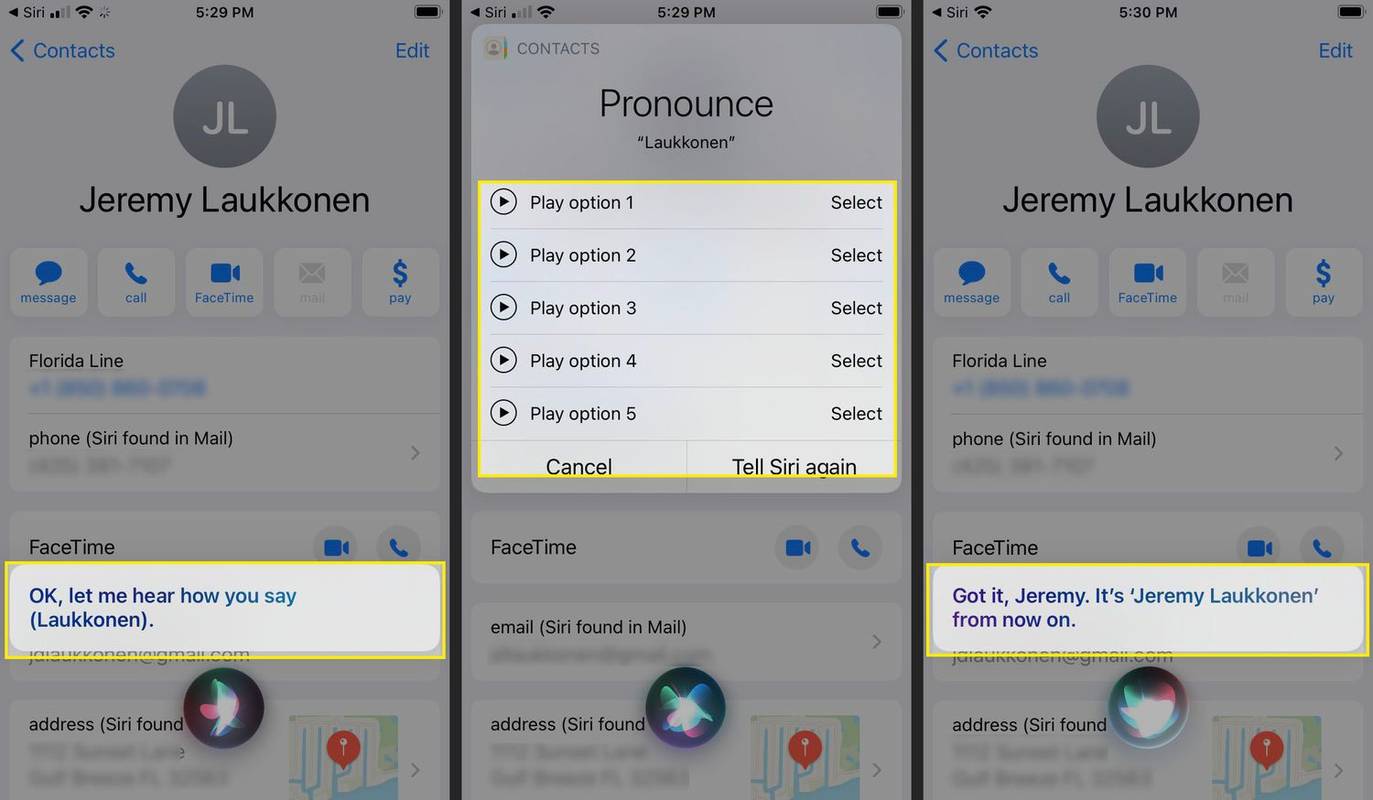Mitä tietää
- Siri soittaa sinulle osoitekortissasi olevalla etunimellä, ellei kortissa ole lempinimeä.
- Muuta osoitekorttisi etunimi tai lisää lempinimikenttä muuttaaksesi sitä, mitä Siri kutsuu sinulle.
- Jos Siri ääntää nimesi väärin, sano Siri, et ääntää nimeäni sillä tavalla ja korjaa se noudattamalla näytön ohjeita.
Tässä artikkelissa kerrotaan, kuinka voit muuttaa sitä, mitä Siri kutsuu sinulle, mukaan lukien ohjeet sen korjaamiseksi, jos Siri lausuu nimesi väärin, ja kuinka saada Siri kutsumaan sinua lempinimellä.
Kun muutat nimeäsi tai lempinimeäsi iPhonessasi, se leviää muihin Apple-laitteisiisi ja uusi nimi tai lempinimi saattaa näkyä allekirjoituskortissasi, yhteystietokortissasi ja muualla.
Kuinka muutat sitä, mitä Siri kutsuu sinulle?
Siri luottaa yhteystietoihisi tietääkseen, mihin voit soittaa. Jos haluat Sirin soittavan sinulle toisin, voit joko vaihtaa nimesi yhteystiedoissasi tai kirjoittaa lempinimen. Oletusarvoisesti Siri käyttää yhteystiedoissasi olevaa etunimeä. Jos luettelossa on lempinimi, Siri käyttää sitä sen sijaan.
Tämä muuttaa nimesi yhteystiedoissasi. Jos jaat yhteystietokorttisi kenenkään kanssa, he näkevät antamasi nimen.
Näin voit muuttaa sitä, mitä Siri kutsuu sinulle:
-
Napauta Yhteystiedot sovellus.
-
Napauta nimesi/korttini .
-
Napauta Muokata .
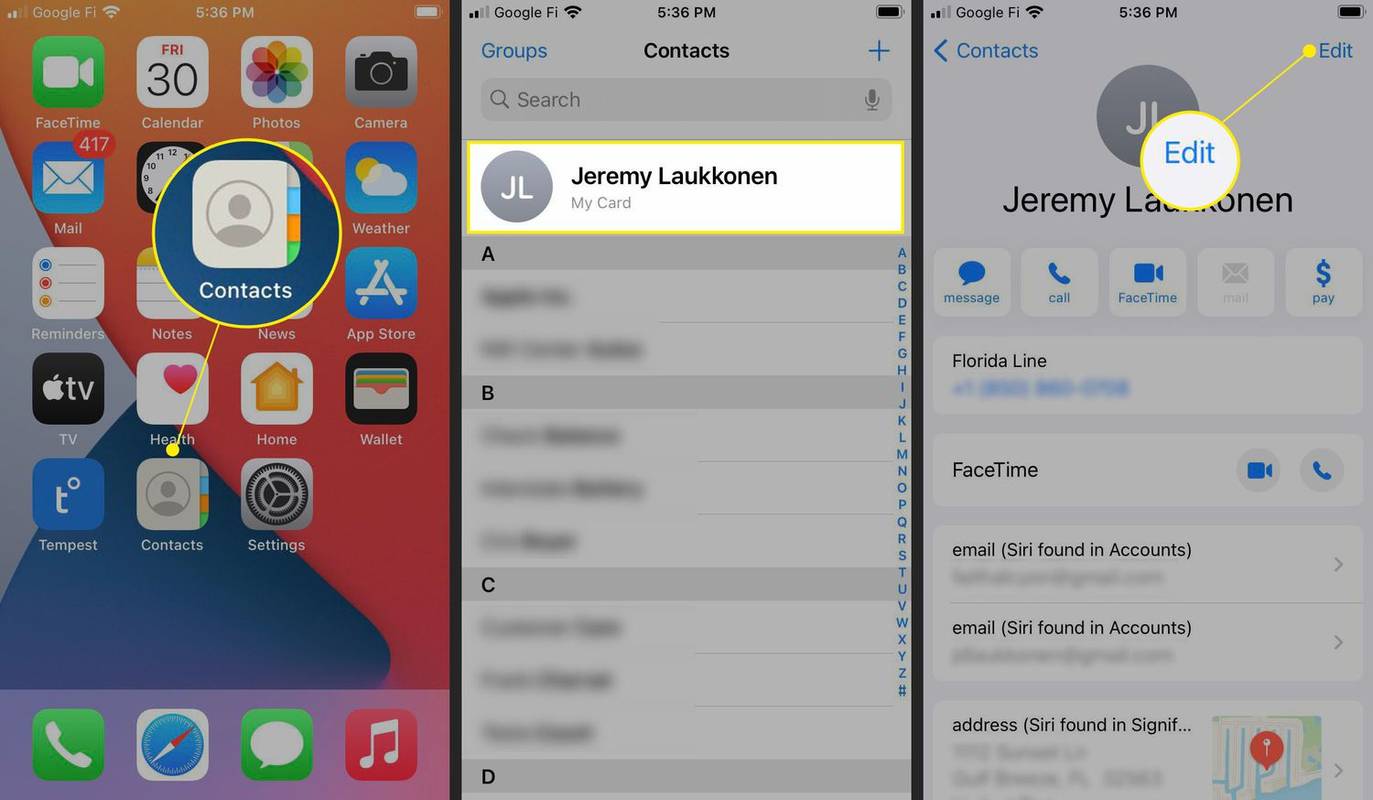
-
Napauta nimeäsi.
-
Vaihda nimesi nimeksi, jota haluat Sirin käyttävän.
-
Napauta Tehty .
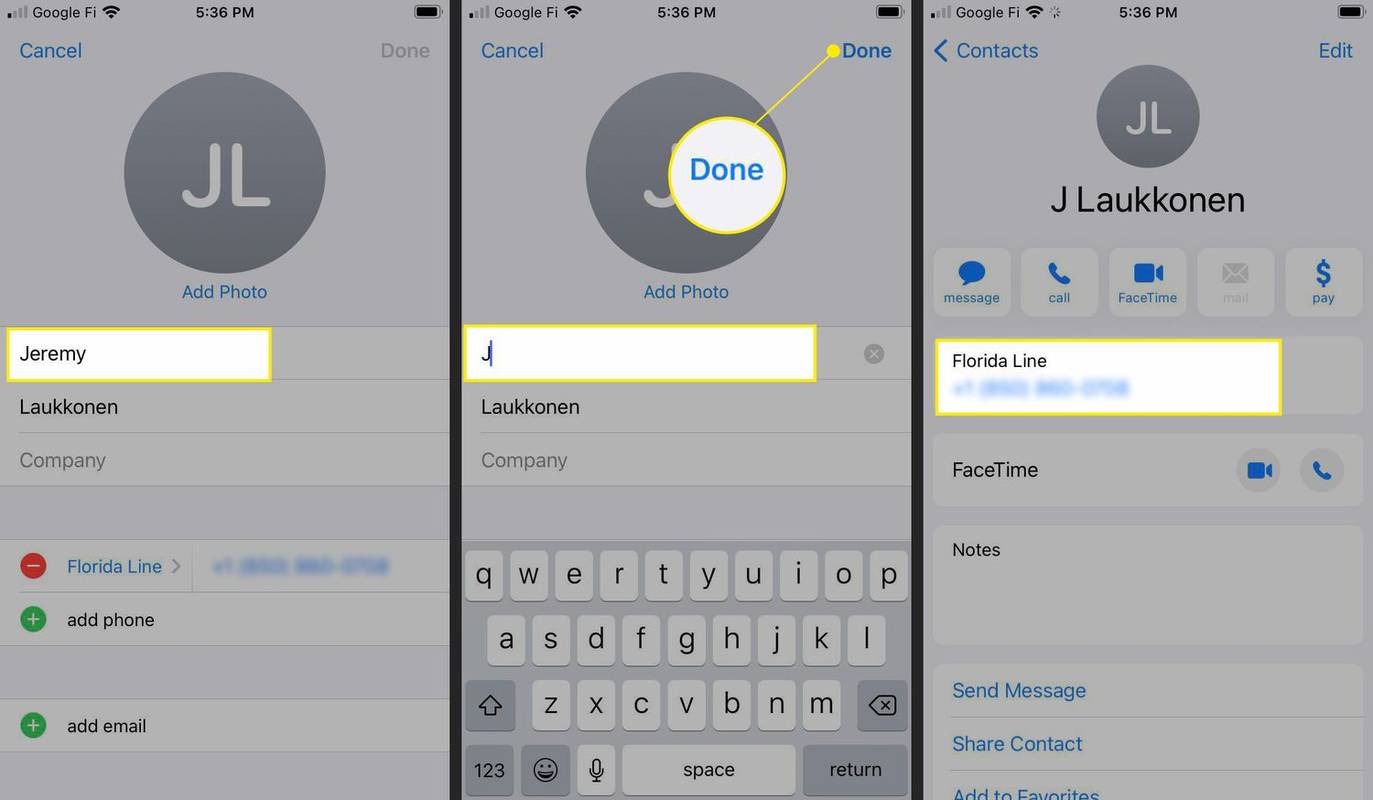
Kuinka saada Siri kutsumaan sinua lempinimellä
Jos yhteystietokorttiisi on asetettu lempinimi, Siri käyttää sitä todellisen nimesi sijaan. Lempinimikenttä ei ole aina oletuksena, mutta se on helppo lisätä.
Jos jaat yhteystietokorttisi jonkun kanssa, joka on valinnut suosikkinimiä, hän näkee lempinimesi. Pidä tämä mielessä, kun määrität mukautetun lempinimen.
Näin saat Sirin kutsumaan sinua lempinimellä:
-
Napauta Yhteystiedot .
-
Napauta nimesi/korttini .
-
Napauta Muokata .
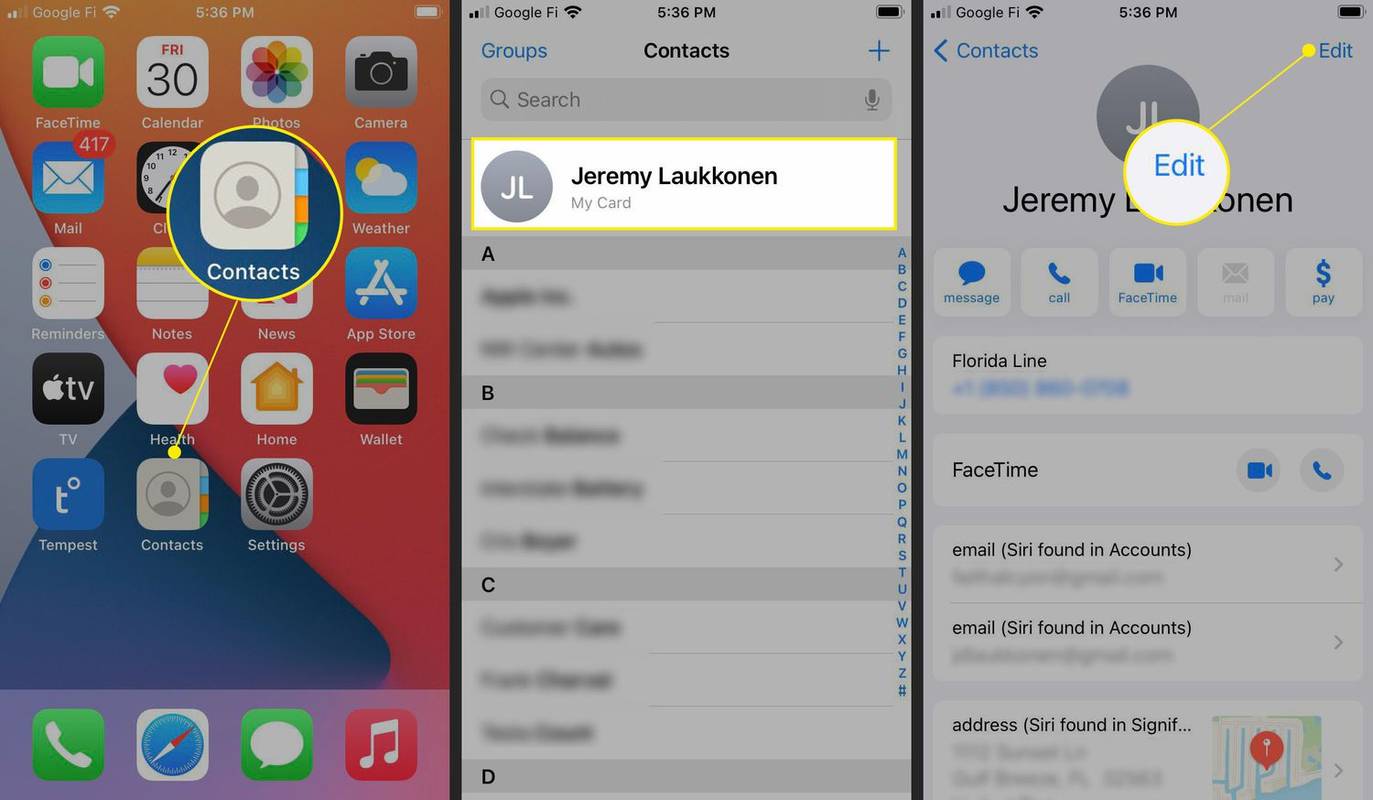
-
Vieritä alas ja napauta Lisää kenttä .
Onko kortissasi jo tyhjä lempinimikenttä? Siirry suoraan vaiheeseen kuusi uuden kentän lisäämisen sijaan.
-
Napauta Nimimerkki .
-
Napauta Lempinimi-kenttä .
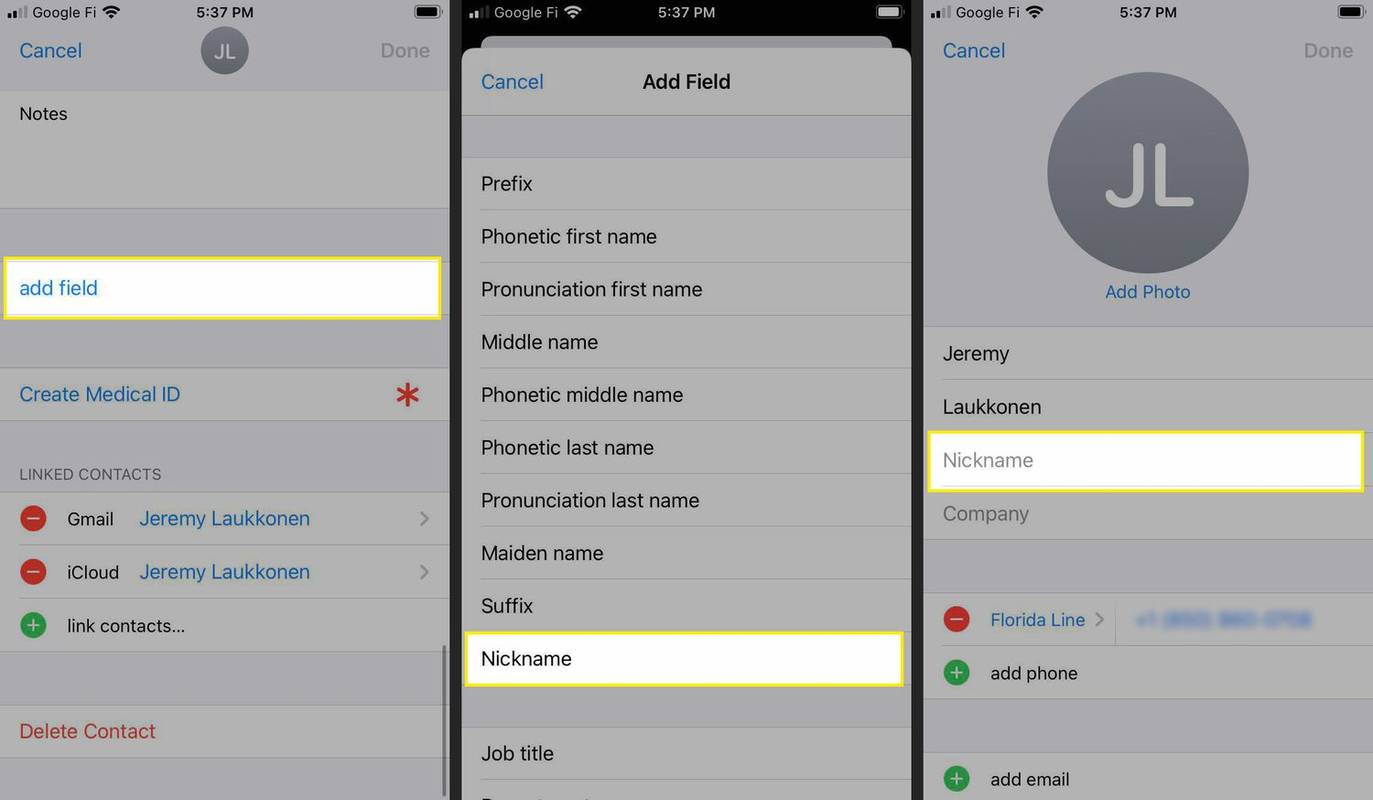
-
Kirjoita lempinimesi ja napauta Tehty .
-
Siri kutsuu sinua nyt lempinimelläsi.
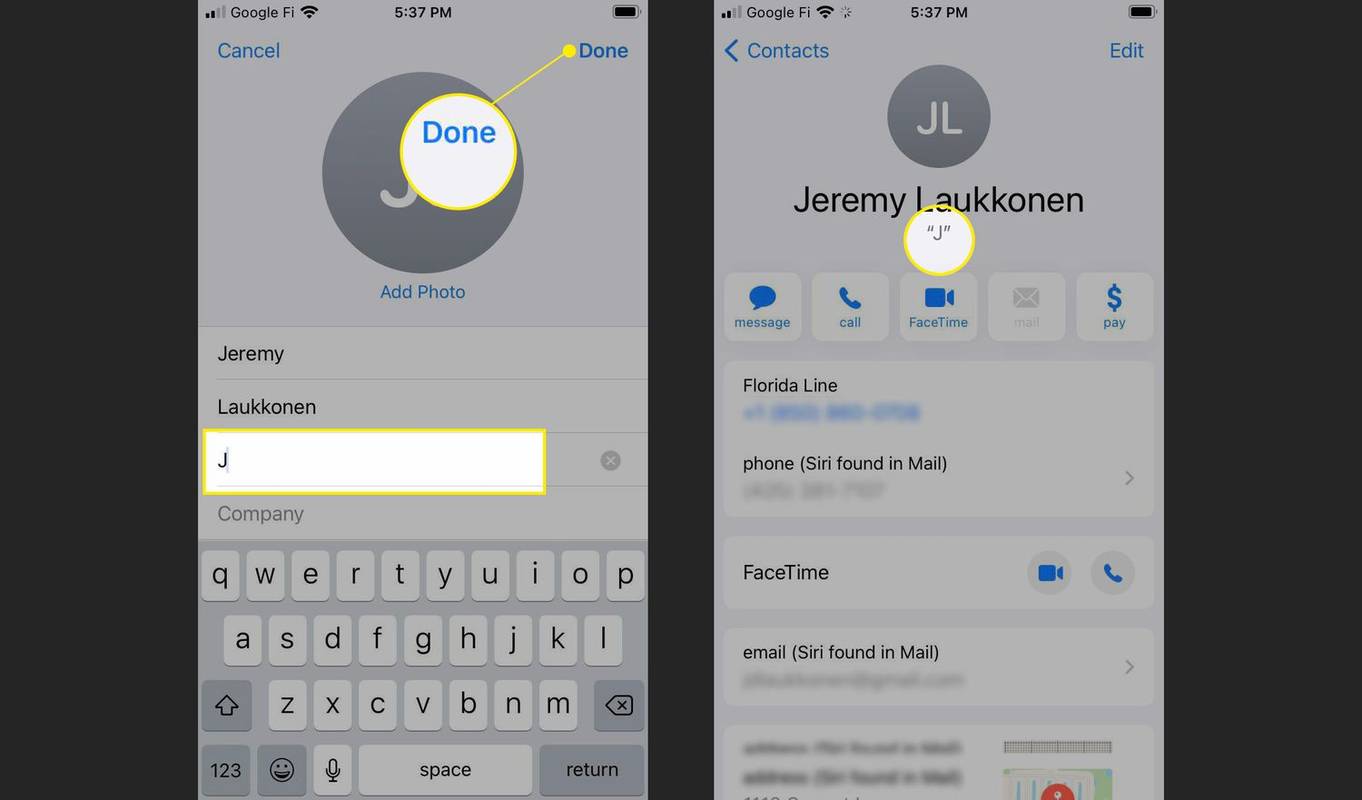
Kuinka korjata se, jos Siri ääntää nimesi väärin
Siri on melko hyvä keksimään, kuinka nimet lausutaan, mutta se ei ole täydellinen. Jos se on tarpeeksi lähellä, saatat olla valmis päästämään sen liukumaan. Jos näin ei ole, voit kouluttaa virtuaaliassistentin ääntämään sen oikein antamalla sille näytteen ääntämyksestäsi.
Sirillä näyttää olevan ongelmia joidenkin foneemien kanssa. Jos et saa sitä ääntämään nimeäsi oikein, yritä hieman muuttaa ääntämistäsi ja puhua niin selkeästi kuin pystyt.
Näin voit korjata nimesi Sirin ääntämisen:
-
Sanoa, ' Hei Siri, kuinka lausut nimeni , kuullaksesi kuinka Siri sanoo nimesi.
-
Jos Siri ei ääntää nimeäsi oikein, sano Hei Siri, et ääntää nimeäni sillä tavalla .
-
Sano omasi etunimi niin selvästi kuin voit.
-
Kuuntele jokaista ääntämisvaihtoehtoa ja valitse paras.
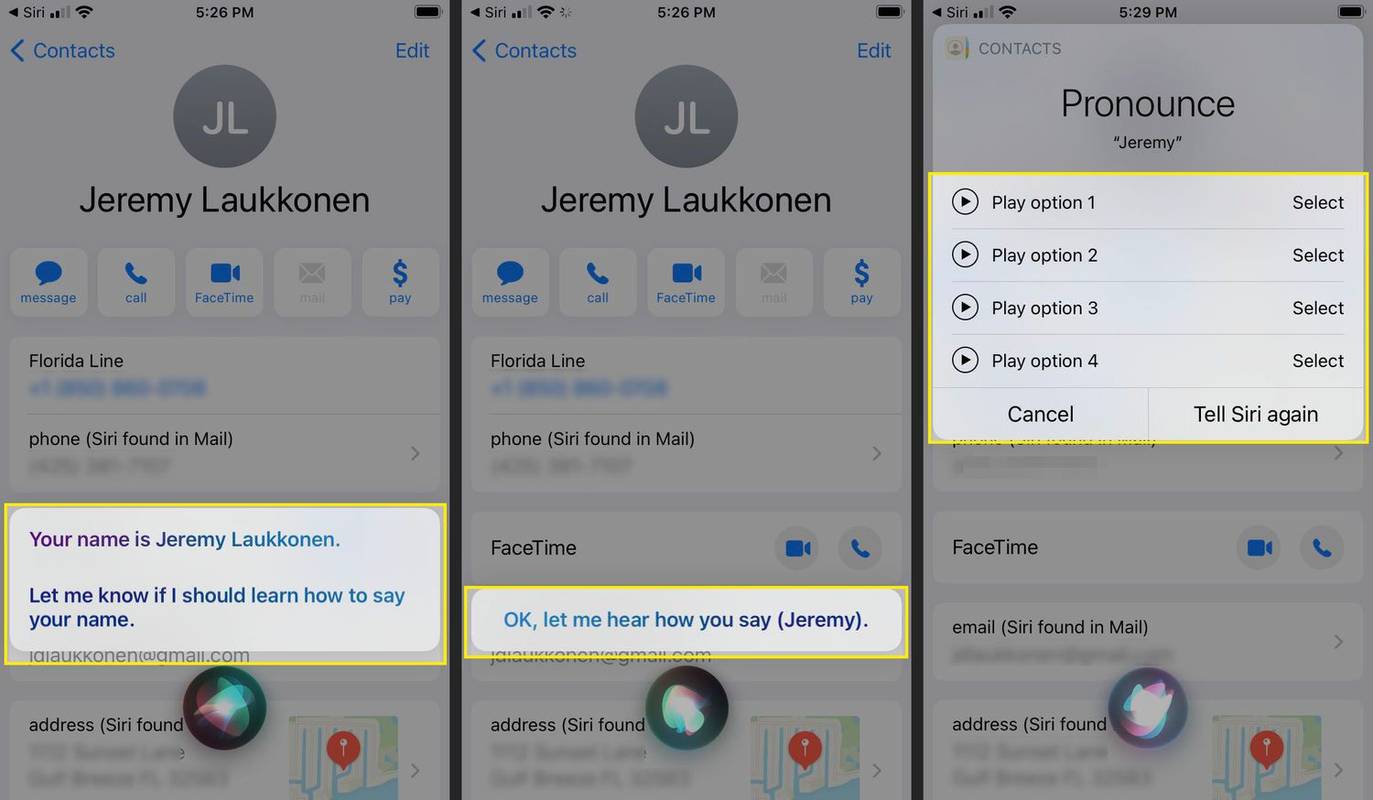
-
Sano sukunimesi niin selvästi kuin pystyt.
-
Kuuntele jokaista ääntämisvaihtoehtoa ja valitse paras.
-
Siri käyttää nyt uusia ääntämismuotoja.
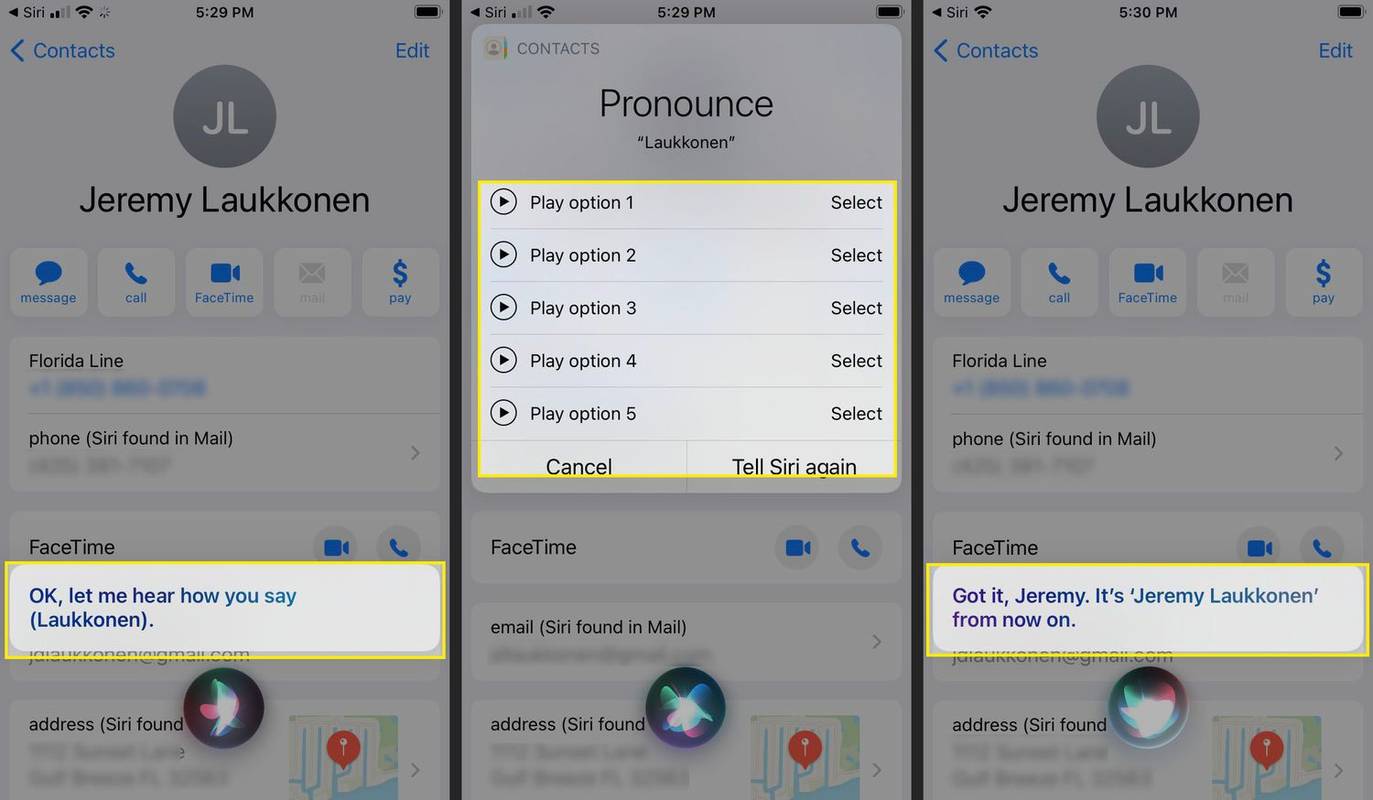
Miksi muuttaisit sitä, mitä Siri kutsuu sinulle?
On monia syitä muuttaa sitä, mitä Siri kutsuu sinulle. Et ehkä pidä etunimesi käyttämisestä useimmissa tilanteissa ja pidät parempana toisesta nimestä. Jotkut ihmiset käyttävät mieluummin toista nimeään etunimen sijaan, ja Siri käyttää oletuksena etunimeä. Joillakin ihmisillä on pitkät tai monimutkaiset etunimet ja he pitävät mieluummin lyhennetystä versiosta tai mieluummin lempinimestä.
Tietysti voi myös olla hauskaa, että Siri kutsuu sinua jotain oudolta tai humoristisesti. Muista vain, että Sirin käyttämä nimi saattaa näkyä sähköpostin allekirjoituksissa, pikaviesteissä, osoitekortissa ja muualla.
Syystä riippumatta teet muutoksen muokkaamalla yhteystietokorttiasi.
FAQ- Voinko muuttaa 'Hei Siri' -herätyssanan joksikin muuksi?
Ei, Hei Siri -komentoa ei voi muuttaa. Voit kuitenkin käyttää Siriä pitämällä Koti-painiketta painettuna (vanhemmat laitteet) tai pitämällä oikeanpuoleista painiketta painettuna, jos laitteessasi ei ole Koti-painiketta. Toinen vaihtoehto on käyttää Type to Siri. Mene asetukset > Esteettömyys > Siri ja kytke päälle Kirjoita Siri . Siirry sitten Siriin Koti- tai sivupainikkeen kautta ja kirjoita kyselysi. Toinen vaihtoehto, jos Sirillä on vaikeuksia ymmärtää sinua, on kouluttaa Siri uudelleen ymmärtämään ääntäsi. Mene asetukset > Siri ja haku ja kytke pois päältä Kuuntele 'Hei Siri'. Kytke sitten kytkin takaisin päälle ja kehota Siriä määrittämään itsensä uudelleen ja pyytämään sinua toistamaan useita kysymyksiä, jotta Siri tunnistaa äänesi ja ääntämisesi.
- Voinko muuttaa Sirin äänen näyttelijä Morgan Freemanin ääneksi?
Ei, tällä hetkellä ei ole mahdollista saada Morgan Freemanin ääntä vastaamaan kyselyihisi. Voit kuitenkin muuttaa Sirin ääntä ja aksenttia . Mene asetukset > Siri ja haku ja napauta Siri Voice . Alla Lajike , näet useita erilaisia kansallisuusvaihtoehtoja. Napauta yhtä ja sitten alta Ääni , napauta yhtä useista äänivaihtoehdoista valitaksesi Sirin uuden äänen.
- Kuinka kirjoitan kysymyksiä Sirille puhumisen sijaan?
Mene asetukset > Esteettömyys > Siri ja kytke päälle Kirjoita Siri . Kirjoita sitten kysymyksesi tai komento, niin Siri suorittaa sen.
- Kuinka voin muuttaa sitä, mitä Siri kutsuu minulle Macissa?
Jos kirjauduit Maciin samalla Apple ID:llä, jota käytät iPhonessasi, nimesi muuttaminen iPhonen kautta edellä kuvatulla tavalla muuttaa myös nimesi Macissasi.
zelle-siirtorajan pankki Amerikassa