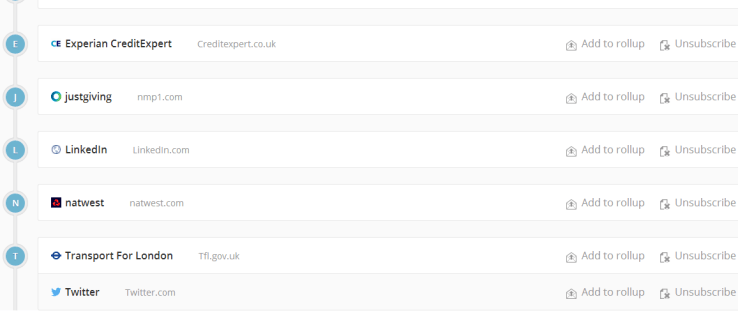Mitä tietää
- Valitse Chrome-selaimessa kolme pystysuoraa pistettä oikeassa yläkulmassa.
- Valita asetukset > Pitkälle kehittynyt > Yksityisyys ja turvallisuus . Valitse Sivuston asetukset > PDF-dokumentteja .
- Käytä vieressä olevaa vaihtokytkintä Lataa PDF-tiedostoja sen sijaan, että avaisit ne automaattisesti Chromessa kytkeäksesi ominaisuuden päälle ja pois.
Tässä artikkelissa kerrotaan, kuinka Chrome PDF-katseluohjelma otetaan käyttöön tai poistetaan käytöstä. Se sisältää syitä, miksi haluat ottaa ominaisuuden käyttöön tai poistaa sen käytöstä.
Chrome PDF Viewerin kytkeminen päälle ja pois päältä
Google Chrome on sisäänrakennettu PDF-tiedosto katsoja on oletuksena päällä. Se on kätevää, jos haluat tarkastella PDF-tiedostoja mahdollisimman nopeasti, mutta jos haluat ladata kopioita PDF-tiedostoista, voit sammuttaa Chrome PDF-katseluohjelman, jotta lataukset tapahtuvat automaattisesti.
Chromen käyttäjät voivat noudattaa seuraavia ohjeita kaikissa tärkeimmissä käyttöjärjestelmissä, mukaan lukien macOS , Microsoft Windows ja Linux .
-
Avaa Chrome-selain ja valitse kolme pystysuoraa pistettä oikeassa yläkulmassa.
Voit tehdä tämän jo avoimesta Chrome-ikkunasta. Älä huoli, et menetä käyttämääsi verkkosivua – kaikki avautuu uudelle välilehdelle.

-
Valitse asetukset avattavasta luettelosta.

-
Valitse Pitkälle kehittynyt vasemmalla olevasta pystyvalikosta.
-
Valitse Yksityisyys ja turvallisuus avautuvasta alivalikosta.

-
Valitse Sivuston asetukset .

-
Vieritä alas vaihtoehtoluettelon läpi ja valitse PDF-dokumentteja .

-
Käytä vieressä olevaa vaihtokytkintä Lataa PDF-tiedostoja sen sijaan, että avaisit ne automaattisesti Chromessa kytkeäksesi ominaisuuden päälle tai pois.

Kun kytkin on päällä, sen pitäisi näyttää siniseltä ja kytkettynä oikealle. Jos se on pois päältä, sen pitäisi näyttää harmaalta ja sammutettuna vasemmalla.
-
Testaa asetusmuutosta valitsemalla PDF-dokumenttitiedosto Chromessa. Jos otit asetuksen käyttöön, sinun pitäisi nähdä tiedoston lataus tietokoneellesi. Jos poistit asetuksen käytöstä, PDF-tiedoston pitäisi avautua uudelle välilehdelle Chrome.
Chrome-selainta ei tarvitse sulkea ja avata uudelleen, jotta asetusmuutos toimisi, mutta jos kohtaat ongelmia, käynnistä selain uudelleen. Jos ongelmat jatkuvat, varmista, että olet päivittänyt Chromen uusimpaan versioon .
-
Jos poistit asetuksen käytöstä niin, että lataat PDF-tiedoston sen sijaan, että avaisit sen Chromessa, tiedosto avautuu PDF-oletusohjelmassasi.
Jos haluat muuttaa oletusarvoista PDF-ohjelmaasi, tutustu parhaat ilmaiset PDF-lukijat Windowsille ja Macille .
miten vietään google chrome kirjanmerkit
Syitä ottaa Chrome PDF Viewer käyttöön
- Haluat nopean ja välittömän pääsyn PDF-tiedostoihin.
- Et aina välttämättä halua ladata jokaista PDF-tiedostoa, jota napsautat nähdäksesi.
- Et aio muokata avaamia PDF-tiedostoja ja tarvitset vain perusasetukset (lataa, tulosta, lähennä, loitonna jne.)
- Et suosi muita PDF-ohjelmia Chromen PDF-katseluohjelmaan verrattuna.
Syitä poistaa Chrome PDF Viewer käytöstä
- Haluat tallennetun kopion PDF-tiedostoista, jotka avaat Chromessa.
- Unohdat usein ladata PDF-tiedostot avattuasi ne Chromessa, jolloin joudut siirtämään PDF-tiedoston linkin myöhemmin.
- Haluat poistaa vaiheen, jossa PDF-tiedosto on ensin tarkasteltava Chromessa.
- Haluat automatisoida latausprosessin.
- Haluat käyttää toista PDF-ohjelmaa tiedostojen katseluun ja/tai muokkaamiseen.

muchomor/Getty Images
FAQ- Miksi en voi avata PDF-tiedostoa Chromessa?
Jos PDF-katseluohjelma on päällä, mutta et silti voi tarkastella PDF-tiedostoja, poista väliaikaiset Internet-tiedostot Chromessa . Välimuistin, evästeiden ja muiden selaintietojen tyhjentäminen saattaa korjata ongelman.
- Kuinka voin tarkastella PDF-esitystä koko näytöllä Chromessa?
Avaa PDF ja aktivoida koko näytön tila Chromessa . Paina PC:llä Fn + F11 tai valitse kolme pistettä oikeassa yläkulmassa ja valitse Esittää . Valitse Macissa vihreä ympyrä Chromen vasemmassa yläkulmassa tai käytä pikanäppäintä Ctrl + Komento + F .
- Miten näen PDF-tiedoston kahtena sivuna Chromessa?
Valitse kolme pistettä PDF-katseluohjelman oikeassa yläkulmassa ja valitse sitten Kahden sivun näkymä . Valitse Sovita sivulle kuvaketta yläreunassa nähdäksesi molemmat sivut vierekkäin.
- Kuinka katselen PDF-tiedostoa Chrome-mobiilisovelluksessa?
Et voi avata PDF-tiedostoa Chrome-mobiilisovelluksessa. Kun valitset linkin PDF-tiedostoon, tiedosto latautuu automaattisesti ja voit tarkastella sitä mobiili PDF-katselusovelluksessa.