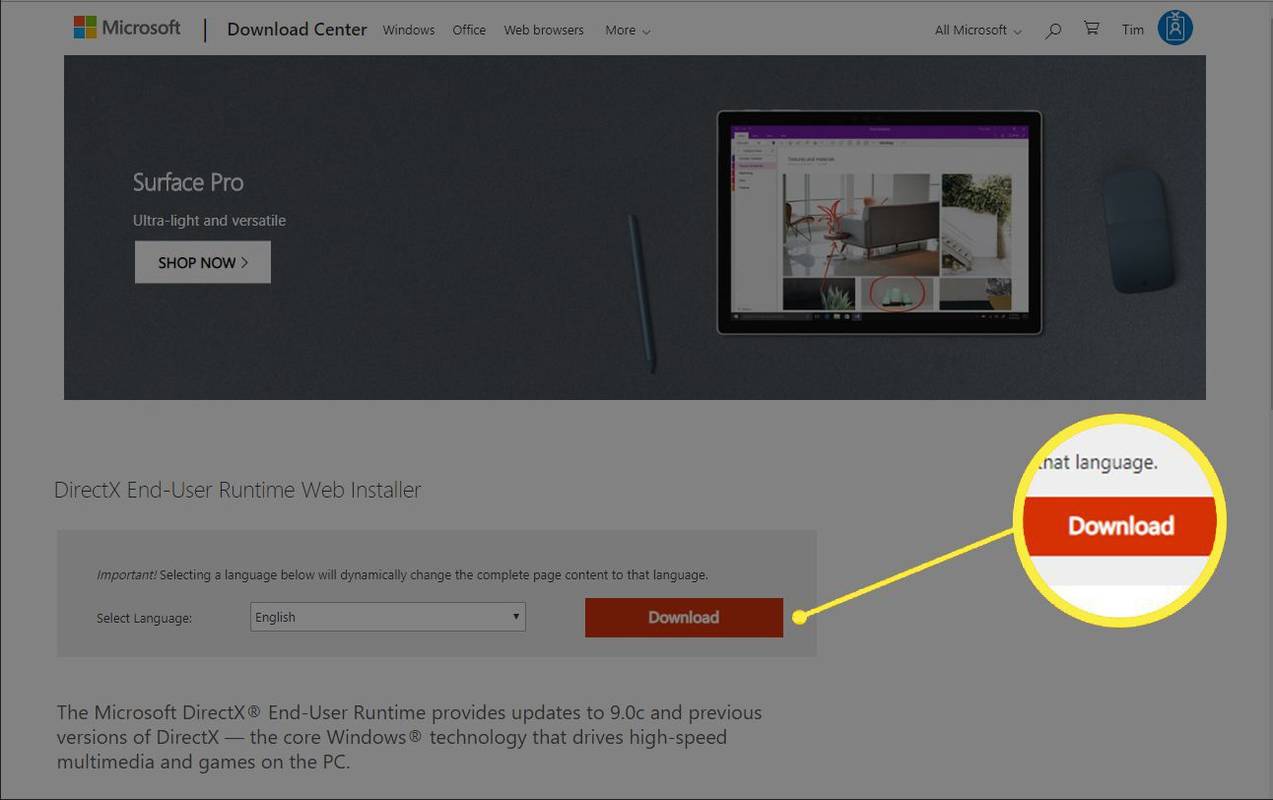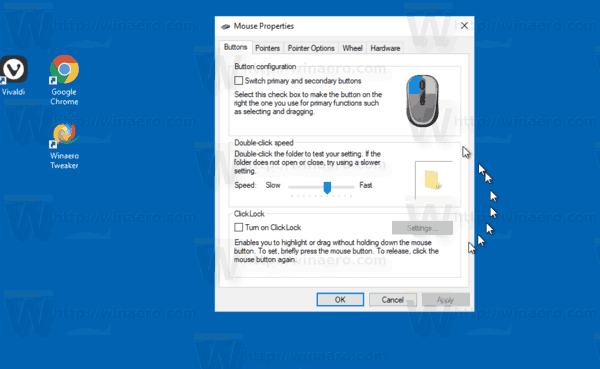Kun olet luonut Google-tilin, Google-tilisi nimeä käytetään oletuksena monissa käyttämissäsi Googlen palveluissa, kuten Gmailissa, YouTubessa, Ajaa , valokuvat ja paljon muuta.
Vaikka voit muuttaa tai päivittää nimesi muutamassa valitussa Google-palvelussa yksitellen, esimerkiksi kun vaihdat Lähettäjä-nimeä Gmailissa , on helpompi vaihtaa nimesi Google-tililläsi niin, että se päivitetään kaikissa Google-palveluissasi.
Miksi saatat haluta vaihtaa Google-nimesi
Joitakin syitä muuttaa Google-nimeäsi ovat:
- Kun haluat päivittää etu- tai sukunimesi laillisesti vaihtaessasi sitä (kuten päivittämällä sen puolisosi sukunimeksi naimisiinmenon jälkeen).
- Jos haluat käyttää etu- tai sukunimesi alkukirjainta.
- Jos haluat lisätä toisen nimen etunimesi jälkeen.
- Kun haluat käyttää toista nimeä sukunimesi sijaan tietosuojasyistä
- Jos haluat käyttää etunimesi lyhennettyä versiota täysversion sijaan tai päinvastoin (kuten 'John' vs. 'Jonathan' tai 'Mike' vs. 'Michael').
Voit muuttaa Google-nimeäsi verkkoselaimesta, Android-laitteesi asetuksista tai Gmail iOS -sovelluksesta.
Kuinka vaihtaa Google-nimesi verkossa
-
Siirry Google-tilillesi verkkoselaimessa ja kirjaudu tarvittaessa sisään tilillesi.

-
Valitse vasemmasta pystyvalikosta Henkilökohtaiset tiedot .
kuinka tehdä Gmailista oletus

-
Valitse nimesi oikealta puolelta oikealle osoittava nuoli .

-
Syötä sinunuusi etu- ja/tai sukunimiannetuilla alueilla.

-
Valitse Tallentaa kun olet valmis.

Jos vaihdoit nimeäsi, mutta vanha nimi tulee edelleen näkyviin, yritä tyhjentää selaimen välimuisti ja evästeet.
Kuinka vaihtaa Google-nimesi Android-laitteellasi
Jos sinulla on Android-älypuhelin tai -tabletti, voit muuttaa Google-nimeäsi siirtymällä laitteesi asetuksiin.
-
Avaa laitteesi asetukset sovellus.
-
Napauta Tilit .
-
Napauta tiliä, jonka nimeä haluat muuttaa.

-
Napauta Google-tili .
-
Napauta Henkilökohtaiset tiedot .

-
Napauta Nimi .
-
Kirjoita uusi nimi ja napauta Tallentaa .

Google-nimesi vaihtaminen iOS:n Gmail-sovelluksessa
Jos käytät virallista Gmail-sovellusta iPhonessasi tai iPadissasi, sinun ei tarvitse käyttää Omaa tiliä mobiiliselaimella. Voit käyttää sitä Gmailista.
-
Avaa Gmail-sovellus iOS-laitteellasi ja kirjaudu sisään tarvittaessa.
-
Napauta Valikko (kolme vaakasuoraa viivaa) vasemmassa yläkulmassa.
-
Vieritä alas ja napauta asetukset .

-
Napauta sähköpostiosoite liitetty vastaavaan Google-tiliin, jonka nimeä haluat muuttaa.
-
Valitse Hallitse omaasi Google-tili .
-
Napauta Henkilökohtaiset tiedot .

-
Napauta Nimi ala.
-
Kirjoita uusi nimi ja napauta Tallentaa .

Google-nimen lisääminen tai muuttaminen
Voit määrittää Google-nimen (etu- ja sukunimi) sekä lempinimen, jota voidaan käyttää etu- ja sukunimesi rinnalla, jos haluat näyttää sen tällä tavalla.
Jos esimerkiksi haluat säilyttää etu- ja sukunimesi nimellä 'Jonathan Smith', voit määrittää lempinimeksi 'Jon', jotta ihmiset tietävät, että haluat, että sinua kutsutaan tällä tavalla. Sitten voit valita, että nimesi näytetään seuraavasti:
- Jonathan 'Jon' Smith;
- Jonathan Smith (Jon)
- Jonathan Smith— (ilman näkyvää lempinimeä).
Tämä lempinimi eroaa lempinimestä, jonka voit määrittää erikseen käytettäväksi Google Home -sovelluksesi kanssa.
-
Siirry Googlen Tietoja minusta -sivullesi ja kirjaudu tarvittaessa tilillesi.

-
Valitse nimesi.

-
Vuonna Nimimerkki kenttä, valitse Muokata (kynäkuvake).

-
Kirjoita lempinimesi ja valitse Tallentaa .