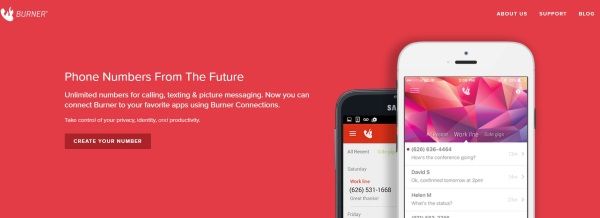Laitteen linkit
Kun käytät Apple Mapsia, aloitat todennäköisesti usein kotiosoitteestasi. Sovellus käyttää kotiosoitteesi tunnistamiseen henkilökohtaiseen yhteystietokorttiisi syötettyä osoitetta.

Mutta mitä tapahtuu, jos muutat? Vaikka sovellus voi havaita sijaintisi, se ei tiedä, milloin kotiosoitteesi on muuttunut. Se jatkaa aiemman osoitteesi käyttöä kotina. Siksi sinun on päivitettävä yhteystietokorttisi tiedot. Jatka lukemista oppiaksesi vaihtamaan kotiosoitteesi tehokkaampien reittiohjeiden saamiseksi Apple Mapsissa.
Kotiosoitteen muuttaminen Apple Mapsissa iPhonessa
Voit joko muokata yhteystietokorttiasi suoraan yhteystiedoista tai siirtyä yhteystietokorttiisi tehdäksesi muutoksen Maps-sovelluksesta. Muuta se Yhteystietojen kautta seuraavasti:
- Avaa Puhelin-sovellus.

- Paina näytön alareunassa Yhteystiedot.

- Napauta yhteystietokorttiasi yläreunassa.

- Paina Muokkaa oikeassa yläkulmassa.

- Valitse Lisää osoite syöttääksesi uudet tietosi. Vaihtoehtoisesti paina miinus (-) -symbolia kotiosoitteesi vieressä ja sitten Poista poistaaksesi sen ja aloittaaksesi alusta.

- Kun olet valmis, valitse Valmis.

Jos sinulla on Maps auki, yhteystietokorttisi löytyy seuraavasti:
- Pyyhkäise ylös Mapsissa nähdäksesi Suosikit-osion ja paina sitten Näytä kaikki.

- Valitse Koti-kohdan vieressä oleva Info (i) -kuvake.

- Valitse osoitteesi yläpuolelta Yhteystietokortti.

- Muokkaa kotiosoitettasi suorittamalla yllä olevat vaiheet 4–6.
Kotiosoitteen muuttaminen iPadin Apple Mapsissa
Kuten iPhonessa, voit päivittää kotiosoitteesi Yhteystiedot-sovelluksesta tai päästä yhteystietokorttiisi Mapsin kautta. Näin voit muuttaa kotiosoitteesi Yhteystiedot-valikosta:
- Käytä Puhelin-sovellusta.
- Napauta Yhteystiedot näytön alareunasta.
- Valitse yläreunasta yhteystietokorttisi.

- Napsauta oikeassa yläkulmassa Muokkaa.

- Valitse Lisää osoite syöttääksesi uusi sijaintisi. Tai voit napauttaa miinusmerkkiä (-) kotiosoitteesi vieressä ja painaa Poista aloittaaksesi uudelleen.

- Paina Valmis, kun olet valmis.

Jos satut olemaan Mapsissa, voit etsiä yhteystietokorttisi seuraavasti:
Windows 10 -päivitysten poistaminen käytöstä
- Pyyhkäise ylöspäin näyttääksesi Suosikit ja paina sitten Näytä kaikki.

- Paina Info (i) -kuvaketta Koti-kohdan vieressä.

- Napauta Yhteystietokortti osoitteen yläpuolella.

- Muuta osoite noudattamalla vaiheita 4–6.
Kotiosoitteen muuttaminen Apple Mapsissa Macissa
Kotiosoitteen muuttaminen Macissa on samanlainen kuin iPhonen ja iPadin ohjeet. Yksinkertaisin tapa on Yhteystiedot, tai voit päästä yhteystietokorttiisi Mapsin kautta. Näin päivität osoitteesi yhteystiedoissa:
- Käynnistä Yhteystiedot-sovellus telakasta.

- Napsauta korttiasi ja napsauta sitten Muokkaa.

- Lisää uusi osoitteesi valitsemalla alareunassa Koti.

- Tallenna uusi osoitteesi napsauttamalla Valmis.

Noudata näitä ohjeita Maps-sovelluksessa päästäksesi yhteystietokorttiisi:
- Valitse Näytä nykyinen sijaintisi -kohdan yläosassa hakukentän vieressä oleva nuoli.
- Napsauta kartalla Koti-kohdan vieressä Info (i) -kuvaketta.
- Valitse osoitteesi yläpuolelta Näytä yhteystieto.
- Päivitä kotisi tiedot noudattamalla yllä olevia vaiheita 2–4.
Muita usein kysyttyjä kysymyksiä
Kuinka voin tallentaa sijainteja Apple Mapsiin?
Mapsissa voit tallentaa suosikkiluetteloosi paikat, joissa käyt usein, kuten kotisi, työpaikkasi, ystäväsi koti jne. Noudata näitä ohjeita lisätäksesi sijainnin suosikkeihisi iOS-laitteellasi:
1. Avaa Maps-sovellus.
2. Lisää osoite painamalla plusmerkkiä (+) kohdassa Suosikit.
3. Aloita uuden osoitteen kirjoittaminen; Jos luettelossa on täydellinen osoite, paina sitä. Näkyviin tulee yhteystietokortti, jossa on uusi osoite.
4. Tarkista, että tiedot ovat oikein, ja valitse sitten Tyyppi-kohdasta sijainnin tyyppi.
5. Kun olet tyytyväinen yksityiskohtiin, napauta Valmis oikeasta yläkulmasta. Uusi sijainti lisätään suosikkeihisi.
Kuinka jaan saapumisaikani iPhonessa?
Jaa saapumisaika iOS-laitteeltasi seuraavasti:
1. Avaa Maps-sovellus ja valitse määränpääsi.
2. Valitse Reittiohjeet, matkatapasi ja sitten Mene.
3. Kun reitti on alkanut, Jaa saapumisaika -painike saattaa olla käytettävissä näytön alareunassa.
4. Muussa tapauksessa paina saapumisajan näyttävää alatunnistetta ja sitten Jaa saapumisaika.
5. Valitse seuraavaksi jokin yhteystiedoista, joiden kanssa iOS uskoo sinun todennäköisimmin jakavan, tai napauta Yhteystiedot.
6. Kun olet valinnut haluamasi henkilön, saapumisaikasi lähetetään hänelle.
Muutto kotiin Apple Mapsissa
Apple Maps tarjoaa helpot reittiohjeet ja arvioidut saapumisajat paikkoihin, joihin sinun on päästävä. Se käyttää kotisi lähtökohtana osoitekorttiisi syötettyä kotiosoitetta. Jos kotiosoitteesi on muuttunut, Maps ei ole tarpeeksi älykäs tunnistamaan sitä automaattisesti. Siksi voit kertoa Mapsille muuttamisestasi päivittämällä kotiosoitteen osoitekortissasi.
Onko Apple Maps aina ollut paikalla reittiohjeidesi kanssa? Onko se koskaan lähettänyt sinut väärään paikkaan? Kerro meille siitä alla olevassa kommenttiosassa.