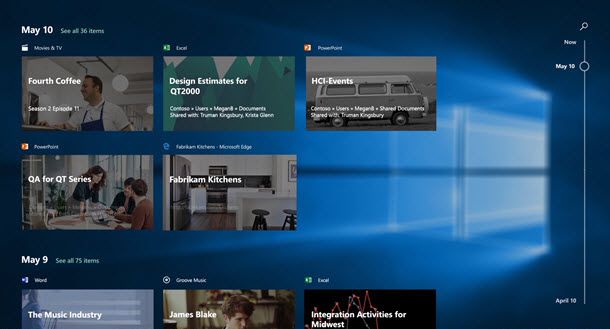Google Sheets -suodattimet ovat upeita, varsinkin jos sinulla on paljon tietoa. Niiden avulla voit lajitella ja järjestää tietoja, mikä parantaa ymmärrystä ja selkeyttä. Lisäksi voit yhdistää useampia suodattimia syvemmälle dataan - ne ovat kumulatiivisia.

Saatat kuitenkin kohdata ongelmia, kun haluat lähettää laskentataulukon jollekin muulle. Sinun on tyhjennettävä suodattimet; muuten toinen henkilö ei näe kaikkea. Jos haluat tietää, kuinka kaikki suodattimet tyhjennetään yhdellä napsautuksella, jatka tämän artikkelin lukemista.
Kuinka tyhjentää kaikki suodattimet kerralla?
Useiden suodattimien asettaminen voi viedä paljon aikaa. Sinun on valittava tiedot, jotka haluat suodattaa, ja sitten käyttää kaikkia suodattimia yksitellen. Monet olettavat, että kaikkien näiden suodattimien tyhjentäminen vie vielä enemmän aikaa. Mutta he olisivat väärässä.
Sinun tarvitsee vain napsauttaa suodatinpainiketta laskentataulukon yläosassa! Laskentataulukko palaa sitten alkuperäiseen ulkonäköönsä ikään kuin et olisi koskaan käyttänyt mitään suodatinta. Liian hyvää ollakseen totta? Voi olla. Mutta kokeile itse. Jos Suodatin-painiketta ei näy, etsi suppilokuvake, koska se edustaa suodattimia.
Tämä saattaa kuulostaa täydelliseltä, mutta kuten sanotaan, on aina saalis. Suodatin-painikkeen suurin haittapuoli on niin helposti käytettävissä, että saatat napsauttaa sitä vahingossa ja menettää kaikki tekemäsi muutokset. Siksi varo koskemasta Suodatin-painiketta, ennen kuin aiot todella peruuttaa kaikki suodattimet.

Kuinka tyhjentää yksi suodatin?
Oletetaan, että olet lisännyt suodatinta suodattimen mukaan, mikä kaventaa näkymää jokaisen kanssa. Haluat nyt mennä askeleen taaksepäin, mutta et halua tyhjentää kaikkia suodattimia. Siihen on helppo tapa. Näin voit poistaa minkä tahansa tarpeettoman suodattimen:
mitä tapahtuu, jos estät jonkun ristiriidassa
- Valitse solualue, jolta haluat poistaa suodattimen.
- Napsauta Data.
- Napsauta Poista suodatin käytöstä.
- Valitse suodatin, jonka haluat poistaa.
Se siitä! Jos haluat poistaa useita suodattimia, valitse ne, jotka haluat poistaa käytöstä. Monet käyttäjät haluavat kuitenkin tyhjentää ne yksitellen, koska se antaa heille mahdollisuuden tarkistaa tiedot vielä kerran.
Ensimmäisessä vaiheessa mainitsimme joukon soluja. Mutta entä jos haluat poistaa suodattimen koko laskentataulukosta? No, siinä tapauksessa sinun on valittava kaikki laskentataulukon solut. Huomaa, että sinun on aina valittava jotain; muuten tämä vaihtoehto ei toimi.
siirrä höyrypelit toiseen asemaan
Itse asiassa tämä voi olla yksi yleisimmistä ongelmista Google Sheetsissä: Ihmiset unohtavat valita solun tai solualueen ja ajattelevat, että heidän komentonsa eivät toimi tai niissä on jotain vikaa. Kaikki on kunnossa. Sinun tarvitsee vain valita alue, johon haluat käyttää komentoa.

Voinko poistaa puhelimen suodattimet?
Tietysti. Voit tyhjentää suodattimet mistä tahansa puhelimesta, riippumatta siitä Android tai iPhone . Saatat kuitenkin joutua lataamaan ensin Google Sheets -sovelluksen.
Jos haluat tyhjentää kaikki suodattimet tietystä laskentataulukosta, toimi seuraavasti:
- Avaa laskentataulukko.
- Napauta Suodatin-painiketta (tai suppilokuvaketta).
Niin helppoa! He ovat poissa sekunnin kuluttua.
Toisaalta, jos haluat poistaa vain yhden suodattimen, prosessi on hieman erilainen. Näin sinun on tehtävä:
- Avaa laskentataulukko.
- Valitse solualue.
- Napauta kolmen pisteen merkkiä saadaksesi lisää vaihtoehtoja.
- Valitse Poista suodatin.
- Valitse poistettavat suodattimet.
Ero suodattimen ja suodatinnäkymän välillä
Suodattimien suurin ongelma on, että kun olet ottanut ne käyttöön, kaikki, jotka tekevät yhteistyötä arkilla, näkevät ne. Tämä voi olla hämmentävää, varsinkin jos joukko ihmisiä työskentelee tietyn laskentataulukon kanssa samanaikaisesti.
Google Sheets ratkaisi tämän ongelman, kun he esittivät Suodatinnäkymän. Mutta mikä ero on näiden kahden välillä? Suodatinnäkymän avulla voit suodattaa tietoja muuttamatta tapaa, jolla muut ihmiset näkevät sen. Et edes huomaa eroa. Sinulle se näyttää samalta kuin jos käyttäisit suodatinta.
Suosittelemme tämän vaihtoehdon käyttämistä, jos teet yhteistyötä muiden kanssa. Se säästää aikaa ja auttaa välttämään mahdollisia väärinkäsityksiä. Tietenkin voit aina sammuttaa suodattimen, ja sen pitäisi olla sama. Mutta entä jos unohdat poistaa suodattimen päivän päätteeksi? Muut ihmiset olisivat jumissa laskentataulukon version kanssa.
miten avata toimintakeskuksen ikkunat 10
Kuinka luoda suodatinnäkymä?
Sen sijaan, että napsautat Suodatin-painiketta, avaa sen vieressä oleva avattava valikko. Valitse Luo uusi suodatinnäkymä -vaihtoehto. Tiesitkö, että voit luoda useita suodatinnäkymiä ja tallentaa ne kaikki? Tämä on loistava vaihtoehto, kun sinulla on enemmän versioita asiakirjasta: yksi asiakkaillesi, yksi kollegoillesi, yksi ulkopuolisille kumppaneille jne.
Voit erottaa ne antamalla jokaiselle suodatetulle näkymälle nimen. Vaikka erilaisten suodatinnäkymien luominen voi olla pitkä prosessi, se säästää aikaa pitkällä aikavälillä. Seuraavan kerran, kun joudut lähettämään laskentataulukon jollekin, sinulla on valmiiksi tehty versio heille, eikä sinun tarvitse vaivautua muokkaamiseen.
Kaikki on suodattimia
Nyt tiedät, että suodattimet eivät ole pysyviä, ja voit poistaa ne milloin tahansa, voit kokeilla niitä. On todistettu, että ne tuovat selkeyttä työhön. Ja paremmalla organisaatiolla on enemmän tilaa uusille ideoille.
Kuinka usein käytät suodattimia Google Sheetsissä? Onko tämä vaihtoehto hyödyllinen? Kerro meille alla olevasta kommenttiosasta.