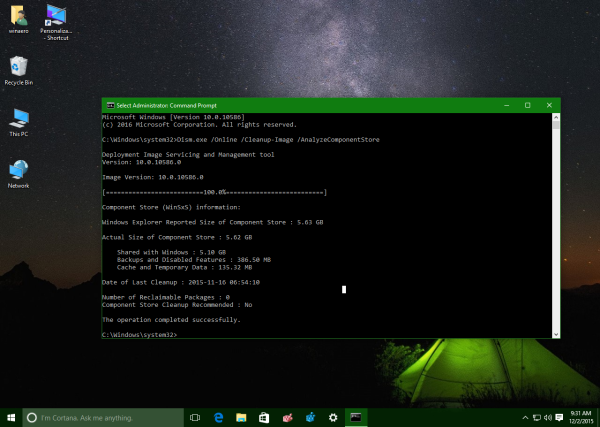Usein sinun on käytettävä Tapahtumienvalvontaa, kun haluat tehdä vianetsintää tai tarkistaa järjestelmän kunto yleisesti. Tapahtumienvalvonta näyttää kaikki Windows-tapahtumat, jotka kirjataan, kuten Tiedot, Virheet, Varoitukset, Kriittinen ja Verbose. Mutta täällä on niin paljon tapahtumia, mukaan lukien täysin normaalit toiminnot, jotka kirjataan, että on vaikeampaa havaita tapahtumia, jotka liittyvät asioihin, jotka eivät toimi odotetulla tavalla tai aiheuttavat virheitä. Joten saatat joutua ajoittain tyhjentämään tapahtumalokin. Tässä artikkelissa näemme, kuinka voit tyhjentää tapahtumalokin automaattisesti tai komentoriviltä.
Mainonta
kuinka luoda kääntämätön palvelin
Järjestelmäloki ja sovellusloki ovat kaksi tärkeätä lokia, jotka haluat ehkä poistaa ajoittain. Voit manuaalisesti tyhjentää minkä tahansa tapahtumalokin napsauttamalla sitä hiiren kakkospainikkeella ja valitsemalla hiiren kakkospainikkeella valikosta Tyhjennä loki ... Saatat kuitenkin haluta tehdä tämän automaattiseksi, joten tapahtumaloki tyhjennetään 7 tai 15 päivän välein. Voit myös määritä ajoitettu tehtävä, joka suoritetaan automaattisesti ElevatedShortcut-toiminnolla tyhjentää tapahtumaloki.

miten nollata roku ilman kauko - ohjainta
Kuinka tyhjentää vain tietty tapahtumaloki komentokehotteella
- Avaa komentokehote järjestelmänvalvojana ( Katso kuinka ).
- Tietyn lokin tyhjentämiseksi sinun on ensin tiedettävä sen nimi. Näet luettelon tapahtumalokeista kirjoittamalla:
wevtutil

- Tämä tuottaa erittäin pitkän lokilistan. Voit käyttää komentoa: 'wevtutil el | lisää '(ilman lainausmerkkejä) näyttääksesi lähdön yksi näyttö kerrallaan. Tai voit lähettää sen tekstitiedostoon komennolla:
wevtutil el> Loglist.txt
Tämä luo tekstitiedoston Loglist.txt komentorivin työkansioon (sama kansio, jossa olet tällä hetkellä komentokehotteessa).
- Nyt kun tiedät tyhjennettävän lokin nimen, voit käyttää seuraavaa komentoa:
wevtutil cl -sovellus
- Yllä oleva komento tyhjentää sovelluslokin. Tyhjennä järjestelmäloki käyttämällä: 'wevtutil cl System' (ilman lainausmerkkejä).
Kaikkien tapahtumalokien tyhjentäminen komentokehotteella
- Avaa Muistio ja kopioi-liitä seuraava teksti siihen:
@echo pois FOR / F '-merkeistä = 1,2 *' %% V IN ('bcdedit') TEE ASETUS adminTest = %% V IF (% adminTest%) == (Access) goto noAdmin for / F '-merkkeille = * '%% G sisään (' wevtutil.exe el ') DO (kutsu: do_clear' %% G ') kaiku. echo Tapahtumalokit on tyhjennetty! goto theEnd: do_clear echo clearing% 1 wevtutil.exe cl% 1 goto: eof: noAdmin echo Sinun on suoritettava tämä komentosarja järjestelmänvalvojana! kaiku. :loppu - Tallenna se erätiedostona ja anna sille haluamasi nimi, esimerkiksi: ClEvtLog.bat tai ClEvtLog.cmd.
Vinkki: Jos haluat tallentaa tekstin .bat- tai .cmd-laajennuksella, kirjoita tiedostonimi lainausmerkkeihin, eli 'ClEvtLog.bat' tai 'ClEvtLog.cmd'. - Kopioi tämä erätiedosto johonkin hakemistoon järjestelmällesi, kuten C: Windows, joten sinun ei tarvitse kirjoittaa koko polkua siihen aina, kun suoritat sen.
- Avaa korotettu komentokehote ( Katso kuinka ).
- Suorita komentotiedosto komentoriviltä: ClEvtLog.cmd. Voit myös suorittaa sen suoraan avaamatta komentokehotetta tai käyttämällä cmd / c-näppäintä, joten komentokehote sulkeutuu sen suorittamisen jälkeen.

Kaikkien tapahtumalokien tyhjentäminen PowerShellin avulla
miten peruutan youtube tv: n
- Avaa PowerShell järjestelmänvalvojana (katso miten).
- Kirjoita tai kopioi-liitä seuraava komento PowerShelliin:
wevtutil | Foreach-Object {wevtutil cl '$ _'}
- Paina Enter. Odota muutama sekunti, kunnes kaikki lokit tyhjennetään. Voit nyt poistua PowerShellistä kirjoittamalla Exit.
Kaikkien tapahtumalokien tyhjentäminen VBScript / WMI: n avulla (vain perinteiset tapahtumalokit)
- Avaa Muistio ja kopioi-liitä seuraava teksti siihen:
strComputer = '.' Aseta objWMIService = GetObject ('winmgmts:' _ & '{impersonationLevel = esiintyä, (Varmuuskopiointi, suojaus)}! \' _ & strComputer & ' root cimv2') Aseta colLogFiles = objWMIService.ExecQuery _ ('Valitse * Win32_NTEventLogFile ') Jokaiselle colLogFiles-objektin objLog-tiedostolle objLogFile.ClearEventLog () Seuraava - Tallenna se VBScript (.VBS) -tiedostona ja anna sille haluamasi nimi, esimerkiksi: ClEvtLog.vbs.
Vinkki: Jos haluat tallentaa tekstin .vbs-laajennuksella, kirjoita tiedostonimi lainausmerkkeihin, ts. 'ClEvtLog.vbs'. - Kopioi tämä VBScript-tiedosto johonkin hakemistoon järjestelmän polulle, kuten C: Windows, jotta sinun ei tarvitse kirjoittaa koko polkua siihen aina, kun suoritat sen.
- Avaa korotettu komentokehote ( Katso kuinka ).
- Suorita VBScript-tiedosto komentokehotteesta: CScript ClEvtLog.vbs. Voit myös suorittaa sen suoraan avaamatta komentokehotetta tai käyttämällä cmd / c-näppäintä, joten komentokehote sulkeutuu sen suorittamisen jälkeen.
VBScript / WMI-menetelmä tyhjentää vain klassiset tapahtumalokit (sovellus, suojaus, järjestelmä jne., Ei uutta XML-tyyppistä tapahtumalokia, jonka PowerShell tai wevtutil.exe tyhjentää).
Huomaa myös, että nämä komentosarjat eivät varmuuskopioi lokeja ennen niiden tyhjentämistä. Jos haluat varmuuskopioida tapahtumalokit, katso Microsoftin komentosarjakeskus näytteille.