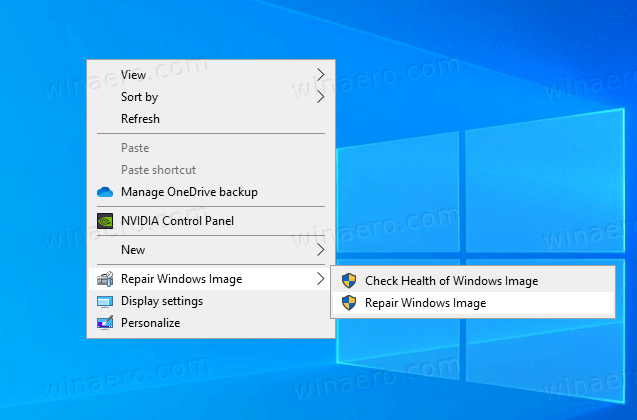Niin kauan kuin Mac ja AirPod ovat yhteensopivia, on erittäin helppoa yhdistää kaksi laitetta musiikin kuuntelua varten. Ja vaikka kohtaisitkin ongelmia, sinun on vain muutama vaihe pariliitoksen muodostamiseen ja lempiäänestäsi nauttimiseen uudelleen.

Tämä artikkeli antaa sinulle nopeita opetusohjelmia sen tekemiseen MacBookeissa. Mutta samat vaiheet pätevät muihin Mac-tietokoneisiin olettaen, että niissä on oikea ohjelmistoversio.
Sukeltakaamme suoraan sisään ilman pitkiä puheita.
Kuinka yhdistää AirPods MacBookiin
Tässä osiossa oletetaan, että AirPod-laitteitasi ei ole yhdistetty iPhoneen tai iPadiin. Siitä huolimatta voit liittää ne helposti MacBookiin. Tässä ovat vaiheet:
- Aseta AirPodit koteloon kansi auki.

- Paina asetuspainiketta ja odota, että tilavalo vilkkuu valkoisena. Tämä osoittaa, että laite on valmis pariliitoksen muodostamista varten.

- Käynnistä System Preferences Macbookissa ja valitse Bluetooth.

- AirPod-laitteiden pitäisi näkyä laiteluettelossa. Valitse ne.

Lisävaiheet
AirPod-laitteesi voivat tukea Siriä, ja sinua voidaan pyytää parantamaan sanelua ja Siriä. Jos näin on, toimi seuraavasti.
- Napsauta Ota käyttöön, kun sinua kehotetaan aloittamaan Sirin käyttö AirPods-laitteiden kanssa.

- Voit parantaa sanelua ja Siriä valitsemalla Jaa äänitallenteet.

Tärkeä muistiinpano
Voit aina päättää olla jakamatta tallenteita napsauttamalla Ei nyt. Mutta jos päätät tehdä niin, tiedä, että Apple analysoi näytteitä tekoälyn vuorovaikutuksista Macin kanssa suorituskyvyn parantamiseksi.
Voit myös muuttaa näitä asetuksia myöhemmin seuraavasti:
- Käynnistä Järjestelmäasetukset ja napsauta Suojaus ja tietosuoja.

- Siirry Tietosuoja-välilehdelle ja valitse sivuvalikosta Analytics ja parannukset.
- Poista valinta Paranna Siriä ja sanelua -ruudusta, ja siinä kaikki.
Jos olet huolissasi tietosuojasta, voit myös poistaa tallennushistoriasi.
miten ladata kuvia facebookista
- Valitse Järjestelmäasetuksista Siri.

- Valitse Poista Siri & Saneluhistoria ja vahvista valinta.

On syytä korostaa, että mikään lisävaiheista ei vaikuta yhteytesi AirPods-laitteiden kanssa.
Vianetsintävinkki: Macisi ei ehkä reagoi äänisyötteeseen Sirin laukaisemiseksi, vaikka AirPods tukisi sitä. Jos näin on, käynnistä Siri Preferences ja ota käyttöön Hei Siri AirPodsille.
AirPods on jo yhdistetty iPhoneen
Kun iPhonesi on jo yhdistetty, voit aloittaa AirPod-laitteiden käytön kahdella napsautuksella.
- Avaa kotelo.

- Napsauta valikkopalkin Äänenvoimakkuus-kuvaketta, valitse AirPods ja olet valmis.

merkintä: Macisi tarvitsee Handoff-tuen, ja sinun on käytettävä samaa Apple ID:tä molemmissa laitteissa. Handoff-yhteensopivat MacBookit alkavat MacBook Prosta vuoden 2012 puolivälistä alkaen. Sama koskee vuoden 2012 lopun iMaceja ja vuoden 2011 puolivälin Mac Minijä.
Kuinka yhdistää AirPods MacBookiin laitteen unohtamisen jälkeen?
AirPod-laitteiden yhdistäminen uudelleen MacBookiin tai muuhun yhteensopivaan Maciin on yleensä yksinkertaista. Tämä on tietysti mahdollista, kunhan nämä kaksi laitetta ovat yhteensopivia, ajan tasalla ja käyttävät samaa Apple ID:tä.
kuinka siirtää höyrypelejä asemalta toiselle
Jos näin ei ole, seuraava asia, jonka sinun pitäisi tehdä, on:
- Avaa AirPods-kotelon kansi kuulokkeet sisällä.

- Paina kotelon takana olevaa Setup-painiketta ja odota, että vihreä valo muuttuu valkoiseksi.

- Anna painikkeen mennä; valo jatkaa vilkkumista osoittaen, että AirPods on valmis pariliitoksen muodostamiseen.
- AirPodit näkyvät automaattisesti yhteensopivassa Macissa.
- Avaa Bluetooth Macissasi, valitse AirPods ja voit aloittaa niiden käytön.

Onko yhteys hylätty?
On pari asiaa tarkistettava, jotta voidaan määrittää, miksi yhteys hylätään. Ja sinun on ehkä nollattava AirPods.
Tarkista ensin AirPodien yhteensopivuus MacBookin kanssa. Esimerkiksi AirPods 2nd Gen. toimivat vain macOS 10.14.4:n ja uudempien ohjelmistoiteraatioiden kanssa. Ja jos olet AirPods 1st Gen -käyttäjä, tarvitset macOS Sierran tai uudemman macOS:n.
Jos ohjelmisto ei ole yhteensopiva, suorita päivitys Järjestelmäasetuksista ennen kuin liität AirPodit uudelleen.
Mutta jos näet AirPodit Bluetooth-laitteiden luettelossa eivätkä ne muodosta yhteyttä, toimi seuraavasti.
- Korosta AirPodit luettelosta ja poista ne valitsemalla oikealta X.
- Aseta AirPodit koteloon ja avaa kansi.
- Aseta kotelo lähelle MacBookia.
- Niiden pitäisi muodostaa yhteys tietokoneeseen automaattisesti ja näkyä Bluetooth-laitteiden luettelossa.
Joskus se ei toimi, ja sinun on nollattava AirPodit.
Kuinka nollata AirPods
- Aseta AirPodit koteloon, sulje se ja odota noin 30 sekuntia.
- Avaa kansi ja siirry kohtaan Bluetooth Macin Järjestelmäasetukset-kohdassa.
- Valitse AirPod-laitteesi laiteluettelosta.
- Napsauta Unohda tämä laite ja vahvista toimintosi.
- Avaa AirPods-kotelon kansi ja paina asetuspainiketta 15 sekunnin ajan. Valo vilkkuu oranssina ja sitten valkoisena, kun ne ovat valmiita muodostamaan pariliitos.
- Palaa Bluetooth-asetuksiin, valitse AirPodit ja testaa niitä.
AirPods Maxin nollaus
Anna AirPods Maxin latautua jonkin aikaa ennen kuin nollaat ne. Suorita sitten nämä vaiheet:
- Paina Digital Crown -painiketta ja Noise Control -painiketta noin 15 sekunnin ajan.
- Tilavalo vilkkuu oranssina ja sitten valkoisena.
- Vapauta painikkeet ja yhdistä AirPods Max uudelleen Macin Bluetooth-asetusten kautta.
Joskus vain näiden AirPodien uudelleenkäynnistäminen tekee tempun.
- Paina Digital Crown- ja Noise Control -painikkeita, kunnes signaalivalo vilkkuu oranssina.
- Vapauta painikkeet ja odota, kunnes AirPods yhdistyy uudelleen Maciin.
merkintä: AirPods Maxin tai minkä tahansa muun mallin nollaaminen palauttaa kaikki alkuperäiset tehdasasetukset. Tämä tarkoittaa, että sinun on palattava mobiililaitteen AirPods-asetuksiin ja säädettävä asetuksia haluamallasi tavalla.
Nauti AirPodistasi
Hienoa AirPod-laitteiden yhdistämisessä on, että samanlaiset yhteyden korjaamiseen liittyvät vaiheet pätevät, jos yhdistät langattomat kuulokkeet mobiililaitteisiin: yksinkertaisesti poistat tai unohdat laitteen Bluetooth-asetusten kautta ja noudatat samoja toimia käynnistääksesi tai nollataksesi AirPodit niiden kautta. tapaus.
Älä kuitenkaan unohda tarkistaa, onko iOS-laitteesi ajan tasalla varmistaaksesi, että voit muodostaa yhteyden.
Kuinka monta laitetta liitit AirPod-laitteisiisi? Kerro meille lisää kommenttiosiossa.