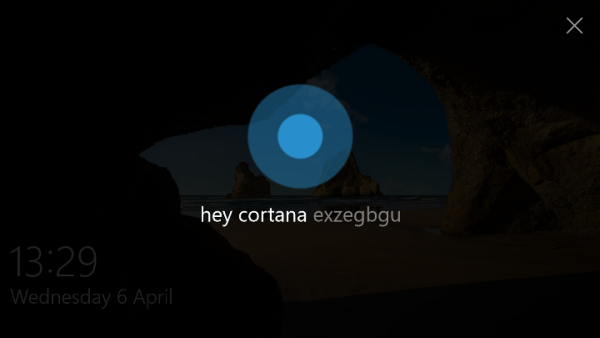Vaikka on olemassa monia erilaisia vaihtoehtoja, Google Meet on yksi suosituimmista videoneuvottelusovelluksista. Se on liitetty G Suiteen, eikä se ole tavallinen videopuhelusovellus. Odotetaan suuritehoista videota ja jopa 30 käyttäjää kokousta kohti.
Joskus haluat kuitenkin sammuttaa kameran kokouksen aikana mistä tahansa syystä. Tarvitset tämän vaihtoehdon olevan helposti saatavilla ja aina käytettävissäsi, ja ilmoitamme mielellämme, että se on käytettävissä. Näin kytket videokameran pois päältä Google Meetille.
Video-ominaisuuden poistaminen käytöstä Google Metissä
Heti kun suoritat Google Meet -sovelluksen, kamera käynnistyy ja näet todennäköisesti itsesi. Jos haluat varmistaa, että kamerasi ei nauhoita, napauta tai napsauta kameran kuvaketta näytön alaosassa. Kyllä, tämä toimii kaikissa sovelluksen / verkkosovelluksen versioissa.
Se on niin yksinkertaista. Voit myös sammuttaa mikrofonin napsauttamalla / napauttamalla mikrofonikuvaketta kamerakuvakkeen vieressä.

Kameran vaihtaminen
Jos olet Google Meet -puhelussa tietokoneellasi, sinulla on melkein yksi aktiivinen kamera. Puhelimen / tabletin molempien kameroiden hyödyntäminen voi kuitenkin olla erittäin hyödyllistä. Vaikka selfykamera on oletusarvoisesti aktivoitu Google Meetissä, haluat ehkä näyttää huoneesi muille puhelun osallistujille. Ehkä haluat heidän näkevän taulun, tai ehkä haluat näyttää heille jotain. Kummassakin tapauksessa minkä tahansa puhelimen takakameralla on paljon paremmat tiedot kuin etupuolella.
Voit vaihtaa puhelimesi / tablet-laitteesi kameran ollessasi Google Meetissä liittymällä videopuheluun ja siirtymällä sitten näytön oikeaan yläkulmaan. Näet kolmen pisteen kuvakkeen. Napauta sitä. Valitse sitten Vaihda kamera .
Kameran säätäminen
Vaikka Google Meet sallii puhelun osallistujien kokea videoneuvottelujen kokouksia erittäin tarkasti, kameravaihtoehdot voivat olla liian monimutkaisia. Sovellus on rakennettu tarjoamaan parasta laatua minimaalisella säätämisellä.
miksi vasen lentokoneeni ei toimi
Google Meet on varustettu kameran valotusta kirkastavalla ominaisuudella, joka on kätevä hämäremmissä huoneissa - tällä tavoin ihmiset näkevät sinut selkeämmin pimeillä alueilla.
Hyvässä valaistuksessa tämä ominaisuus ei kuitenkaan välttämättä tarjoa parasta videokokemusta. Toki, se ei satuta eikä se ole liian kauheaa, mutta tämän kirkkauden poistaminen käytöstä olisi paras tapa edetä.

Onneksi tämä on mahdollista. Ainakin iOS-laitteilla. Poista tämä asetus käytöstä avaamalla Google Meet -sovellus. Sinun on liityttävä videopuheluun, ennen kuin voit poistaa asetuksen käytöstä. Kun olet liittynyt videopuheluun, siirry kolmen pisteen kuvakkeeseen. Valitse sitten Älä säädä hyvin heikossa valossa . Tämä kytkee ominaisuuden pois päältä ja mahdollistaa koskemattoman, luonnollisen kokemuksen. Heikossa valaistuksessa voit käynnistää ominaisuuden uudelleen noudattamalla tarkasti samoja ohjeita.
Dynaamisesti siirtyminen äänilaitteiden välillä
Jos olet kiireinen henkilö ja otat kokouksiasi usein liikkeellä, Google Meet antaa sinun vaihtaa äänilaitteita. Aloita kokous esimerkiksi toimistossa nappikuulokkeilla, siirry autollesi ja vaihda Bluetooth-kaiuttimiin jne.
Voit tehdä tämän siirtymällä näytön yläreunaan, valitsemalla nykyisen äänilähteen ja valitsemalla sitten laitteen, johon haluat vaihtaa.
Google Meet -kameran säätäminen
Voit sammuttaa kameran Google Meetissä milloin tahansa. Voit myös vaihtaa laitteesi toiseen, säätää automaattisen kirkkauden asetuksia tai vaihtaa kaiuttimia.
Mitä pidät eniten Google Meetista? Kuinka olet asettanut kamerasi? Kerro meille alla olevissa kommenteissa ja lisää vapaasti mahdollisia ajatuksiasi tai kysymyksiä.