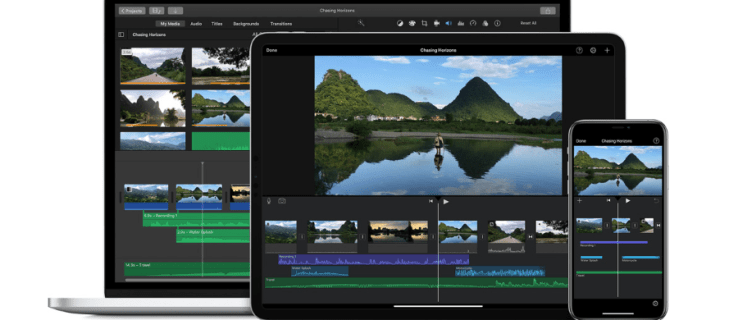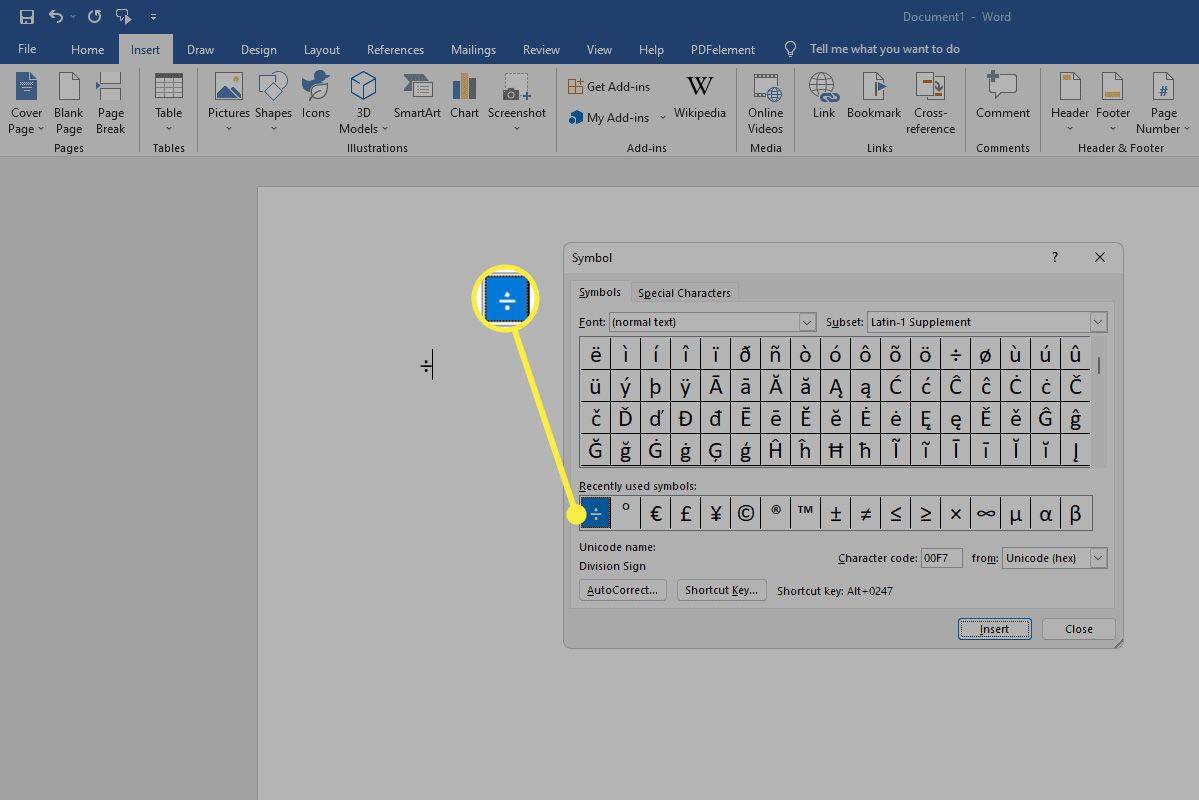Mitä tietää
- Irrota reititin ja modeemi. Odota vähintään 30 sekuntia. Kytke modeemi pistorasiaan ja käynnistä se.
- Odota vähintään 60 sekuntia ja kytke sitten reititin. Käynnistä se tarvittaessa painamalla virtapainiketta.
- Odota vähintään 2 minuuttia ennen laitteiden testaamista tai käyttöä.
Tässä artikkelissa kerrotaan, kuinka reititin ja modeemi käynnistetään uudelleen. Se sisältää tietoja ongelmista, jotka uudelleenkäynnistys voi korjata, sekä uudelleenkäynnistyksen (tai uudelleenkäynnistyksen) ja nollauksen eroista.
Reitittimen ja modeemin uudelleenkäynnistyksen vaiheet
Käynnistä reititin ja modeemi uudelleen, jos epäilet, että verkkosi ei toimi niin kuin sen pitäisi. Ehkä verkkosivut eivät lataudu, Netflix jumiutuu elokuvan puolivälissä tai älykkäät kaiuttimet lakkaavat yhtäkkiä toistamasta musiikkia.
Reitittimen uudelleenkäynnistys antaa sille aikaa jäähtyä ja tyhjentää muistinsa.
Uudelleenkäynnistys (tai uudelleenkäynnistys) ei ole sama asia kuin reitittimen tai modeemin nollaus. Katso Nollaus vs. uudelleenkäynnistys Lisätietoja.
-
Irrota reititin ja modeemi. Jos sinulla on muita hallittuja verkkolaitteita, kuten verkkokytkimiä, irrota kyseinen laitteisto. Hallitsemattomat laitteet voidaan jättää päälle, mutta harkitse harkintasi, jos uskot niiden olevan osa ongelmaa.
Älä käytä Reset- tai Restart-painiketta, koska ne todennäköisesti käynnistävät tehdasasetusten palautus- tai palautusprosessin. Selkeästi merkitty virtapainike on luultavasti hyvä käyttää, mutta irrottaminen poistaa kaikki epäilykset.
-
Odota ainakin 30 sekuntia. Tämä aika antaa laitteiden jäähtyä ja ilmoittaa Internet-palveluntarjoajalle, tietokoneille ja muille laitteille, että reititin ja modeemi ovat offline-tilassa.
Tämä vaihe ei välttämättä ole tarpeen, jos tiedät, mikä yhteyden ongelma on. Käynnistä reititin ja modeemi uudelleen, kun et tiedä mikä on vialla.
Microsoft Windows 10 lukitusnäytön kuvat
-
Kytke modeemi pistorasiaan. Jos se ei käynnisty muutaman ensimmäisen sekunnin aikana, paina virtapainiketta.
Modeemi on laite, johon Internet-yhteytesi liitetään. Esimerkiksi kaapelipohjaisessa internetpalvelussa modeemi liitetään koaksiaalikaapeliin kodin ulkopuolelta.
-
Odota vähintään 60 sekuntia. Tänä aikana modeemi todentaa Internet-palveluntarjoajasi kanssa ja sille osoitetaan a julkinen IP-osoite .
Useimmissa modeemeissa on neljä valoa: virran merkkivalo, vastaanotettu valo, lähetysvalo ja toimintavalo. Kun kolme ensimmäistä valoa ovat vakaat, modeemi on täysin päällä. Jos Internet-valo palaa, odota sen syttymistä varmistaaksesi, että modeemi saa Internetiä Internet-palveluntarjoajaltasi.
-
Kytke reititin pistorasiaan. Jotkut reitittimet saattavat vaatia virtapainikkeen painamista. Ohita tämä ja seuraava vaihe modeemi-reitittimessä. Laitteen ohjelmisto käynnistää asiat oikeassa järjestyksessä.
Reititin on fyysisesti yhdistetty modeemiin, joten modeemin vieressä oleva laite on luultavasti reititin. Kaikilla reitittimillä ei ole antennia, mutta monilla on, joten jos näet yhden tai useamman niistä, se on luultavasti reititin.
-
Odota vähintään 2 minuuttia. Tämä antaa reitittimelle aikaa käynnistyä. Se antaa myös tietokoneille, älypuhelimille ja muille verkkoa käyttäville laitteille aikaa hankkia uusia yksityiset IP-osoitteet reitittimen DHCP-palvelun määrittämä.
Jos sammutit kytkimien tai muiden verkkolaitteiden virran, kytke ne takaisin päälle. Odota sitten hetki. Jos sinulla on useita laitteita, kytke ne päälle ulkopuolelta sisään verkkokarttasi perusteella.
-
Kun reititin ja modeemi käynnistyvät uudelleen, testaa, poistuiko ongelma.
miten aol-posti välitetään edelleen Gmailiin
Tietokoneita ja muita langattomia laitteita ei tarvitse käynnistää uudelleen, mutta saatat joutua käynnistämään sen, jos osa laitteista on online-tilassa ja toiset eivät. Käynnistä tietokone uudelleen oikealla tavalla . Jos uudelleenkäynnistys ei ole vaihtoehto, uusi IP-osoitteesi kirjoittamalla ipconfig /renew komentokehotteessa.

Lifewire / Miguel Co
Jos uudelleenkäynnistys ei toimi
Jos reitittimen ja modeemin uudelleenkäynnistys ei ratkaissut ongelmaa, noudata tarkempia verkko- tai Internet-ongelmien vianetsintämenetelmiä. Jos modeemilla on vaikeuksia saada signaalia Internet-palveluntarjoajaltasi (kolme ensimmäistä valoa eivät pala, ota yhteyttä Internet-palveluntarjoajaasi). Muussa tapauksessa katso tarkemmin kotisi verkkoasetuksia.
Syitä Wi-Fi-yhteyksien katkeamiseenUudelleenkäynnistys ei muuta asetuksiasi
Reitittimen tai modeemin nollaamisen ja uudelleenkäynnistyksen tai uudelleenkäynnistyksen välillä on perustavanlaatuinen ero. Toinen on väliaikaisempi kuin toinen ja molempia käytetään ainutlaatuisiin tarkoituksiin.
Tämän sivun ohjeet koskevat uudelleenkäynnistystä tai uudelleenkäynnistystä modeemin tai reitittimen sammuttaaksesi ne ja käynnistämättä ne uudelleen ilman, että poistat asetuksia tai teet muutoksia ohjelmistoon.
A Reset palauttaa tehdasasetukset
Resetoidaksesi reititin tai modeemi on lyhyt versio laitteen tehdasasetusten palautuksesta, mikä tarkoittaa langattoman verkon asetusten ja muiden kokoonpanojen poistamista. Nollaus asettaa reitittimen tai modeemin alkuperäiseen oletustilaansa ennen kuin siihen on tehty muutoksia, kuten reitittimen oletussalasanan palauttaminen, Wi-Fi-salasanan tyhjentäminen, mukautettujen DNS-palvelimien poistaminen ja paljon muuta.
Miksi modeemini nollautuu jatkuvasti?Nollaa modeemi tai reititin käyttämällä Reset-painiketta, joka yleensä sijaitsee laitteen takana tai sivulla. Katso, kuinka reititin nollataan, jos et voi kirjautua sisään oletussalasanalla tai jos verkkolaitteistossa on suurempi ongelma, jota uudelleenkäynnistys ei korjaa.
Vuoden 2024 parhaat Asus-reitittimetUudelleenkäynnistys: Toistuva korjaus
Uudelleenkäynnistys (tunnetaan myös nimellä uudelleenkäynnistys) on yksi yksinkertaisimmista vianetsintävaiheista, jonka avulla voit korjata viat, jotka eivät toimi kunnolla. Näyttääkö Windows hieman bugiselta nykyään? Käynnistä tietokone uudelleen. Eikö iPhonesi ole enää yhteydessä Wi-Fi-verkkoon? Käynnistä iPhone uudelleen ja yritä uudelleen.
Se voi olla ärsyttävää, kun kuvataan ongelmaa IT-osastolle tai teknisen tuen edustajalle, ja he ehdottavat uudelleenkäynnistystä tai uudelleenkäynnistystä välittömästi, mutta tosiasia on, että uudelleenkäynnistys korjaa monia ongelmia.
Uudelleenkäynnistys voi myös korjata verkko-ongelmia
Uudelleenkäynnistys korjaa myös verkkolaitteiston, kuten digitaalisen modeemin (olipa se kaapeli-, DSL-, satelliitti- tai kuituverkko) ja reitittimen, ongelmat. Katkaisivatko älypuhelimesi ja kannettavasi internetyhteyden? Eikö NAS-laitteesi enää näy työpöydälläsi? Ovatko yhdistetyt laitteesi hitaita suoratoiston ja online-selailun suhteen? Jos näin on, käynnistä reititin ja modeemi uudelleen. Verkkolaitteiston uudelleenkäynnistys korjaa verkko- ja Internet-ongelmat 75 prosenttia ajasta tai enemmän.
Reititin ja modeemi on käynnistettävä uudelleen oikeassa järjestyksessä, jotta uudelleenkäynnistys korjaa ongelman. Jos laitteita ei käynnistetä uudelleen oikeassa järjestyksessä, saatat menettää Internet-yhteyden kokonaan.
- Kuinka usein minun pitäisi käynnistää reititin uudelleen?
Ei ole olemassa tiukkaa sääntöä siitä, kuinka usein reititin käynnistetään uudelleen. Sujuvamman suorituskyvyn saavuttamiseksi harkitse tämän vaiheen ottamista tietyssä aikataulussa sen sijaan, että käsittelet hitaita verkko-ongelmia niiden ilmaantuessa. Voit halutessasi luoda oman viikoittaisen tai kuukausittaisen rutiinisi tai pyytää ohjeita reitittimen valmistajalta.
- Kuinka käynnistän reitittimen uudelleen tietokoneesta tai puhelimesta?
Jos haluat yrittää käynnistää reitittimen uudelleen yksin tietokoneelta tai puhelimelta, voit tehdä sen muutamassa vaiheessa. Lataa mobiilisovellus, jos se on saatavilla, tai kirjoita reitittimesi IP-osoite verkkoselaimeen. Kirjaudu sisään ja etsi uudelleenkäynnistys- tai uudelleenkäynnistysvaihtoehto.
- Kuinka käynnistät reitittimen uudelleen PS4:llä?
Sammuta modeemi/reititin, odota vähintään 30 sekuntia ja käynnistä se uudelleen. Sammuta myös PlayStation-konsoli kokonaan ja käynnistä se uudelleen. älä käytä lepotilaa.