Mitä tietää
- Avaa Alexa-mobiilisovellus, siirry osoitteeseen Valikko > Lisää laite , määritä laite ja yhdistä se langattomaan verkkoon noudattamalla ohjeita.
- Jos Alexa-laitteesi on jo määritetty, siirry osoitteeseen Valikko > asetukset > Laite asetukset , valitse laite ja napauta sitten Muuttaa vieressä Wi-Fi-verkko .
- Tarvitset Wi-Fi-verkkosi nimen ja salasanan, jotta voit yhdistää Alexa-yhteensopivan laitteen Wi-Fi-verkkoon.
Tässä artikkelissa kerrotaan, kuinka Alexa yhdistetään Wi-Fi-verkkoon ensimmäistä kertaa sekä kuinka vaihtaa Wi-Fi-verkkoja olemassa olevaan laitteeseen. Ohjeet koskevat kaikkia Alexa-yhteensopivia laitteita, mukaan lukien Amazon Echo ja Echo Show.
Tarvitseeko Alexa Wi-Fi-yhteyttä?Alexa-laitteesi yhdistäminen Wi-Fi-verkkoon ensimmäistä kertaa
Sinun pitäisi olla jo ladannut ja asentanut Alexa-sovelluksen tähän mennessä. Jos ei, tee se osoitteen kautta Sovelluskauppa iPhone-, iPad- tai iPod touch -laitteille ja Google Play Androidille.
Jos tämä on ensimmäinen Alexa-yhteensopiva laitteesi, sinun ei ehkä tarvitse suorittaa vaiheita 2–4 alla. Sen sijaan sinua kehotetaan aloittamaan asennus, kun sovellus on käynnistetty.
-
Anna Amazon-tilisi kirjautumistiedot ja paina Kirjaudu sisään .
-
Napauta pyydettäessä Aloittaa -painiketta.
-
Valitse Amazon-tiliisi liitetty nimi tarjotusta luettelosta tai valitse Olen joku muu ja kirjoita oikea nimi.
-
Sinua saatetaan nyt pyytää antamaan Amazonille lupa käyttää yhteystietojasi ja ilmoituksiasi. Tämä ei ole välttämätöntä laitteen yhdistämiseksi Wi-Fi-verkkoon, joten valitse jompikumpi Myöhemmin tai Sallia riippuen yksilöllisistä mieltymyksistäsi.

-
Napauta Alexaa valikosta -painiketta, jota edustaa kolme vaakaviivaa ja joka sijaitsee vasemmassa yläkulmassa. Kun avattava valikko tulee näkyviin, valitse Asetukset-vaihtoehto.
-
Napauta Lisää uusi laite -painiketta.
-
Valitse luettelosta sopiva laitetyyppi (eli Echo, Echo Dot, Echo Plus, Tap).

-
Valitse tietty malli, jonka haluat määrittää (tässä esimerkissä valitsemme Echo Dot, 2nd Generation).
-
Liitä Alexa-yhteensopiva laite pistorasiaan ja odota, kunnes se näyttää sopivan merkin, joka selitetään sovelluksessa. Jos laitteesi on jo kytkettynä, sinun on ehkä painettava sitä pitkään Toiminta -painiketta. Jos esimerkiksi asennat Amazon Echoa, laitteen yläosassa olevan valorenkaan pitäisi muuttua oranssiksi. Kun olet päättänyt, että laitteesi on valmis, valitse Jatkaa -painiketta.

-
Laitteestasi riippuen sovellus voi nyt pyytää sinua muodostamaan yhteyden siihen älypuhelimen langattomien asetusten kautta. Voit tehdä tämän noudattamalla näytön ohjeita muodostaaksesi yhteyden Wi-Fi-yhteyden kautta mukautettuun Amazon-verkkoon (eli Amazon-75). Heti kun puhelimesi on yhdistetty laitteeseen onnistuneesti, kuulet vahvistusviestin ja sovellus siirtyy automaattisesti seuraavaan näyttöön.

-
AYhdistetty: [laitteen nimi]vahvistusviesti voi nyt tulla näkyviin. Jos on, napauta Jatkaa .
Windowsin pikanäppäimen nuolieditori
-
Luettelo käytettävissä olevista Wi-Fi-verkoista näkyy nyt itse sovelluksessa. Valitse verkko, jonka haluat muodostaa pariliitoksen Alexa-yhteensopivan laitteen kanssa, ja anna salasana pyydettäessä.
-
Sovelluksen näyttö voi nyt lukeaValmistellaan [laitteen nimi],mukana edistymispalkki.
-
Jos Wi-Fi-yhteys on muodostettu onnistuneesti, sinun pitäisi nyt nähdä ilmoitus[laitteesi nimi] on nyt online-tilassa .

Alexa-laitteesi yhdistäminen uuteen Wi-Fi-verkkoon
Jos sinulla on Alexa-laite, joka oli jo määritetty aiemmin, mutta se on nyt yhdistettävä uuteen Wi-Fi-verkkoon tai olemassa olevaan verkkoon, jonka salasana on vaihdettu, seuraa näitä ohjeita.
-
Napauta valikkokuvaketta ja sitten asetukset vaihtoehto.
-
Napauta Laite asetukset ja valitse sitten laite, jonka Wi-Fi-verkkoa haluat vaihtaa.

-
Napauta Muuttaa , vieressä Wi-Fi-verkko .
-
Asetukset ovat nyt samat kuin yllä, alkaen vaiheesta 10.

Vianetsintävinkkejä

Multi-bits/Getty Images
Jos olet noudattanut huolellisesti yllä olevia ohjeita ja silti ei voi yhdistää Alexa-laitettasi Wi-Fi-verkkoosi sitten sinun kannattaa kokeilla joitain näistä vinkeistä:
- Yrittää käynnistää modeemi ja reititin uudelleen .
- Yritä käynnistää Alexa-yhteensopiva laite uudelleen.
- Yritä palauttaa Alexa-yhteensopivan laitteen tehdasasetukset.
- Varmista, että Wi-Fi-salasanasi on oikea. Voit vahvistaa tämän yrittämällä muodostaa yhteyden toiseen laitteeseen samalla salasanalla.
- Yritä päivittää laiteohjelmisto modeemissa ja/tai reitittimessä.
- Siirrä Alexa-yhteensopiva laite lähemmäs langatonta reititintäsi.
- Siirrä Alexa-yhteensopiva laite kauemmas mahdollisista signaalihäiriölähteistä, kuten itkuhälyttimistä tai muusta langattomasta elektroniikasta.
Jos et edelleenkään saa yhteyttä, sinun kannattaa ottaa yhteyttä laitteen valmistajaan ja/tai Internet-palveluntarjoajaasi.
Kuinka yhdistää Echo Dot Wi-Fi-verkkoon FAQ- Kuinka yhdistän Alexan uuteen Wi-Fi-verkkoon ilman sovellusta?
Siirry kohtaan Alexan kirjautumissivu ja kirjaudu sisään Amazon-tilillesi (sinun on käytettävä Firefoxia tai Safari selaimet). Valitse asetukset > Aseta uusi laite , valitse Alexa ja seuraa sitten ohjeita. Jos laitettasi ei näy luettelossa, sinun on käytettävä sovellusta.
- Kuinka nollaan Alexan?
Vastaanottaja nollaa Alexa-laitteesi , avaa Alexa-sovellus, siirry osoitteeseen Laitteet > Echo & Alexa , valitse laitteesi ja napauta Tehdasasetusten palautus . Joissakin Alexa-laitteissa on myös nollauspainike.
- Kuinka käytän Echo Dotia kaiuttimena ilman Wi-Fi-yhteyttä?
Vastaanottaja käytä kaiuttimena Echo Dotia , varmista, että Bluetooth on käytössä ja sano Alexa, yhdistä uusi laite. Siirry sitten laitteesi Bluetooth-asetuksiin ja valitse Echo Dot muodostaaksesi yhteyden.












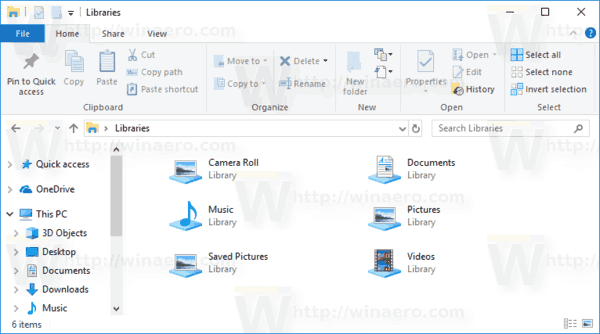

![Pelin päivittäminen Steamissä [askel askeleelta]](https://www.macspots.com/img/blogs/60/how-update-game-steam.jpg)

