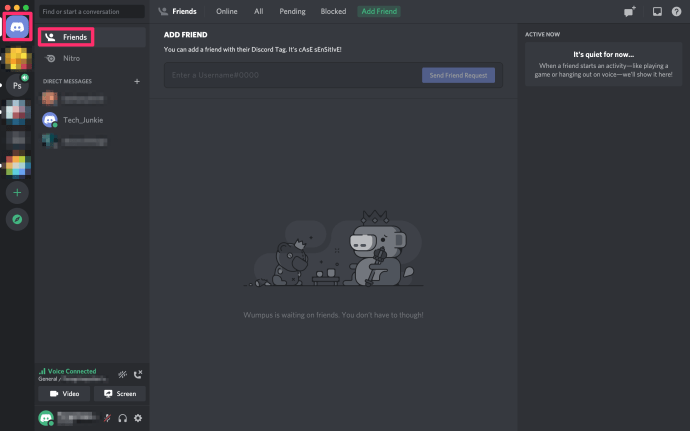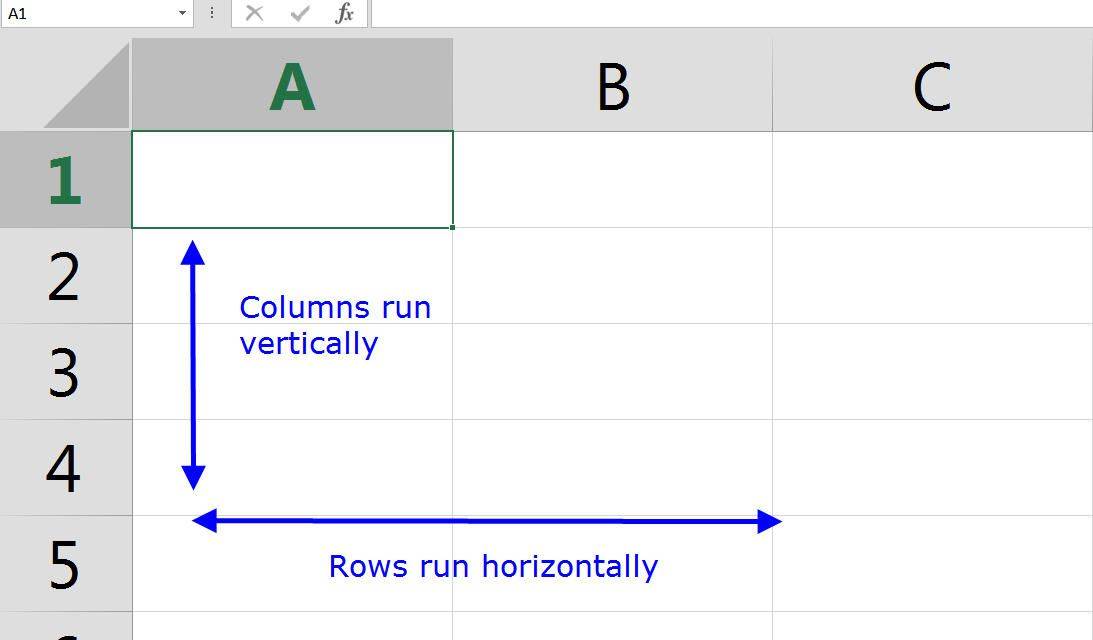Slack integroituu kaikkiin G Suite -sovelluksiin, mukaan lukien Google Drive. Google Drive -tilisi linkittäminen Slackiin yksinkertaistaa tiedostojen jakamista ja antaa sinulle mahdollisuuden saada välitöntä ilmoitusta tiedostopyynnöistä ja kommenteista. Olemme selvittäneet, miten nämä kaksi sovellusta linkitetään, joten sinun ei tarvitse.

Tässä oppaassa kerrotaan, miten Google Drive liitetään Slack-sovellukseen kahdella tavalla. Annamme lisäksi ohjeet Google Drive -tiedostojen luomiseen ja jakamiseen Slackissa ja vastaamme joihinkin yleisimpiin kysymyksiin, jotka liittyvät Slack- ja G Suite -sovellusten käyttöön.
Kuinka yhdistää Google Drive Slackiin?
Liitä Google-tilisi Slackiin seuraavasti:
- Pään eteenpäin Löysä verkkosivusto , kirjaudu sisään ja siirry Google Drive -sivu sovellushakemistossa.
- Napsauta Lisää löysään.

- Valitse Lisää Google Drive -sovellus.

- Napsauta Salli.

- Valitse Todenna Google Drive -tilisi.

- Kirjaudu sisään Google-tiliisi ja napsauta Salli.

Vaihtoehtoisesti voit linkittää Google Drive -tilisi Slackiin jakamalla tiedostolinkin. Voit tehdä sen seuraavasti:
- Kirjaudu Slackiin ja liitä linkki tiedostoon Google Drivesta viestiin.

- Lähetä viesti ja Slackbot kysyy, haluatko linkittää Google Drive -tilisi Slackiin.

- Valitse Yhdistä ja seuraa näytön ohjeita.

Kuinka jakaa Google Drive -tiedostoja Slackissa?
Kun olet yhdistänyt Google Drive -tilisi Slackiin, voit aloittaa tiedostojen luomisen ja jakamisen. Näin voit tehdä sen:
- Avaa Slack, kirjaudu tilillesi ja avaa kaikki keskustelut.

- Napsauta salaman kuvaketta viestin syöttöruudun vieressä.

- Etsi Google Drive ja valitse tiedostotyyppi. Luo tiedosto.

- Nimeä tiedosto. Voit vaihtoehtoisesti kirjoittaa tiedoston mukana tulevan viestin.

- Avaa Jaa asiakirja -kohdan alla oleva avattava valikko ja valitse keskustelu.

- Jos et halua jakaa tiedostoa heti, poista valinta Jaa tämä asiakirja -kohdan valintaruudusta ja valitse sitten Luo.

Jos haluat jakaa olemassa olevan Google Drive -tiedoston Slackiin, toimi seuraavasti:
- Avaa Slack, kirjaudu tilillesi ja avaa keskustelu, jonka kanssa haluat jakaa tiedoston.

- Napsauta paperiliittimen kuvaketta oikealla viestin syöttöruudusta.

- Etsi Lisää tiedosto kohteesta ja napsauta sen alapuolella olevaa Google Drivea.

- Valitse tiedosto ja napsauta Valitse, lähetä sitten viesti napsauttamalla nuolikuvaketta.

Kuinka hallita Google Drive -ilmoituksia Slackissa?
Oletuksena saat ilmoituksia, kun joku pyytää pääsyä tiedostoon, jakaa tiedoston kanssasi tai kommentoi tiedostoa. Voit hallita Google Drive -ilmoituksia Slackissa seuraavasti:
- Avaa Slack ja kirjaudu tilillesi.

- Napsauta työtilan nimeäsi näytön vasemmassa yläkulmassa.

- Valitse sivupalkista Sovellukset nähdäksesi yhdistetyn sovellusluettelon. Jos et näe Google Drivea luettelossa, napsauta kolmen pisteen kuvaketta nähdäksesi lisää sovelluksia.

- Napsauta Google Drive.

- Napsauta näytön yläosassa Viestit.

- Kirjoita viestin syöttökenttään päälle tai pois ja lähetä se ilmoitusten ottamiseksi käyttöön tai poistamiseksi käytöstä.

Voit hallita tiettyjen tiedostojen kommentti-ilmoituksia Google Driven kautta. Voit tehdä sen noudattamalla seuraavia ohjeita:
- Kirjaudu sisään Google Drive -tiliisi ja avaa tiedosto, jonka ilmoituksia haluat hallita.
- Valitse näytön oikeassa yläkulmassa Kommentit.

- Napsauta Ilmoitukset ja valitse ilmoitukset, jotka haluat vastaanottaa.

Usein Kysytyt Kysymykset
Tästä osiosta saat kaiken tarvitsemasi tiedon Slack- ja G Suite -sovellusten linkittämisestä ja käytöstä.
Kuinka yhdistät sovellukset Google Driveen?
Voit liittää monenlaisia sovelluksia Google Driveen - mukaan lukien Slack. Siirry Google Drive -sivulle ja kirjaudu sisään tiliisi. Napsauta sitten näytön oikeassa yläkulmassa olevaa rataskuvaketta avataksesi Asetukset.
miten päästä eroon epäjärjestyspalvelimelta
Valitse Hallinnoi sovelluksia ja sitten Yhdistä lisää sovelluksia. Näet luettelon sovelluksista, jotka voidaan yhdistää Google Driveen. Valitse sovellus ja napsauta Yhdistä.
Jos haluat poistaa yhdistetyt sovellukset Google Drivesta, avaa Asetukset ja napsauta Hallitse sovelluksia. Näkyviin tulee luettelo yhdistetyistä sovelluksista. Napsauta hiiren kakkospainikkeella sovelluskuvaketta. Valitse poistettavan sovelluksen avattavasta valikosta Asetukset ja valitse Katkaise yhteys Drivesta.
Voinko käyttää Google-dokumentteja löysällä?
Kyllä - voit liittää Google Driven Slackiin helpottaaksesi Google-dokumenttien jakamista. Tämä voidaan tehdä Slack Website -sovellushakemiston kautta. Napsauta Lisää Slackiin, sitten Lisää Google Drive -sovellus ja anna lupa.
Seuraa näytön ohjeita todentaaksesi Google-tilisi. Kun olet määrittänyt Google Driven Slackille, voit jakaa Google Docs -tiedostot napsauttamalla minkä tahansa keskustelun viestin syöttöruudun oikealla olevaa paperiliittimen kuvaketta.
Kuinka voin muodostaa yhteyden Slackiin?
Jotta voit muodostaa yhteyden Slackiin, sinun on luotava kanava. Siirry ensin Slack-verkkosivustolle tai lataa mobiilisovellus. Rekisteröidy ja napsauta sitten vasemman sivupalkin kanavien vieressä olevaa plus-kuvaketta. Kirjoita kanavan nimi ja napsauta Luo.
Kuinka voin siirtää Google-todennuksen uuteen puhelimeen
Uusi kanavasi näkyy sivupalkin Kanavat-alla. Napsauta sitä ja valitse Jaa ja kirjoita sen henkilön sähköpostiosoite, jonka haluat lisätä kanavallesi. Lisää vaihtoehtoisesti kutsuteksti ja napsauta Lähetä.
Tämän jälkeen henkilön on hyväksyttävä kutsu ja rekisteröidyttävä Slackiin. Siirry sen jälkeen Hallinta-valikkoon napsauttamalla työtilan nimeä. Napsauta Hallitse jaettuja kanavia nähdäksesi odottavat pyynnöt ja napsauta Hyväksy.
Kuinka voin muodostaa yhteyden Google Driveen?
Avaa Google Drive verkkosivusto laitteellasi. Kirjaudu sisään Google-tililläsi tai napsauta Luo tili, jos sinulla ei ole sellaista. Napsauta sitten Seuraava ja rekisteröidy noudattamalla näytön ohjeita.
Kun olet kirjautunut sisään, Google Drive yhdistetään automaattisesti. Luo uusi tiedosto napsauttamalla ruudun oikeassa yläkulmassa olevaa plus-kuvaketta ja valitsemalla tiedostotyyppi.
Kuinka Google Drive linkitetään Gmailiin?
Google Drive linkitetään Gmail-tiliisi automaattisesti jälkeensi Kirjaudu sisään Google Driveen. Jos haluat jakaa Google Drive -tiedostoja Gmailin avulla, kirjaudu sisään Gmail-tiliisi ja napsauta Ruudun luomista näytön vasemmassa yläkulmassa. Valitse Google Drive ja valitse tiedostot pilvestäsi. Valitse Drive-linkki tai Liite ja napsauta sitten Lisää.
Integroituuko Slack Googleen?
Kyllä, Slack-sovellus integroituu Google Workspaceen ja muihin G Suite -sovelluksiin. Kun olet linkittänyt Google-tilisi Slackiin, voit helposti jakaa Google Docs -tiedostoja ja asettaa tiedostojen käyttöoikeuksia, saada välitöntä ilmoitusta uusista jaetuista Google Drive -tiedostoista, suorittaa organisaatiosi pilven kautta, yhdistää Google-kalenterisi Slackiin ja paljon muuta.
Voit valita, mitkä G Suite -sovellukset yhdistetään Slack-tiliisi Sovellushakemisto . Napsauta haluamasi sovelluksen viereistä Hae sovellusta ja seuraa näytön ohjeita.
Kuinka voin lisätä Google Driven Slackiin?
Google Drive voidaan liittää Slackiin kahdella tavalla - Slack-verkkosivuston sovellushakemiston kautta ja jakamalla tiedostolinkki suoraan Slack-keskusteluihin. Jos haluat linkittää nämä kaksi sovellusta sovellushakemiston kautta, siirry Löysä verkkosivusto ja kirjaudu tilillesi. Siirry sovellushakemistoon ja sitten Google Drive -sivulle.
Napsauta Lisää Slackiin ja valitse Lisää Google Drive -sovellus ja valtuuta sitten Google-tilisi ja yhdistä se Slackiin noudattamalla näytön ohjeita. Jos haluat linkittää Google Drive -tilisi Slack through keskusteluihin, liitä tiedostolinkki viestinä ja lähetä se kenelle tahansa vastaanottajalle. Sitten Slackbot kysyy, haluatko yhdistää Google Driven Slackiin. Napsauta Yhdistä ja seuraa näytön ohjeita.
Kuinka voin irrottaa Google-tilini irti?
Jos haluat jostain syystä irrottaa Google-tilisi Slackista, voit tehdä sen Slackin kautta Sovellushakemisto . Siirry Google Drive -sivulle ja napsauta ristikuvaketta todennuksen vieressä. Vahvista napsauttamalla Katkaise yhteys.
Kuinka voin käyttää Google-pikanäppäimiä löysässä?
Slack-sovelluksen pikavalintojen avulla voit suorittaa erilaisia toimintoja muutamalla napsautuksella poistumatta Slackista. Kun olet liittänyt sovelluksen Slackiin, näet kaikki käytettävissä olevat pikavalinnat pikavalikossa. Helpoin tapa toimia pikavalikosta on avata keskustelu Slackissa ja napsauttaa salaman kuvaketta viestin syöttöruudun vieressä.
kuinka yhdistää soitto uudelleen wifi: hen
Siellä näet kaikki sovellukset pikakuvakkeineen. Esimerkiksi Google-kalenterin avulla voit luoda tapahtuman suoraan Slack-sovelluksessa. Napsauta vain pikakuvakkeen nimeä ja täytä lomake.
Kuinka voin tarkastella Google Drive -tiedostoni kommentteja ja vastata niihin?
Tiedostojen jakamisen lisäksi Google Drive sallii niiden kommentoimisen suoraan Slackin kautta. Saat ilmoituksia tiedostoihisi jätetyistä kommenteista.
Jos haluat tarkastella niitä ja vastata niihin, kirjaudu Slack-tiliisi ja napsauta työtilan nimeäsi näytön vasemmassa yläkulmassa. Valitse Sovellukset ja sitten Google Drive. Valitse näytön yläosasta Viestit. Näet kommenttiluettelon. Vie hiiri kommentin päälle ja valitse Aloita ketju ja kirjoita sitten vastauksesi.
Jaa Google Drive -tiedostot muutamalla napsautuksella
Nyt kun olet liittänyt Google-tilisi Slackiin, tiedostojen jakamisesta tiimillesi pitäisi tulla paljon helpompaa. Säädä G Suite -sovelluksen ilmoituksia ja käyttöoikeuksia mieltymystesi mukaan ja nauti hiljattain parannetusta Slack-työtilasta. Suosittelemme hankkimaan Slackin mobiilisovellus myös, jos et ole vielä tehnyt tätä. Se on saatavana sekä iOS: lle että Androidille, ja sen avulla voit olla yhteydessä tiimisi kanssa tien päällä, jolloin koko työtila mahtuu taskuun.
Oletko jo kokeillut Slack-mobiilisovellusta? Jaa mielipiteesi siitä alla olevassa kommenttiosassa.