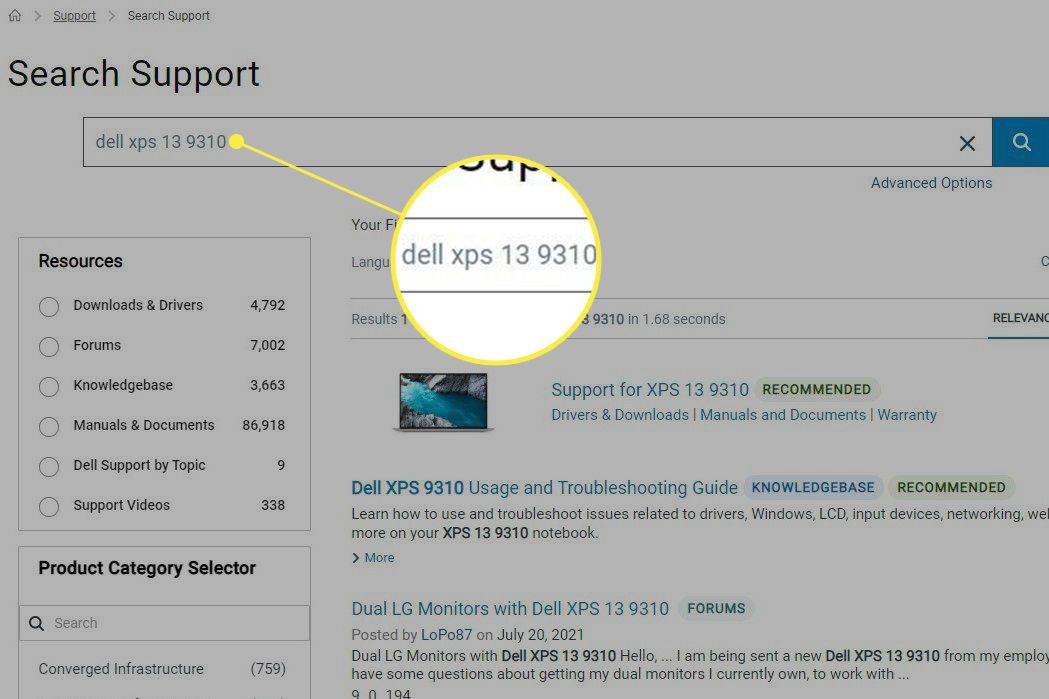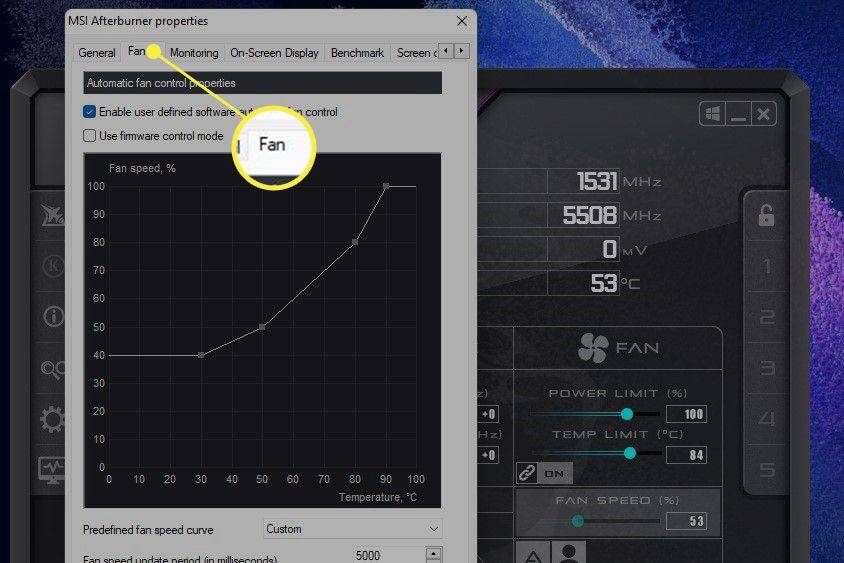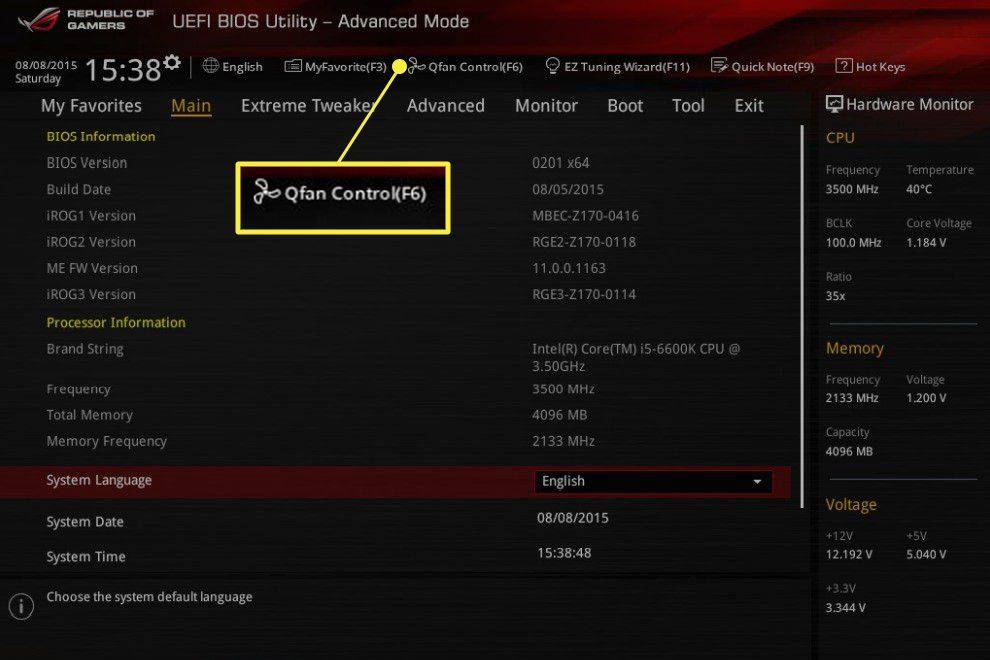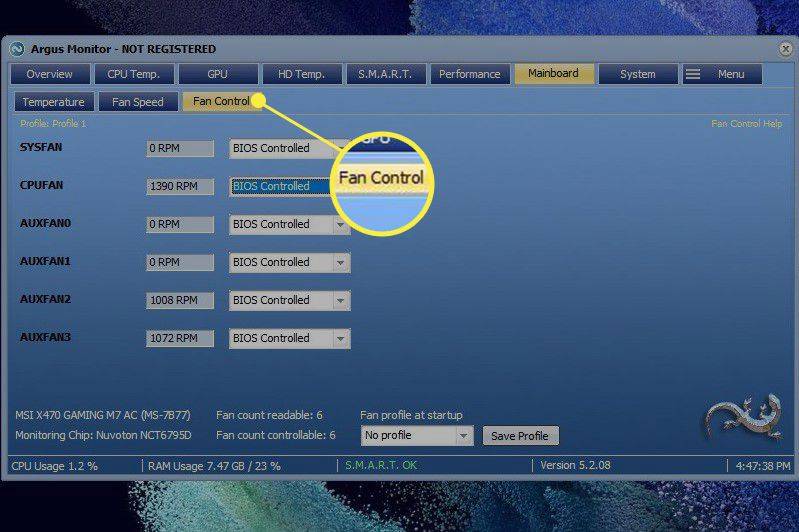Mitä tietää
- Windows 11 ei tarjoa sisäänrakennettua työkalua suorittimen tuulettimen nopeuden valvontaan tai ohjaamiseen.
- Sen sijaan voit ohjata suorittimen tuulettimen nopeutta Argus Monitorilla ja muilla ohjelmistoilla tai tietokoneesi BIOSilla.
- Älä koskaan aseta tuulettimen nopeudeksi 0. Tämä voi aiheuttaa CPU:n ylikuumenemisen.
PC:n suorittimen tuuletin on välttämätön, jotta tietokone pysyy viileänä kuormitettuna, mutta Windows ei tarjoa työkaluja prosessorin tuulettimen nopeuden muuttamiseen. Tämä artikkeli opettaa sinulle Windows 11:n vaihtoehdot ja kuinka niitä käytetään tuulettimen nopeuden ohjaamiseen.
Suorittimen tuulettimen ohjaaminen ensimmäisen osapuolen ohjelmistolla
Ensimmäisen osapuolen ohjelmistot on kehittänyt tietokoneesi valmistaja tai tietokoneesi valmistaja emolevy , käytettäväksi tietyn laitteiston kanssa. Se toimii ilman yhteensopivuusongelmia ja on usein vähiten vaikea käyttää.
Älä koskaan aseta CPU-tuulettimen nopeudeksi 0. Useimpia suorittimia ei ole suunniteltu toimimaan ilman aktiivista jäähdytystä, ja ne ylikuumenevat. Vaurioituminen voi tapahtua, kun tuuletin on nollassa.
-
Määritä tietokoneesi valmistaja ja malli. Jos käytät mukautettua rakennetta, etsi emolevyn merkki ja malli.

Jos sinulla on vaikeuksia löytää näitä tietoja, etsi sarjanumero tietokoneen pohjassa tai takana. Jos et löydä etikettiä, hyödynnä a ilmainen järjestelmätietotyökalu .
kuinka soittaa omaa musiikkiasi gta 5 xbox one: lla
-
Vieraile tietokoneesi valmistajan ylläpitämällä tukisivustolla ja etsi mallia. Monilla sivustoilla voit myös etsiä sarjanumeron tai jopa ostonumeron perusteella, jos sinulla on sellainen.
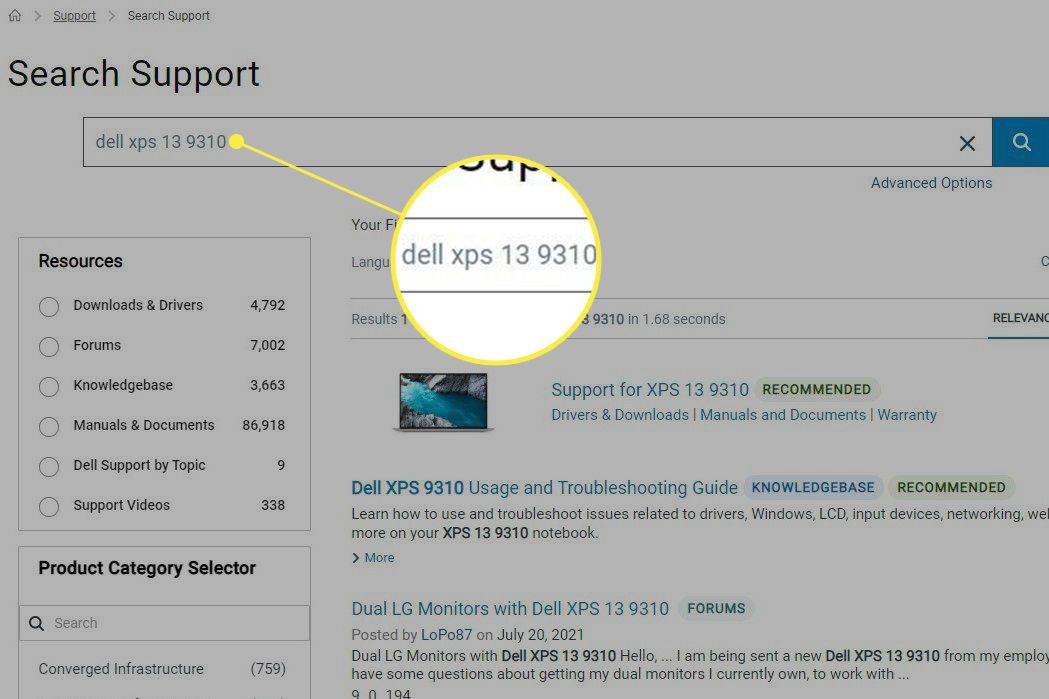
-
Etsi latausosiosta sen järjestelmäapuohjelma ja lataa se tietokoneellesi.
Useimmat PC-valmistajat yhdistävät tuulettimen ohjauksen järjestelmän ohjaus- tai ylikellotusapuohjelmaan. Yleisiä esimerkkejä ovat mm Alienwaren komentokeskus , Asus AI Suite , ja MSI Afterburner .
-
Asenna ja avaa apuohjelma ja etsi tuulettimen nopeuden säätö. Esimerkiksi avaaminen asetukset MSI Afterburnerin valikossa ja valitsemalla Tuuletin -välilehti näyttää tuulettimen ohjausvaihtoehdot.
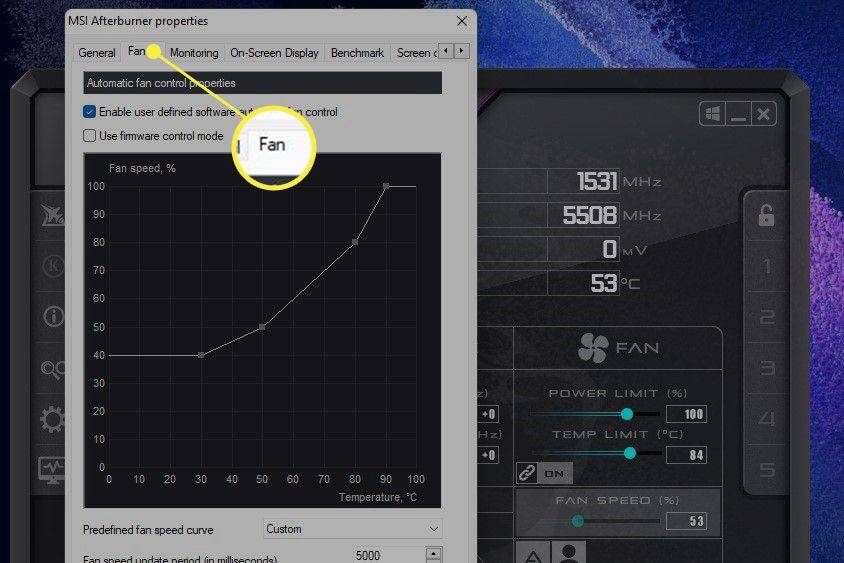
-
Useimmat ohjelmistot näyttävät tuulettimen nopeusasetukset prosentteina maksimista. Arvo 100 on tuulettimen suurin asetus, kun taas arvo 0 on pienin. Suuremmat tuuletinasetukset viilentävät paremmin, mutta ovat äänekkäämpiä, kun taas pienemmät asetukset tarjoavat vähemmän jäähdytystä mutta aiheuttavat vähemmän melua.
Kuinka ohjata suorittimen tuuletinta BIOSilla
BIOS on tietokoneesi emolevyn alkeellinen käyttöjärjestelmä, joka käynnistyy käynnistyksen yhteydessä. Useimmissa BIOS-apuohjelmissa voit tarkastella tai mukauttaa suorittimen tuulettimen nopeutta.
-
Sammuttaa Sinun tietokoneesi.
-
Siirry BIOS-asetusohjelmaan . Voit tehdä tämän käynnistämällä tietokoneen uudelleen ja painamalla tiettyä näppäintä. Liipaisinavain vaihtelee tietokoneiden välillä, mutta useimmat hyväksyvät sen F2 , F10 , tai niistä .
-
Etsi valikkovaihtoehto, joka näyttää tuulettimen asetukset. Tämä eroaa järjestelmien välillä, mutta se näkyy usein alla PC:n terveys , Pitkälle kehittynyt , tai Ylikellotus . Jos olet onnekas, tuulettimen nopeusasetukset voivat näkyä jo ensimmäisessä näytetyssä valikossa.
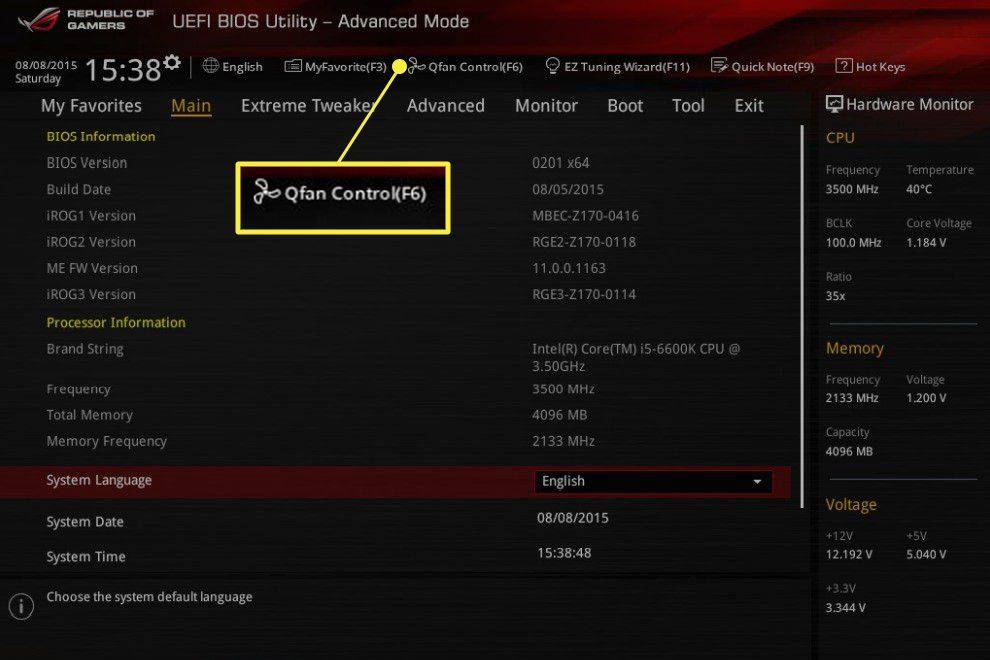
-
Muuta tuulettimen nopeutta haluamallasi tavalla, tallenna ja poistu. BIOS ilmaisee yleensä tuulettimen nopeusasetukset prosentteina maksimista. Suurin nopeus on 100, kun taas 0 on pienin.
Suorittimen tuulettimen ohjaaminen kolmannen osapuolen ohjelmistolla
Kolmannen osapuolen ohjelmisto sen etuna on työskennellä useiden tietokoneiden kanssa, mutta sinulla on todennäköisempää, että kohtaat ongelmia.
kromilaitteistokiihdytys päälle tai pois päältä
-
Lataa ja asenna ohjelmisto. Suosittuja vaihtoehtoja ovat mm SpeedFan , Argus-näyttö , ja Tuulettimen säätö .
-
Avaa sovellus ja etsi vaihtoehto, jossa mainitaan Tuuletin tai Tuulettimen säätö .
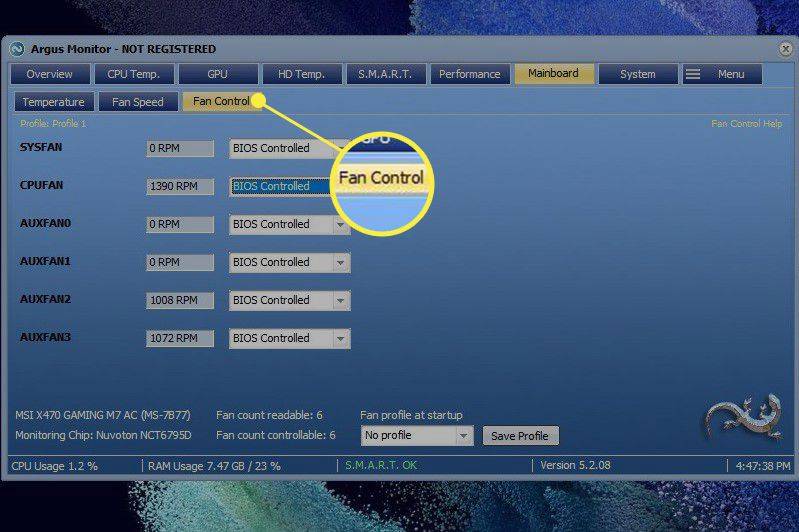
-
Säädä suorittimen tuulettimen nopeutta ja vahvista muutokset valitsemalla sitten Tallenna/Käytä-painike.
Suorittimen tuulettimen ohjaaminen Windows 11:ssä
Windows 11 ei sisällä sisäänrakennettuja työkaluja suorittimen tuulettimen nopeuden valvontaan tai mukauttamiseen. Sinun on valittava vaihtoehtoinen menetelmä sen sijaan.
- Kuinka ohjaan suorittimen tuulettimen nopeutta Windows 10:ssä?
Vastaanottaja ohjaa suorittimen tuuletinta Windows 10:ssä , kokeile kolmannen osapuolen työkalua, kuten Speedfania. Kun olet ladannut Speedfanin, valitse Automaattinen tuulettimen nopeus jos haluat, että Speedfan ohjaa järjestelmääsi automaattisesti, tai valitse Määritä > Pitkälle kehittynyt , etsi sitten tuuletin ja aseta se päälle Manuaalinen . Kun se on asetettu Manuaaliseksi, palaa pääsivulle ja säädä tuulettimen nopeutta ylös tai alas.
- Pitäisikö CPU-tuulettimen olla imu- vai poistoilma?
Tuulettimet, jotka ovat kohti PC-kotelon etuosaa, ovat todennäköisesti imutuulettimia; ne ottavat sisään viileämpää ilmaa alentamaan kotelon lämpötilaa. Takana sijaitsevat tuulettimet ovat tyypillisesti poistopuhaltimia; ne poistavat tietokoneen osien lämmittämän ilman.
- Kuinka poistan suorittimen tuulettimen?
Varmista, että prosessori on näkyvissä, ja poista kaikki kanavat tai muut esteet. Etsi virtajohto, joka yhdistää tuulettimen emolevyyn, ja irrota sitten tämä virtajohto varovasti. Etsi pidike, joka yhdistää tuulettimen prosessoriin, ja paina sitten varovasti ruuvimeisselillä tai vastaavalla työkalulla, kunnes tuuletin vapautuu. Irrota lopuksi jäähdytyselementti prosessorista.
- Miksi prosessorin tuuletin on niin kovaa?
CPU-tuulettimesi voi olla äänekäs, koska se on juuttunut pölystä ja liasta. Ratkaise ongelma poistamalla roskat paineilmalla. Varmista myös, että sijoitat tietokoneesi hyvin tuuletettuun paikkaan, jotta tuulettimet eivät ylikuormitu, ja harkitse kannettavan tietokoneen jäähdytystyynyä.
Jos kokeilet kaikkia kolmea tapaa, mutta mikään ei toimi, on mahdollista, että tietokoneesi ei salli suorittimen tuulettimen nopeuden säätöä. Järjestelmän BIOS saattaa estää sen, mikä pätee joskus kannettaviin tietokoneisiin, tai prosessorin tuuletinta ei ehkä ole kytketty emolevyn tuulettimen liitin joka mahdollistaa tuulettimen nopeuden säätelyn.
miten palauttaa poistetut tekstitKuinka korjata korkea suorittimen käyttö Windows 11:ssä FAQ
Mielenkiintoisia Artikkeleita
Toimituksen Valinta

Windowsin huoltomuutos tuo käyttöön kuukausittaiset koontiversiot Windows 8.1: lle ja Windows 7: lle
Eilen Microsoft ilmoitti muutoksesta Windows-huollossa, joka esittelee päivitysten koontimallin. Se vähentää Windows 8.1: n ja Windows 7: n käytettävissä olevien päivitysten määrää ja yhdistää ne yhdeksi kuukausittain. Jokaisen kuukauden koontiversio on kumulatiivinen, mutta ne julkaisevat pikapaketit Windows Update -sivustossa

Drag'n'Drop Editor
Drag'n'Drop Editor on pieni kannettava sovellus, jonka avulla voit muuttaa drag-n-drop-ominaisuuden oletuskäyttäytymistä Resurssienhallinnassa. Kuten ehkä tiedät, kun vedät tiedostoa, Windowsin Resurssienhallinta tarjoaa oletuksena siirtää vedettyä kohdetta. Voit muuttaa sitä ALT-, SHIFT- ja CTRL-näppäimen muokkaajilla, mutta et voi muuttaa

Kuinka nähdä poistetut DM:t Discordissa
Discordin avulla käyttäjät voivat kommunikoida yksityisesti, mutta useiden viestien seuraaminen on haaste. Joten mitä tapahtuu, kun viesti poistetaan ennen kuin sinä tai joku ryhmästäsi lukee sen? Kun viesti on poistettu, se

Kuinka avata WebM-tiedosto
Aina kun kolmikirjaiminen lyhenne esiintyy tavallisessa tietokonepuhelussa, ne, jotka eivät tiedä, voivat olla hämmentyneitä. Suurimmaksi osaksi nämä viittaavat tiedostopäätteisiin, viimeiseen osaan tiedostonimessä, joka tulee sen jälkeen

Fonttikoon muuttaminen Android-laitteella
Vuoden 2008 Android-käyttöjärjestelmän luomisen jälkeen miljoonat ihmiset ovat käyttäneet herkullisen kuuloisia versioita, kuten Jelly Bean, Ice Cream Sandwich ja Lollipop. Mutta mikä ei ole niin makeaa, jos et näe tekstiä omassasi

Roblox Kuinka saada hulluuden kruunu
The Crown of Madness on osa Crown-sarjaa, erityinen, violetin värinen lisävaruste, joka on tehty Roblox-tapahtumaan nimeltä Ready Player Two. Tapahtuma käynnistyi 23.11.2020 ja aloitti toisen vaiheensa joulukuussa. Kuten