Mitä Tietää
- Lataaminen: Avaa asiakirja ja siirry kohtaan Tiedosto > ladata > PDF-dokumentti (.pdf).
- Sähköpostin käyttäminen: Avaa asiakirja ja siirry kohtaan Tiedosto > Sähköposti liitteenä . Kirjoita osoite, muunna (valinnainen) ja Lähettää.
- Tallentaminen Google Driveen: Avaa asiakirja ja siirry kohtaan Tiedosto > Tulosta . Valita Tallenna Google Driveen kuin Kohde , ja Tallentaa .
Tässä artikkelissa kerrotaan, kuinka voit muuntaa asiakirjan Google-dokumenttien avulla a PDF-tiedosto ja tallenna se eri paikkoihin, kuten sähköpostiin ja Google Driveen. Tämän artikkelin ohjeet koskevat Google-dokumenttien työpöytäversiota, jota käytetään verkkoselaimen kautta.
Kuinka ladata PDF-versio Google-dokumentista
-
Kirjaudu Google-dokumentteihin ja avaa asiakirja, jonka haluat muuntaa PDF-muotoon.
-
Valitse Tiedosto > ladata > PDF-dokumentti (.pdf) .

-
Tarkista juuri luomasi PDF-tiedosto tietokoneesi latauskansiosta. Voit käyttää ladattua PDF-tiedostoa tästä.
Jos selaimesi ei ole asetettu kysymään, minne tallennat ladatut tiedostot, tiedosto sijoitetaan automaattisesti latauskansioosi. Muussa tapauksessa sinua pyydetään valitsemaan asiakirjan sijainti ja tiedostonimi ja paina sitten Tallentaa pelastaaksesi sen.
Google-dokumentin PDF-version lähettäminen sähköpostitse
-
Kirjaudu Google-dokumentteihin ja avaa asiakirja, jonka haluat muuntaa PDF-muotoon.
-
Valitse Tiedosto > Sähköposti liitteenä .

-
Syötä vastaanottajan sähköpostiosoite. Käytä sähköpostiosoitettasi, jos haluat muunnetun asiakirjan toimitettavan postilaatikkoosi.
Kirjoita aiheen otsikko ja halutessasi viesti.

-
Valitse Lähettää . Vastaanottaja(t) saavat PDF-tiedoston sähköpostin liitteenä, jonka he voivat sitten ladata.
Kuinka tallentaa PDF-versio Google-dokumentista Google Driveen
Nämä ohjeet toimivat vain Google Chromessa.
-
Kun Google-dokumentti on auki, valitse Tiedosto > Tulosta .
tarvitsetko wifi chromecastiin

-
Vuonna Kohde kenttä, valitse Tallenna Google Driveen ja valitse sitten Tallentaa .

-
PDF tallennetaan Google Driveen. Voit tarkastella tai jakaa sen suoraan tästä sijainnista.
Mitä hyötyä PDF-tiedostosta on?
PDF on lyhenne sanoista Portable Document Format. Formaatin on luonut Adobe 1990-luvun alussa tapana jakaa tiedostoja dokumentin muotoilusta tinkimättä. Ennen sitä tiedostojen jakaminen tietokoneiden välillä saattoi olla ongelmallista, koska oli tavallista, että kirjasimet, tekstikoot ja muut asetukset katosivat tai muuttuivat.
PDF ratkaisee tämän ongelman. Kun joku avaa PDF-tiedoston, se näyttää täsmälleen samalta kuin se tallennettiin. Muotoilu on lukittu asiakirjaan, mikä estää ei-toivotut muutokset.
Ihmiset pitävät myös PDF-tiedostosta, koska se mahdollistaa visuaaliset elementit, kuten ClipArt, digitaaliset kuvat ja valokuvat. Toiset pitävät sitä parempana, koska se näyttää kiillotetummalta ja ammattimaisemmalta. Muoto käyttää sisäistä pakkausta, mikä tarkoittaa, että se käyttää vähemmän tilaa kuin muut tiedostotyypit, mikä tekee siitä ihanteellisen sähköpostin lähettämiseen, tulostamiseen ja asiakirjojen lataamiseen verkkoon.
Muotoilun säilyttämisen lisäksi PDF-tiedostot poistavat tarpeettomat ja häiritsevät elementit digitaalisista dokumenteista, kuten marginaalit ja ääriviivat . Ne myös säilyttävät asiakirjan muotoilun tulostettaessa.
Milloin PDF-tiedostoa kannattaa käyttää?
Sinun tulee harkita PDF-muodon käyttöä seuraaville asiakirjoille:
- Oikeudelliset muodot, kuten sopimukset, vuokrasopimukset ja myyntilaskut.
- Laskut, ansioluettelot, saatekirjeet ja verkkoportfoliot.
- Ladattavat materiaalit, kuten e-kirjat, tuoteoppaat tai tiedotteet
- Kouluprojektit ja tutkimuspaperit.
Lisää vaihtoehtoja PDF-tiedostojen tallentamiseen Google-dokumenteista
Näiden Google-dokumenttien PDF-tiedoston tallentamistapojen lisäksi voit asentaa kolmannen osapuolen ohjelmistoja, kuten DriveConverter , jonka avulla voit ladata Google-tiedostoja eri muotoihin, mukaan lukien PDF, JPG ja MP3.
FAQ- Kuinka voin muuntaa PDF-tiedoston Google-dokumentiksi?
Jos haluat muuntaa PDF-tiedoston Google-dokumentiksi , kirjaudu sisään Google-dokumentteihin ja valitse Avaa tiedostovalitsin kuvake (näyttää kansiolta). Vuonna Avaa tiedosto valintaikkuna, valitse Lataa välilehti ja valitse Valitse tiedosto laitteestasi > valitse Avaa Google Docsilla ja muokkaa tiedostoasi.
- Kuinka voin muuntaa Google-dokumentin Wordiksi?
Jos haluat muuntaa Google-dokumentin Word-tiedostoksi, avaa tiedosto Google-dokumenteissa ja valitse Tiedosto > ladata > Microsoft Word . Tiedostolla on nyt .docx-tunniste, ja voit avata ja muokata sitä Wordissa.
- Kuinka voin muuntaa Word-tiedoston Google-dokumentiksi?
Jos haluat muuntaa Word-asiakirjat Google-dokumenteiksi, siirry Google Driveen ja kirjaudu sisään. Valitse Uusi > Tiedoston lataus > valitse tiedosto > Avata . Valitse tiedosto Google Drivessa > Tiedosto > Tallenna Google Docsina .







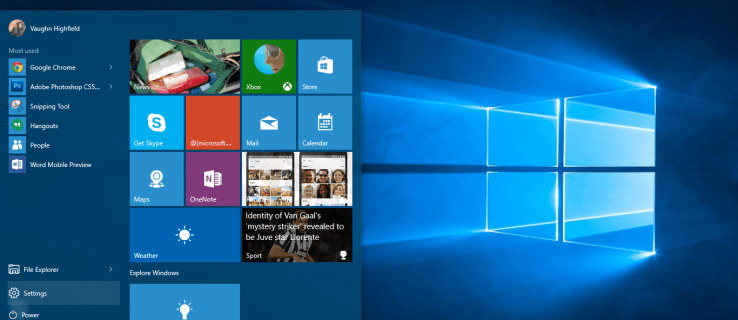

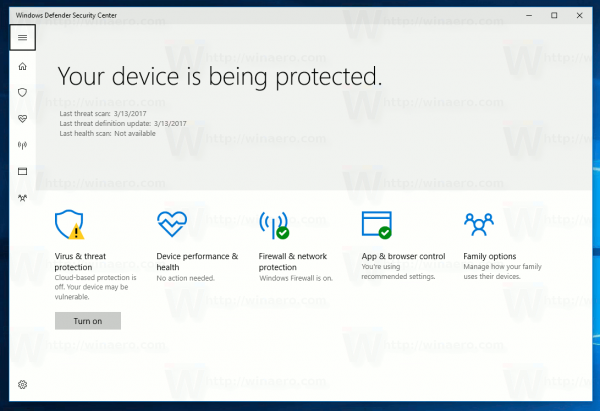

![Parhaat Shinobi Life 2 -koodit [helmikuu 2021]](https://www.macspots.com/img/other/42/best-shinobi-life-2-codes.jpg)


