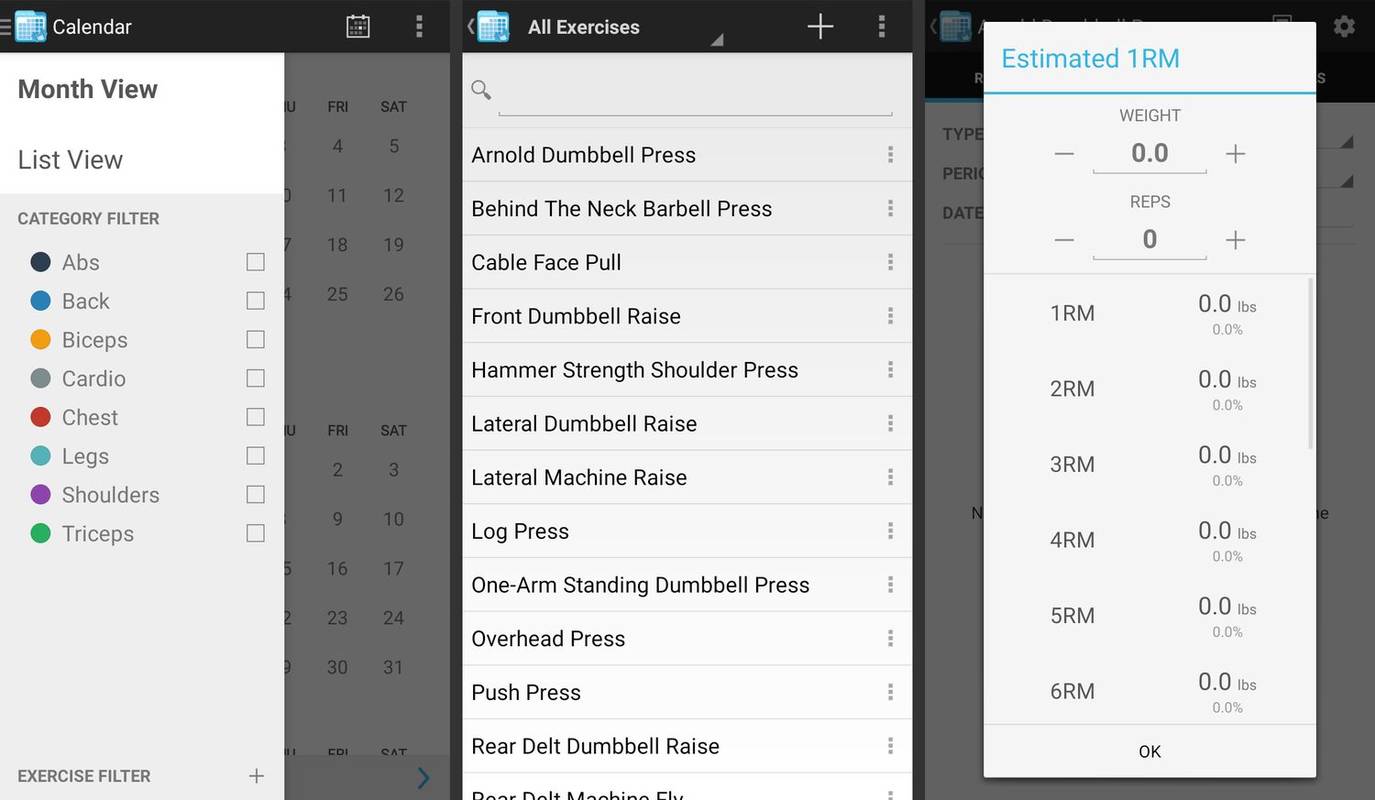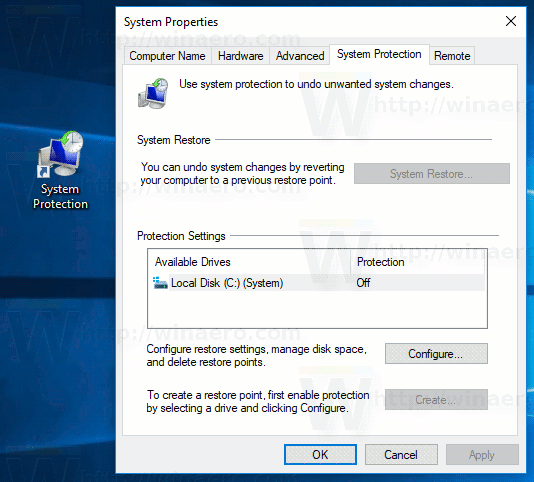Voit käyttää Google Sheetsia mihin tahansa kotitalouksien budjetoinnista yrityksen hallintaan. Sheets tekee myös lyhytaikaista kirjanpitoa, laskutusta ja laskutusta. Yksi tapa auttaa on kaavat, ja tämä on tämän päivän opetusohjelman aihe. Tässä artikkelissa kerrotaan, kuinka kaava kopioidaan koko sarakkeesta Google Sheets -palveluun säästääksesi aikaa ja turhautumista.

Apua Google Sheets -kaavoihin
Kaavat ovat laskentataulukon takana olevaa matematiikkaa. Käyttämällä tiettyjä lausekkeita kerrot taulukolle, mitä tehdä tietyille soluille syötettävillä tiedoilla halutun tuloksen luomiseksi. Tehtävä voi olla niin yksinkertainen kuin kahden solun lisääminen kokonaismäärän luomiseksi ja keskiarvojen kokoamiseksi tuhansille eri soluille. Laskennan koosta ja laajuudesta riippumatta ydinkaava pysyy yleensä samana.
Kaavojen käyttäminen Google Sheetsissa
Kaavat ovat suhteellisen suoraviivaisia, vaikka et olekaan matematiikan pelle. Google Sheets käyttää loogisia lausekkeita tulosten tuottamiseen antamiesi ehtojen mukaan. Näet kaavan todellisessa solussa, joka sisältää mainitun kaavan, tai taulukon yläosassa olevassa kaavapalkissa (merkitty FX: llä). Näin syötät kaavan Google-taulukoihin.
- Kaksoisnapsauta solua, johon haluat kaavan, ja kirjoita sitten = ilman lainausmerkkejä, jota seuraa kaava.

- Lehdistö Tulla sisään tallentaa kaava tai napsauta toista solua. Tulokset näkyvät solussa, kun kaava näkyy esimerkiksi. ruutu yllä.

Yllä olevassa kuvaesimerkissä soluun D3 syötetty kaava näkyy yläosassa olevassa fx-ruudussa, kun arvo näkyy solussa. Yllä oleva esimerkki lisää solut B3 ja C3 muodostaen summan. Se on yksinkertainen kaava, mutta antaa sinulle käsityksen niiden toiminnasta.
Kaavoista voi tulla monimutkaisia, edistyneitä lauseita, jotka kykenevät toimimaan esimerkiksi lajittelun, tiettyjen solujen korostamisen määriteltyjen kriteerien perusteella, erilaisten matematiikkojen yhdistämisen tietyille soluyhdistelmille ja paljon muuta.
Kopioi kaava koko sarakkeesta Google Sheets -palveluun
Jos haluat kopioida laskelmat koko sarakkeesta Google Sheets -palvelussa, sinulla on muutama vaihtoehto kaavasta riippuen. Ymmärrät sen paremmin, kun pääset vaihtoehtoon 3. Helpoin tapa on tarttua täyttökahvaan ja liu'uttaa alas viimeiseen soluun. Pidemmät arkit toimivat kuitenkin parhaiten kaksoisnapsauttamalla kahvaa. Voit myös aloittaa ylimmän solun kaavan replikointiprosessin, joka virtaa koko sarakkeesi alas. Tässä ovat yksityiskohdat kaikista kolmesta vaihtoehdosta.
kuinka tyhjentää kaikki ristiriidassa olevat viestit
Vaihtoehto 1: Vedä yläsolua kopioiden toistamiseksi
- Korosta sarakkeen ensimmäinen solu, joka sisältää kaavan, ja valitse sitten täyttökahva (pieni sininen laatikko) solun oikeassa alakulmassa. Osoitin muuttuu ristikkäiseksi, kun se on asetettu oikein.

- Vedä hiusristikko viimeiseen haluttuun soluun, joka käyttää määritettyä kaavaa. Google Sheets täyttää automaattisesti oikean kaavan kullekin riville.

Edellä olevassa prosessissa käytetään rivin # 3 kaavaa [ = SUMMA (B3 + C3) ] täyttääksesi kaikki muut valitut rivit sarakkeessa [ = SUMMA (B4 + C4) ], [ = SUMMA (B5 + C5) ], jne.
merkintä: Vaihtoehto 1 lisätään 0 rivillä, jossa ei ole tietoja. Sinun on poistettava kyseisen solun sisältö, jos haluat sen olevan tyhjä.
Vaihtoehto # 2: Kaksoisnapsauta yläosaa kopioidaksesi kaavan sarakkeesta alaspäin
- Valitse kaavan sisältävän sarakkeen ensimmäinen solu ja vie hiiri oikean alakulman täyttökahvan päälle. ÄLÄ KLIKKAA Vielä.

- Kaksoisnapsauta hiiren vasenta painiketta täyttökahvassa. Tämä prosessi muodostaa kaavan automaattisesti sarakkeen viimeiseen täytettyyn soluun.

merkintä: Vaihtoehto # 2 lopettaa kaavojen lisäämisen, kun se saavuttaa tyhjän rivin sarakkeen alapuolella. Kopioi ensimmäinen solu, liitä se sarakkeen seuraavaan täytettyyn soluun ja toista yllä olevat vaiheet.
Vaihtoehto 3: Käytä matriisikaavaa replikoimaan laskelmat sarakkeessa
Viimeinen tapa kopioida kaava sarakkeesta Google Sheets -sovelluksessa on käyttää ArrayFormula-toimintoa. Muista kirjoittaa oikeat alueet kaavaan.
Google ARRAYFORMULA -esimerkkejä kaavojen kopioimiseksi sarakkeessa
=ArrayFormula(B3:B6+C3:C6)
Yllä olevassa esimerkissä käytetään lisäys kaava (B3 + C3), mutta se lisää alueen, joka laskee soluihin B6 ja C6. Google Sheets käyttää (B3 + C3) ja kopioi sen alas sarakkeeseen (B4 + C4), (B5 + C5) ja (B6 + C6).
=ARRAYFORMULA(IF(ISBLANK(B3:B+C3:C),'',IF(B3:B+C3:C=0,'',(B3:B+C3:C))))
Yllä oleva esimerkki laskee samat kokonaismäärät kuin edellinen kaava, paitsi että se korvaa 0 soluissa ilman merkkejä niin, että se näyttää tyhjältä. ISBLANK osa ohittaa tyhjät solut ja merkit lisätään sisälle ovat mitä Google Sheets sijoittaa tyhjiksi soluiksi, mikä ei ole mitään.
merkintä: Vaihtoehto # 3 täyttää kaavan automaattisesti sarakkeen jokaisessa solussa määritetyn alueen perusteella. Jos alueella on tyhjiä soluja, se lisää 0 soluun, ellet lisää ISBLANK- ja = 0-kaavoja, kuten yllä on esitetty.
Kaikista soluista voi poistua ellet tyhjennä taulukon kaavaa ylimmässä solussa ja valitse toinen menetelmä. Jos yrität lisätä numeron matriisin soluun, kaavasolu näyttää #REF! ja kaikki sen alla olevat solut tyhjät lukuun ottamatta muutettua solua. Poista ei tee mitään matriisin soluille.
Kopioidaan Google-taulukko uusien kaavojen käyttämiseksi
Arkkiin voi sisältyä paljon tietoa. Näin voit kopioida yhden ja testata uusia kaavoja ilman huolta.
- Avaa ensin kopioitava arkki.
- Napsauta sitten hiiren kakkospainikkeella ja valitse Kopioi .

- Uusi arkki luodaan tiedoston nimellä Kopio sen edessä.
- Tämän taulukon avulla voit testata uusia kaavoja tosielämän tiedoista jne. Varmista, että sinulla on useita kopioita tärkeistä tiedoista.
Lopuksi, Google Sheetsissä käytetyt menetelmät kaavojen kopioimiseksi sarakkeessa eivät ole niin monimutkaisia, kunhan ymmärrät käytetyt kaavan merkkijonot / argumentit. Riippumatta siitä, mikä vaihtoehto sopii sinulle parhaiten, testaa se ensin pienessä arkissa ja kopioi se sitten. On myös parasta suorittaa toinen testi alkuperäisen arkin alkuperäisellä kopiolla ennen kaavojen virallista käyttöönottoa, lähinnä siksi, että sinulla on paljon tietoja, jotka voivat muuttua huonompaan suuntaan.