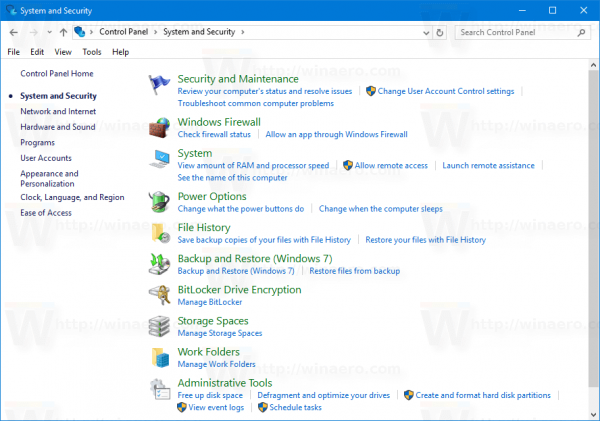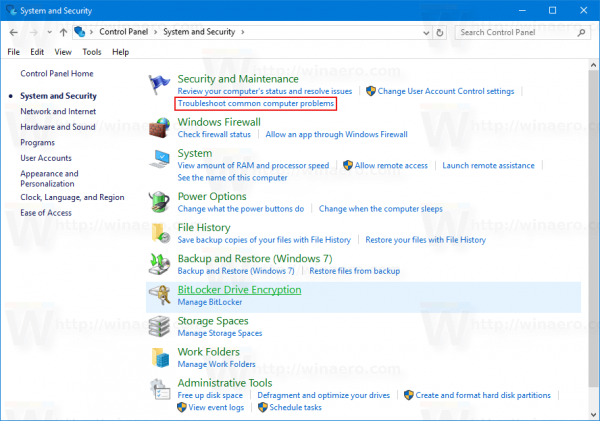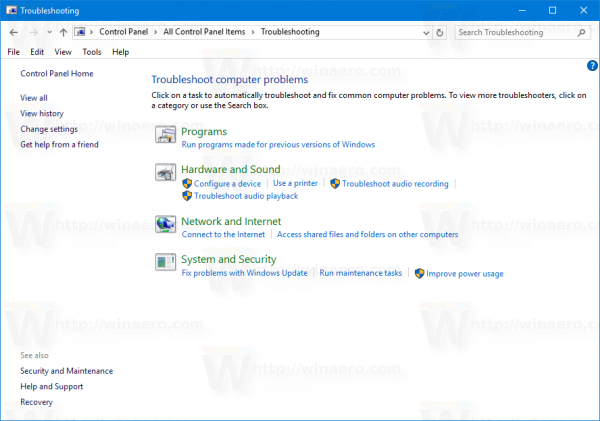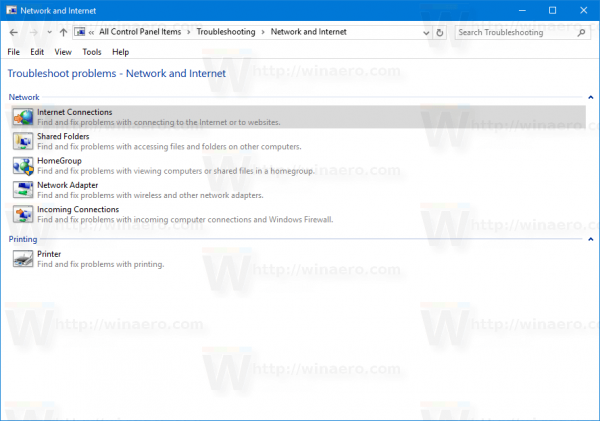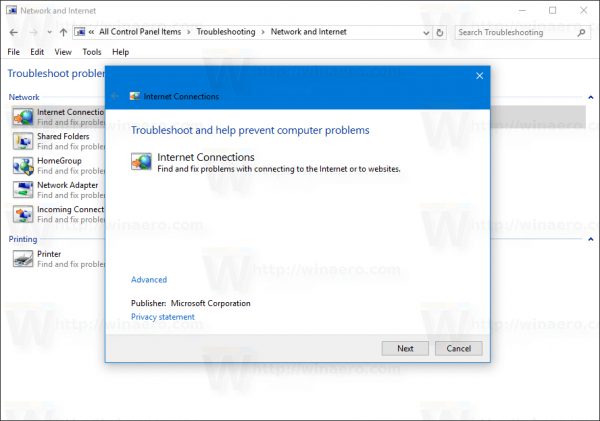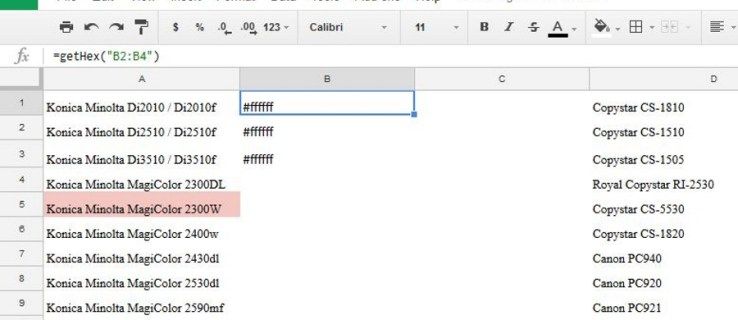Eri käyttöjärjestelmän ongelmien korjaamiseksi Windows 10 sisältää useita sisäänrakennettuja vianmääritystoimintoja. Joskus ne ovat todella hyödyllisiä ja voivat ratkaista ongelman nopeasti.
Mainonta
Windows 10 build 15019: stä alkaen Microsoft on lisännyt kaikki käytettävissä olevat vianmääritystiedot Asetukset-sovellukseen. Klassisen ohjauspaneelin linkki avaa myös uuden Asetukset-sivun. Näin niitä voidaan käyttää.
kuinka kertoa, onko näytönohjaimesi paistettu
Suorita vianmääritysohjelma Windows 10: ssä , voit käyttää uutta sivua Asetukset-sovelluksessa. Voit navigoida sinne seuraavaa polkua pitkin
Asetukset Päivitä ja suojaus Vianmääritys
Näin sivu näyttää.

Se sisältää seuraavat vianetsintäominaisuudet:
miten nähdä ystävien höyryn toivelista
- Internet-yhteydet
- Äänen toistaminen
- Tulostin
- Windows päivitys
- Sininen näyttö
- Bluetooth
- Laitteisto ja laitteet
- Kotiryhmä
- Saapuvat yhteydet
- Näppäimistö
- Verkkosovitin
- Teho
- Ohjelman yhteensopivuuden vianmääritys
- Äänen tallennus
- Haku ja indeksointi
- Jaetut kansiot
- Puhe
- Videotoisto
- Windows Store -sovellukset
Napsauta tarvitsemasi vianetsintäominaisuutta. Se ilmestyy näytölle.

Noudata ohjatun vianmääritystoiminnon ohjeita.

kuinka tehdä CFG-tiedosto Windows 10
Tämän pitäisi auttaa sinua ratkaisemaan avaamaasi vianmääritykseen liittyvät ongelmat.
Nämä vianetsintäominaisuudet eivät ole uusi ominaisuus Windows 10 Creators -päivityksessä. Ne ovat saatavana aiemmissa Windows 10 -rakennuksissa perinteisen ohjauspaneelin sisällä. Ainoa uusi ominaisuus on mahdollisuus käyttää niitä Asetukset-sovelluksen kautta. Kosketusnäyttölaitteiden omistajat arvostavat tätä.
Jos käytät Windows 10 -käyttöjärjestelmää ilman vianmäärityssivua Päivitys ja palautus -kohdassa, voit suorittaa vianmäärityksen perinteisen ohjauspaneelin avulla. Näin.
- Avaa Ohjauspaneeli .
- Siirry kohtaan Ohjauspaneeli Järjestelmä ja suojaus.
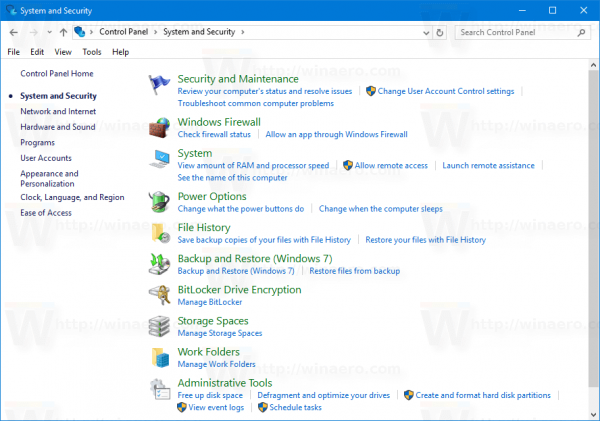
- Napsauta Suojaus ja ylläpito -kohdassa olevaa linkkiä Vianmääritys yleisiin tietokoneongelmiin. Katso seuraava kuvakaappaus:
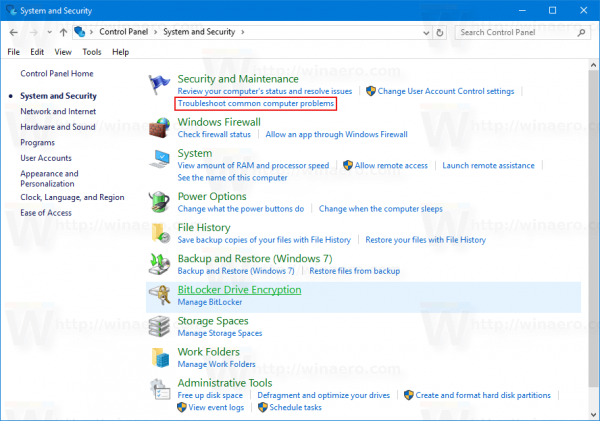
- Valitse vianetsintäluokka.
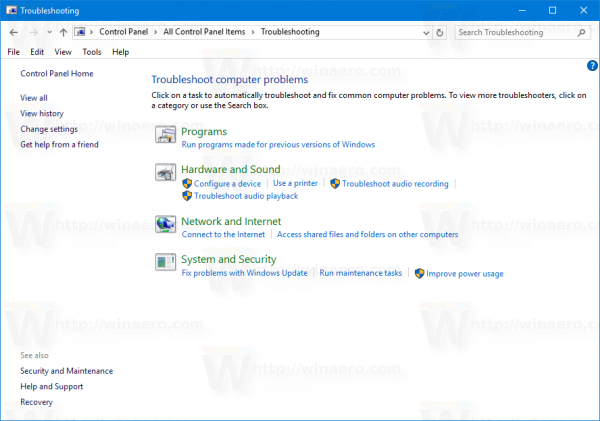
- Suorita nyt vianmääritysohjelma, joka sopii kohtaamaasi ongelmaan.
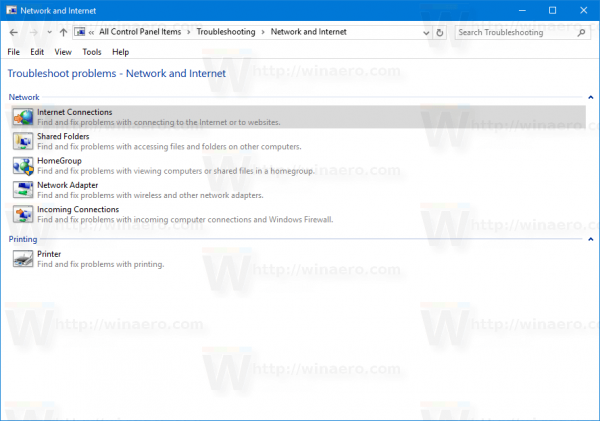
- Seuraa ohjatun toiminnon ohjeita.
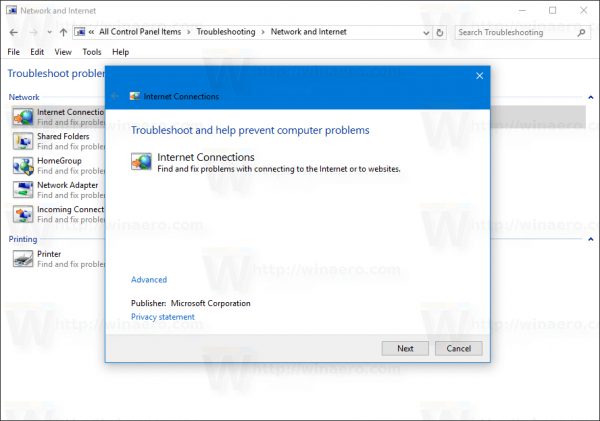
Se siitä.