Mahdollisuus kopioida video- ja kuvatekstiä voi olla korvaamatonta. OCR on tekstin muuntaminen kuvista asiakirjatekstiksi, jota voit muokata, ja on olemassa muutamia OCR-ohjelmistopaketteja, joiden avulla voit poimia tai kopioida tekstiä tallennetuista kuvista.

Tässä artikkelissa käsitellään video- ja kuvatekstin kopioimista useimmilla laitteilla.
Kuinka kopioida video- ja kuvatekstiä tietokoneeseen
Tekstin kopioiminen videoista ja kuvista on suoraviivaista, varsinkin tietokoneella.
Copyfishin käyttäminen video- ja kuvatekstin kopioimiseen
- Aloita avaamalla Kopioi kalalaajennussivu lisätäksesi sen Google Chromeen. Huomaa, että tämä laajennus on saatavana myös Opera-selaimelle. Sitten löydät Copyfish-painikkeen alla olevasta tilannekuvasta Chromen työkalupalkista.
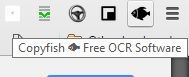
- Etsi seuraavaksi verkkosivun kuva, jossa on tekstiä. Olen lisännyt alle sopivan kuvan, jonka avulla voit kokeilla laajennusta.
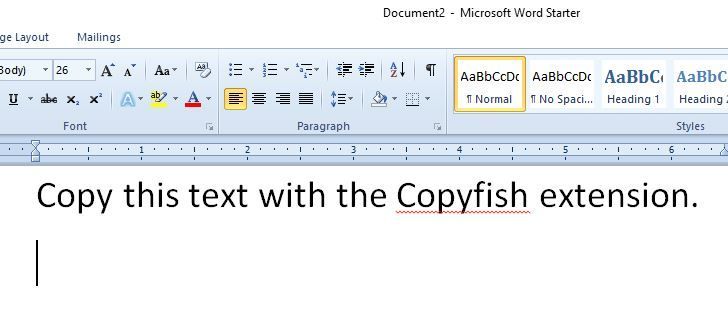
- Paina työkalupalkin Copyfish-painiketta ja pidä sitten hiiren vasenta painiketta painettuna ja vedä hiirtä. Sitten voit laajentaa kuvan tekstin ympärillä olevan laatikon alla olevan kuvan mukaisesti. Laajenna laatikko niin, että se sisältää kaiken kopioitavan tekstin, ja päästä sitten pois päältä -painike.
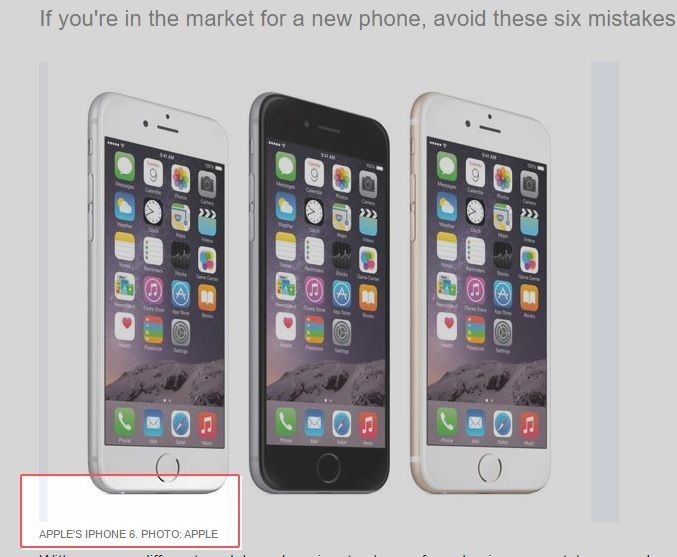
- Kun vapautat hiiren painikkeen, alla oleva Copyfish-ikkuna avautuu selaimen oikeaan alakulmaan. Se näyttää sinulle OCR-tekstin, jonka pitäisi vastata sitä, mitä valitsit kopioitavaksi kuvassa. paina Kopioi leikepöydälle -painiketta tekstin kopioimiseksi. Sitten voit liittää sen tekstieditoriin Ctrl + V pikanäppäin.
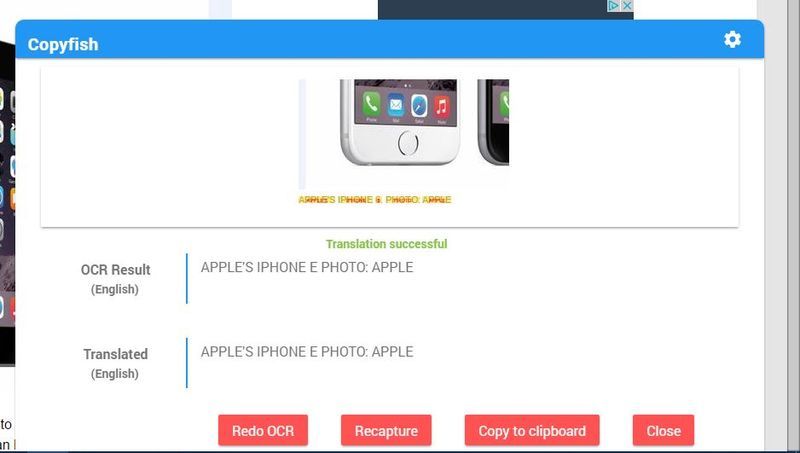
- Lisävaihtoehtoja varten napsauta hiiren kakkospainikkeella työkalupalkin Copyfish-kuvaketta ja valitse Vaihtoehdot . Tämä avaa alla olevan välilehden, josta voit tarvittaessa määrittää käännöksen. Jos kuva sisältää esimerkiksi saksaa, sinun tulee valita se Input Language -pudotusvalikosta. Sitten laajennus voi kääntää saksan englanniksi.

kuinka muuttaa nimeä lol
Copyfish toimii myös verkkosivustoilla olevien videoiden kanssa. Kokeile sopivaa tekstitettyä videota. Pysäytä sitten video, kun siinä on tekstitystekstiä.
Kaiken kaikkiaan Copyfish voi olla kätevä laajennus Chrome-työkalupalkkiin. Sen avulla voit nyt kopioida ja kääntää kuvien ja videoiden tekstiä, jotka eivät aina käänny sivun muun osan kanssa.
Google Driven käyttäminen video- ja kuvatekstien kopioimiseen
Toinen Google Driven hieno ominaisuus on se, että voit ladata ja kuvata ja purkaa tekstiä siitä käyttämällä sen sisäänrakennettua OCR-ohjelmistoa. Saat parhaat tulokset videossa ottamalla kuvakaappauksen ja lataamalla kuvan.
- Avaa Google Drive, napsauta asetukset pudotusvalikosta ja valitse Latausasetukset > Muunna teksti ladatuista PDF- ja kuvatiedostoista .
- Lataa nyt kuva, josta haluat poimia tekstin.
Tekstintunnistuksen laatu riippuu kuvan laadusta.
Kuinka kopioida video- ja kuvatekstiä Androidissa
Google Driven käyttäminen video- ja kuvatekstien kopioimiseen
Aivan kuten tietokoneessa, voit käyttää Google Driven sisäänrakennettua OCR-ohjelmistoa. Saat parhaat tulokset videossa ottamalla kuvakaappauksen ja lataamalla kuvan.
- Avaa Google Drive, napauta asetukset valikosta ja valitse Latausasetukset > Muunna teksti ladatuista PDF- ja kuvatiedostoista .
- Lataa nyt kuva, josta haluat poimia tekstin.
Jälleen tekstintunnistuksen laatu riippuu suuresti kuvan laadusta.
Videon ja kuvatekstin kopioiminen iOS:ssä
Nyt käsittelemme video- ja kuvatekstien kopioimista iOS-laitteilla.
Video- ja kuvatekstien kopioiminen iOS 15:ssä
Applella on nyt sisäänrakennettu live-tekstiominaisuus, jonka avulla voit poimia ja kopioida tekstejä valokuvista.
- Ota kuva tarvitsemastasi tekstistä, asiakirjasta jne. tai avaa kuva, joka sinulla on Valokuvat- tai Kamera-sovelluksessa.
- Paina nyt kopioitavaa tekstiä samalla tavalla kuin Notes-sovelluksessa.
- Kun sitten kaksi valitsinpistettä tulevat näkyviin, venytä kopioitavan tekstin tekstivalintakohdistinta ja paina Kopio .
- Avaa seuraavaksi haluamasi sanaeditori ja liitä se siihen. Teksti näkyy asiakirjassa.
Google Driven käyttäminen video- ja kuvatekstien kopioimiseen
Aivan kuten tietokoneella tai Android-laitteella, voit käyttää Google Driven sisäänrakennettua OCR-ohjelmistoa. Saat parhaat tulokset videossa ottamalla kuvakaappauksen ja lataamalla kuvan.
- Avaa Google Drive, napauta asetukset valikosta ja valitse Latausasetukset > Muunna teksti ladatuista PDF- ja kuvatiedostoista .
- Lataa nyt kuva, josta haluat poimia tekstin.
Tekstien kopioiminen
Koska monet tarvitsevat kopioida video- ja kuvatekstiä, se on helppo prosessi, koska monet ohjelmistoyritykset luovat tai sisällyttävät sen tuotteisiinsa. Muutamalla napsautuksella tai napautuksella teksti on käytettävissäsi.
Tiedätkö muita tapoja kopioida video- ja kuvatekstiä? Voit vapaasti jakaa kokemuksesi alla olevan yhteisön kanssa.

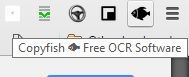
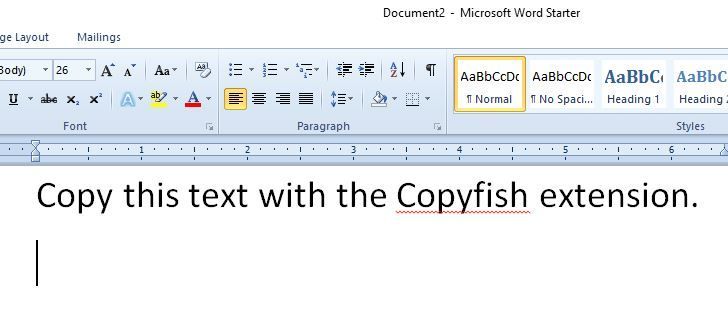
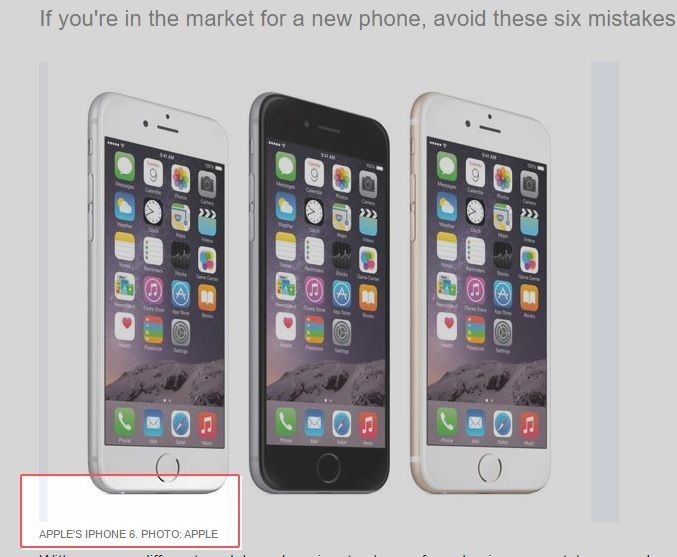
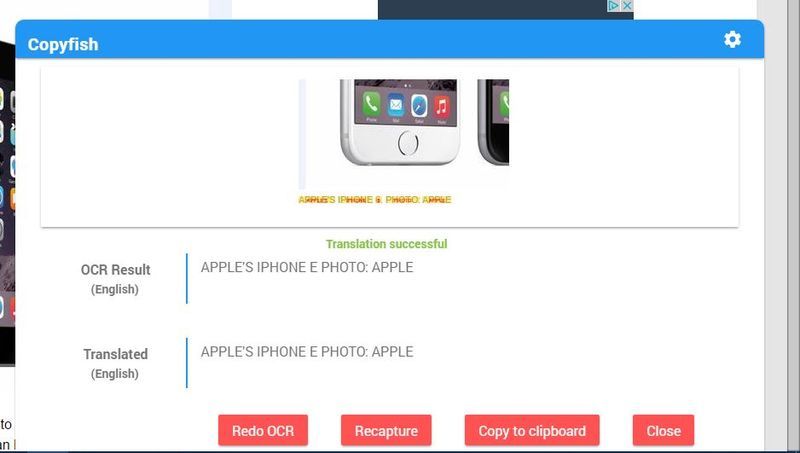




![Windows 10 ei yhdistä yhdistettyjä verkkoasemia uudelleen [Korjaa]](https://www.macspots.com/img/windows-10/48/windows-10-does-not-reconnect-mapped-network-drives.png)



