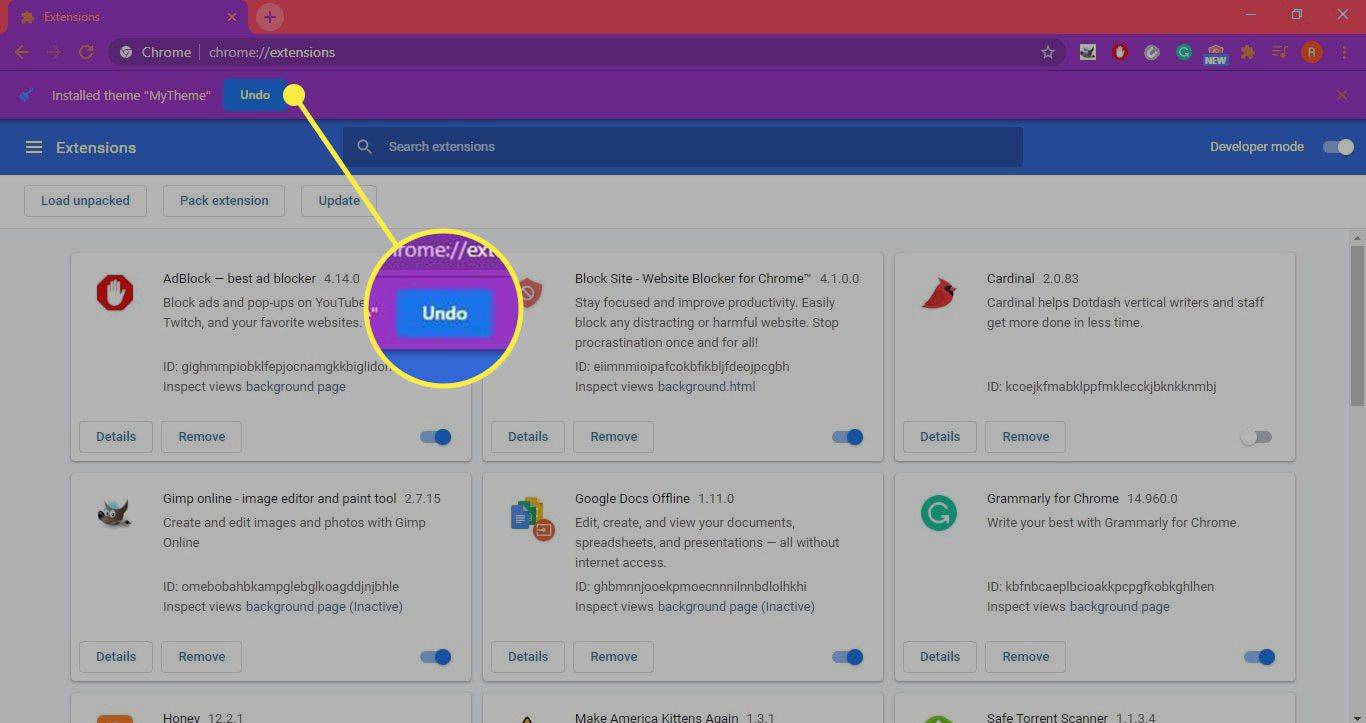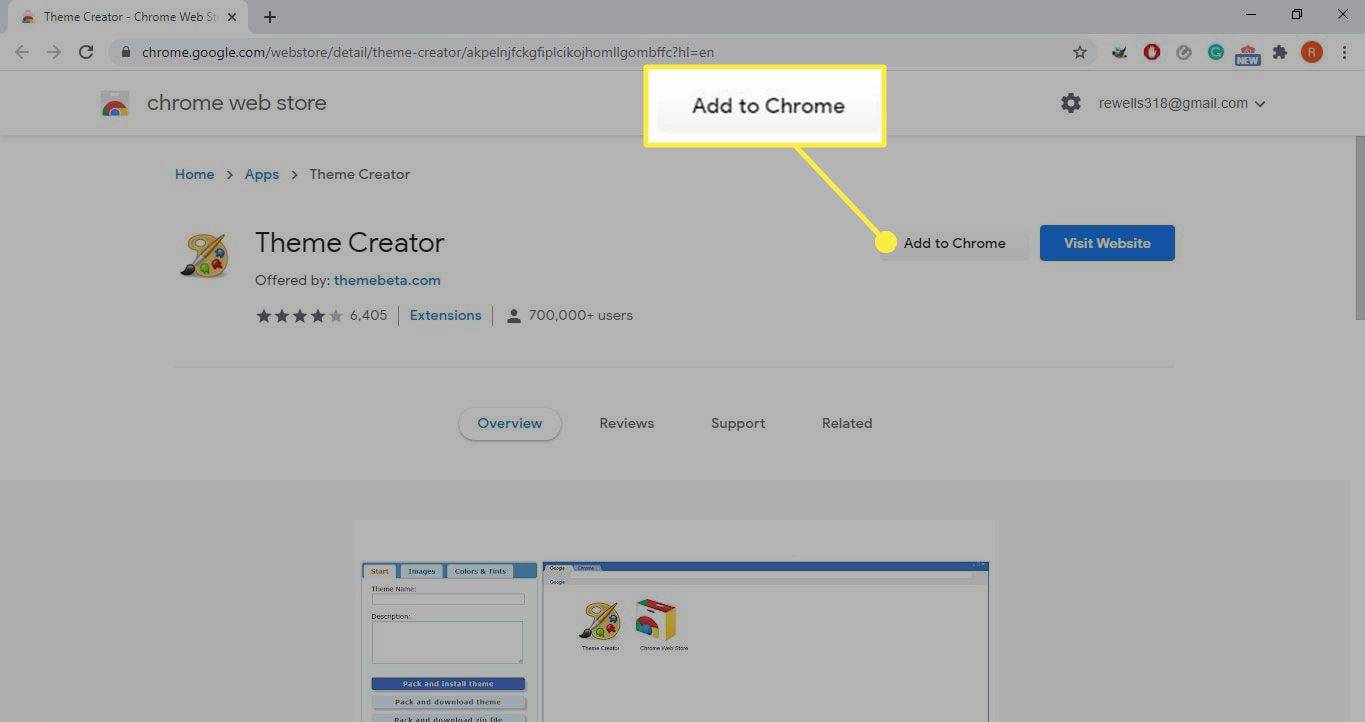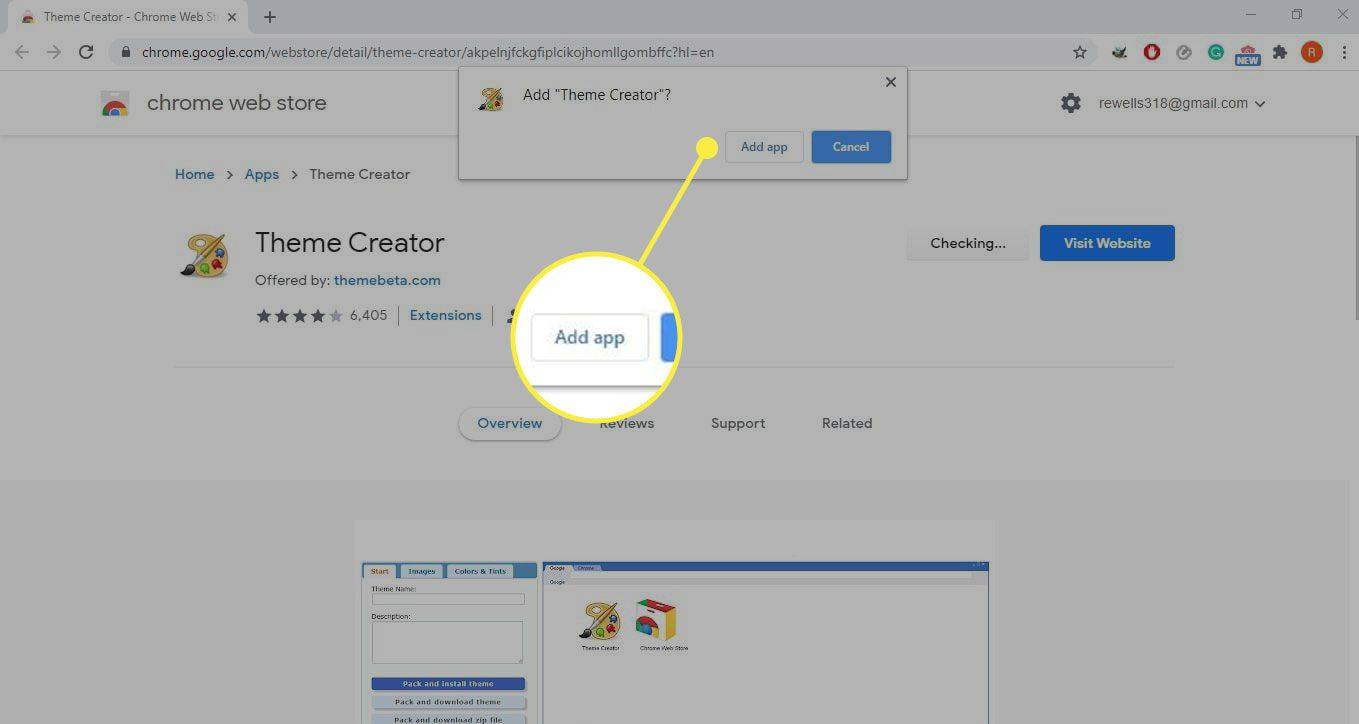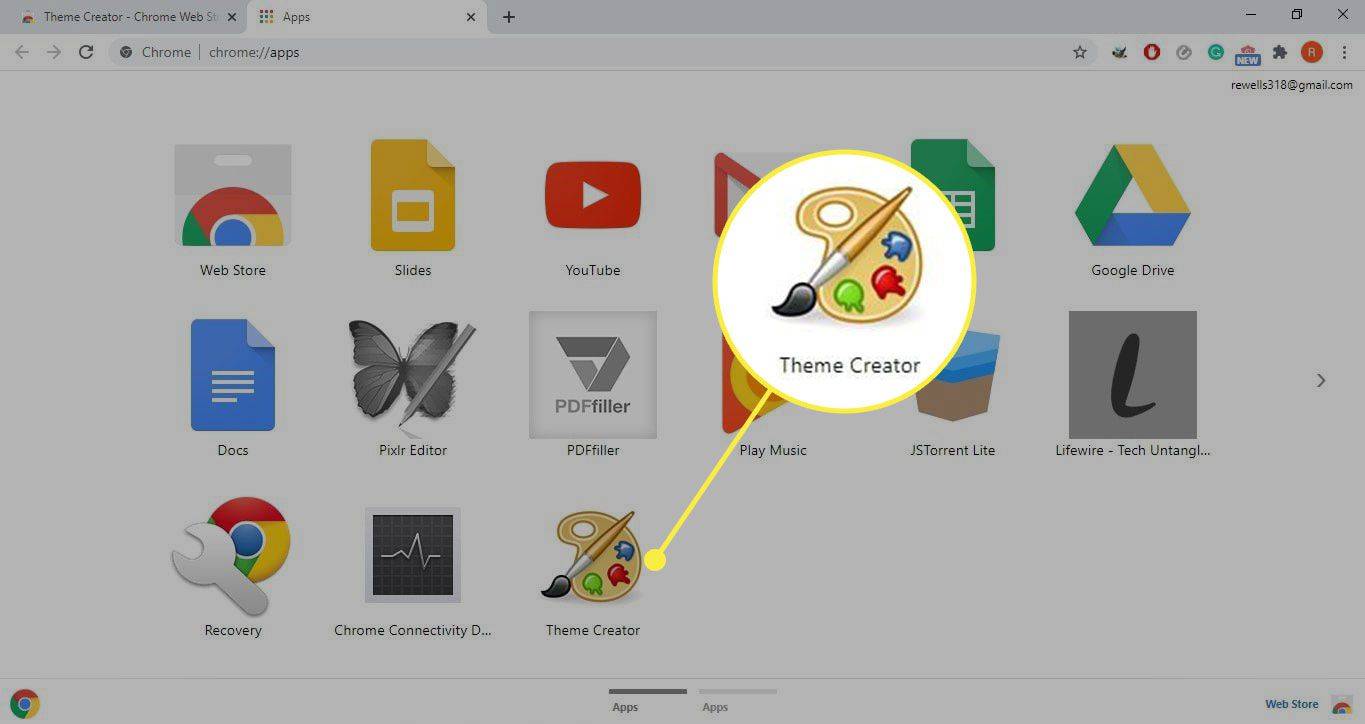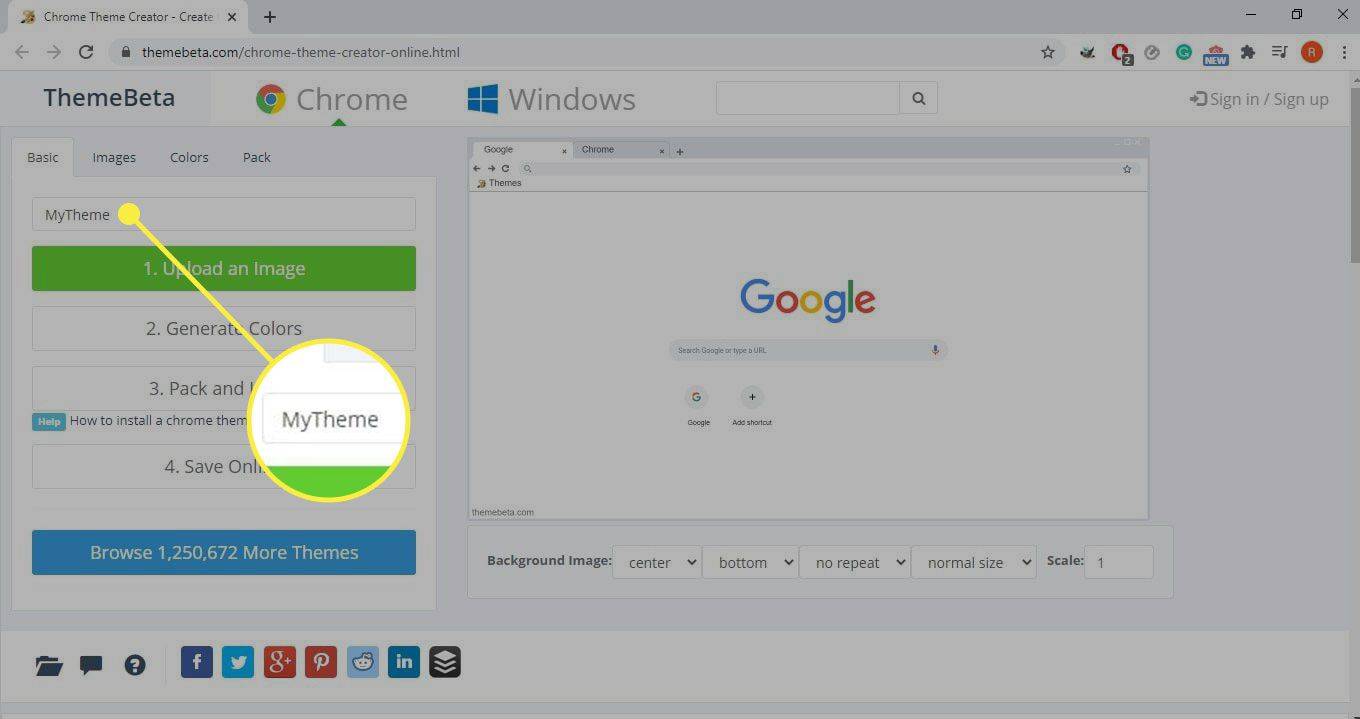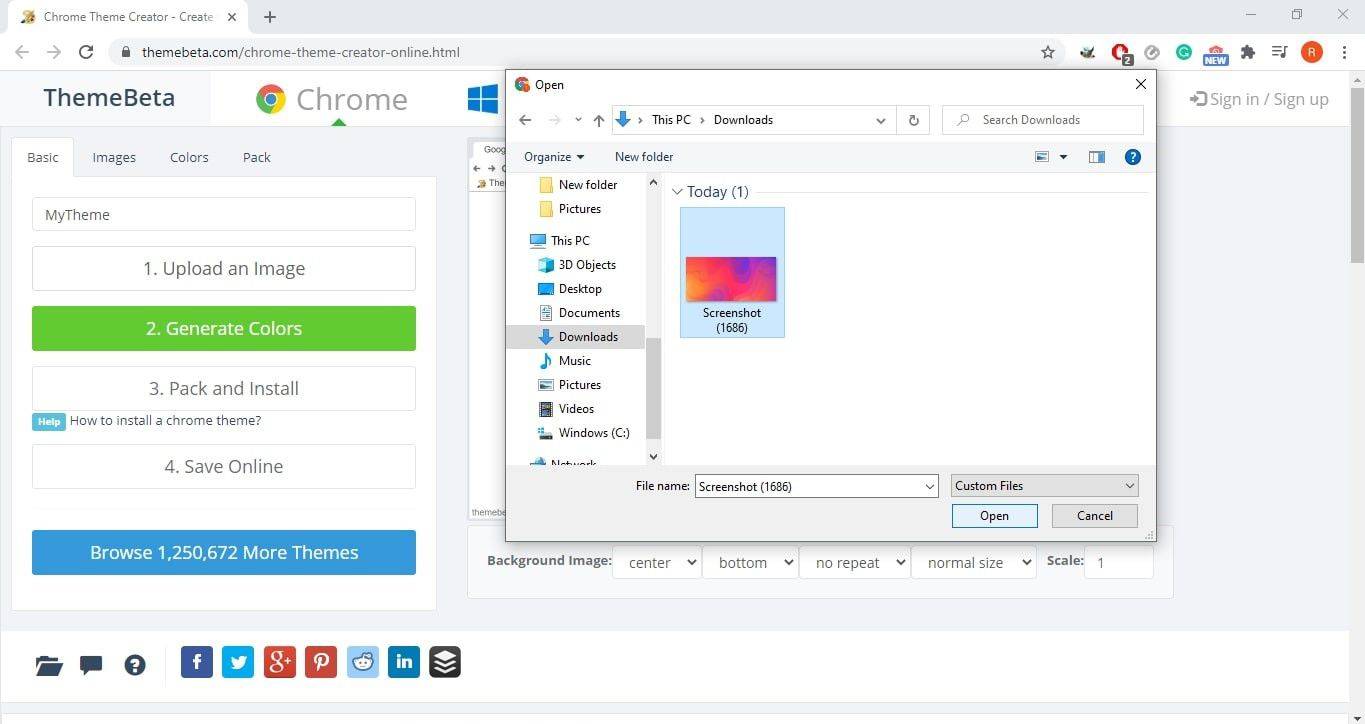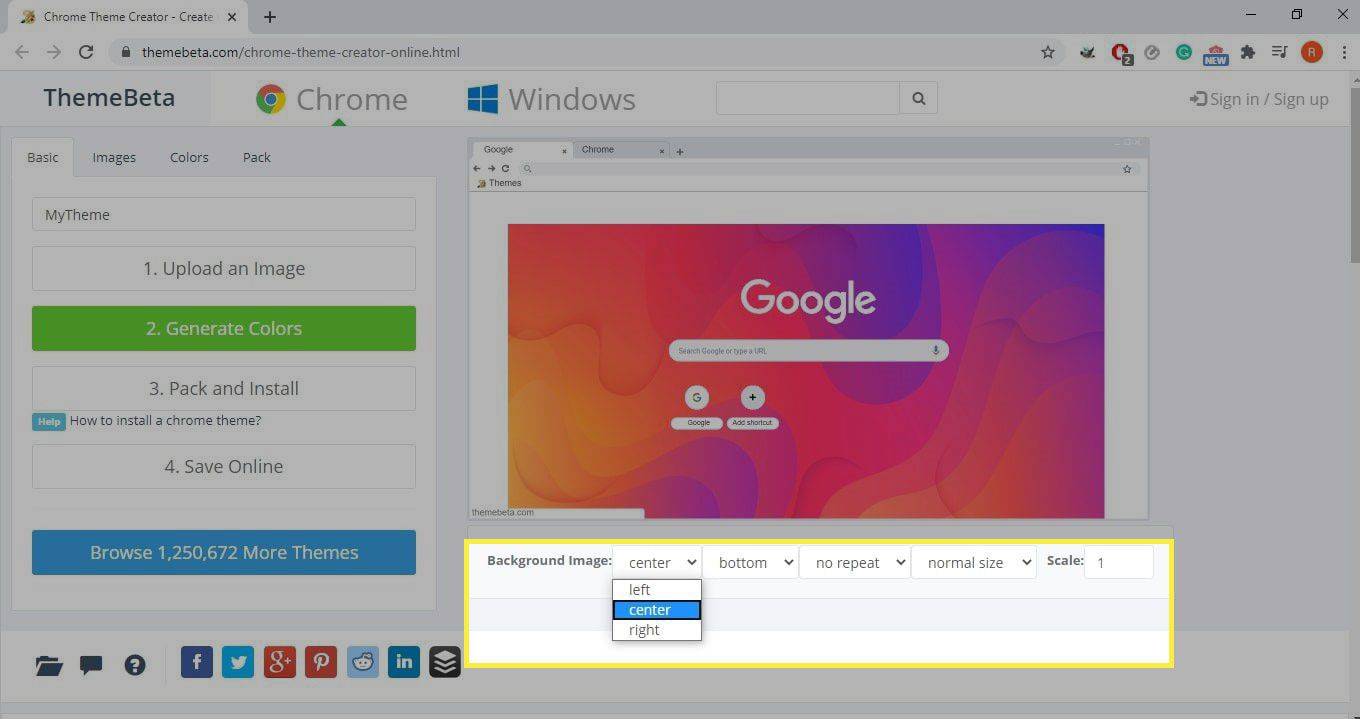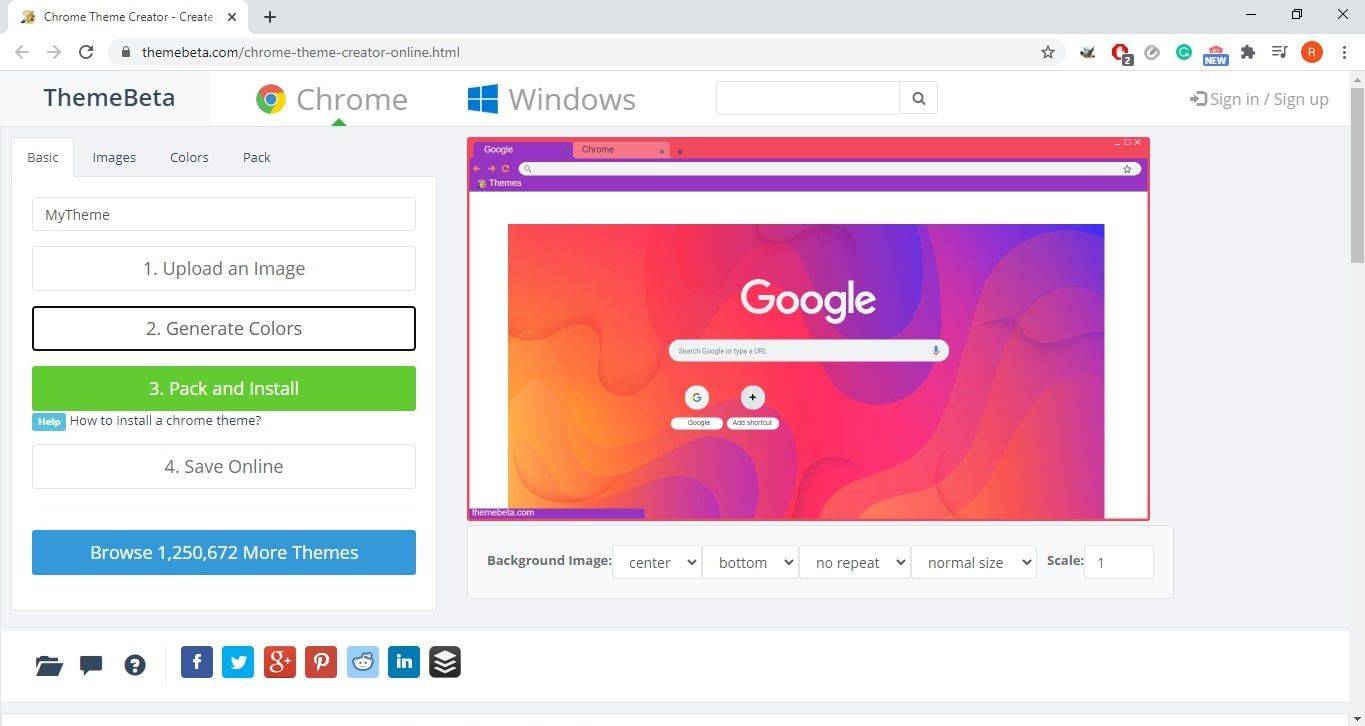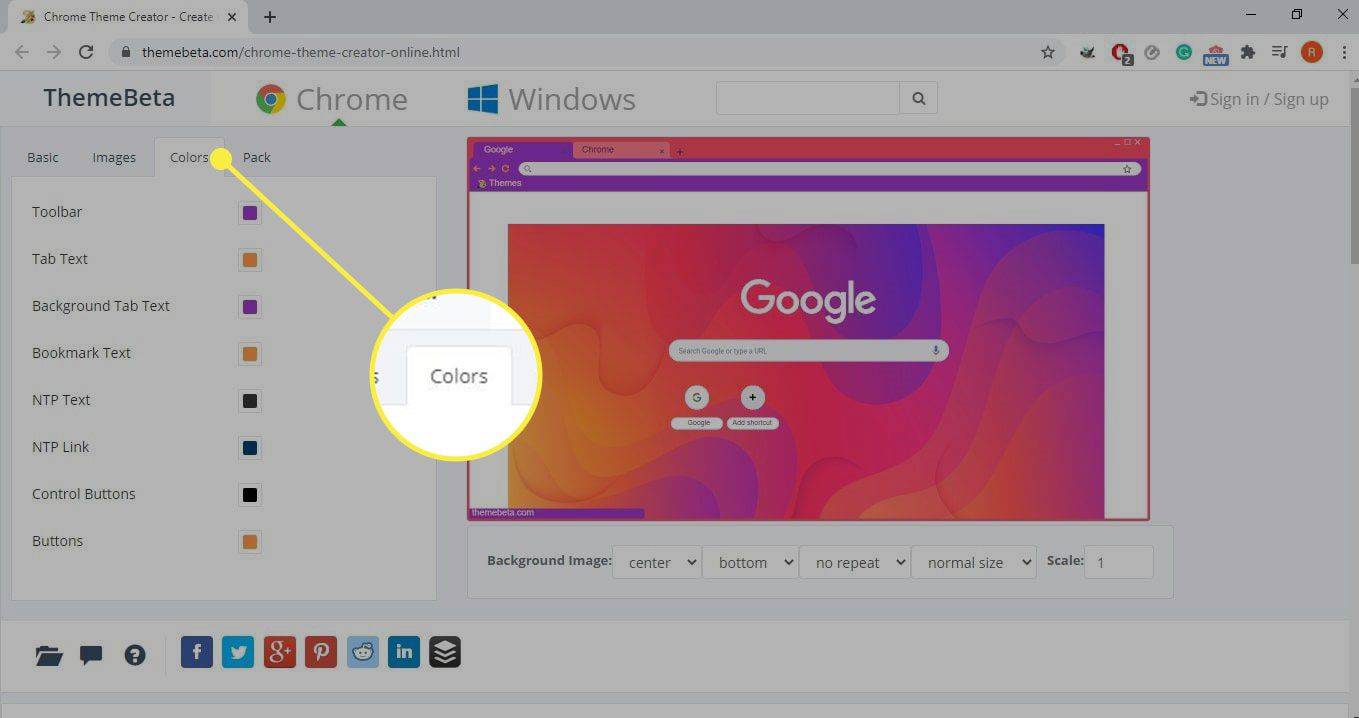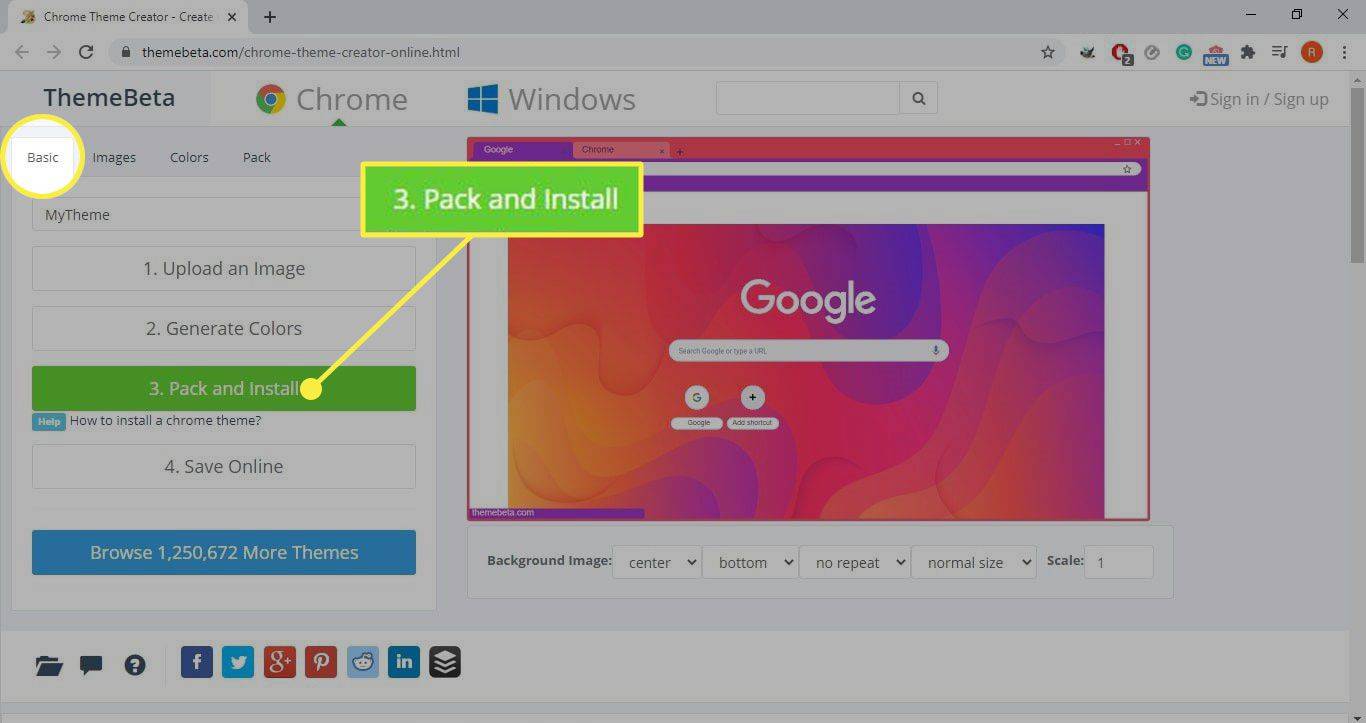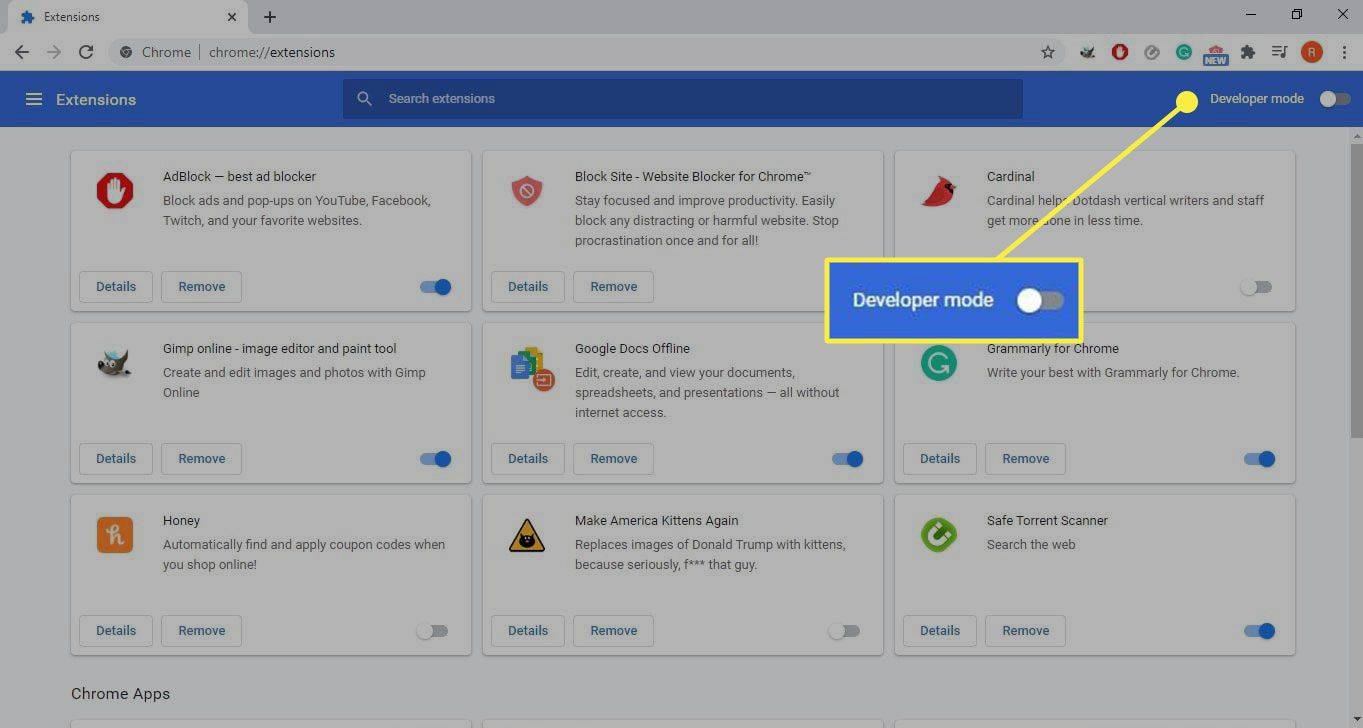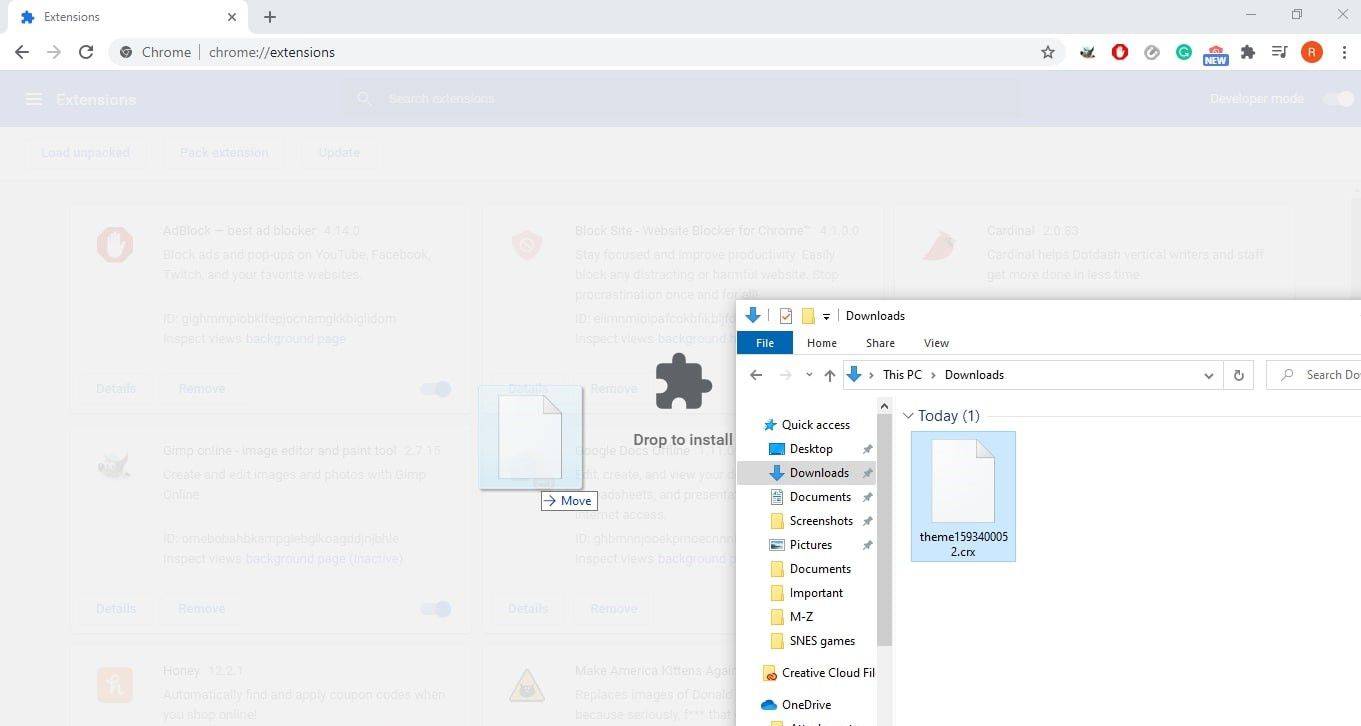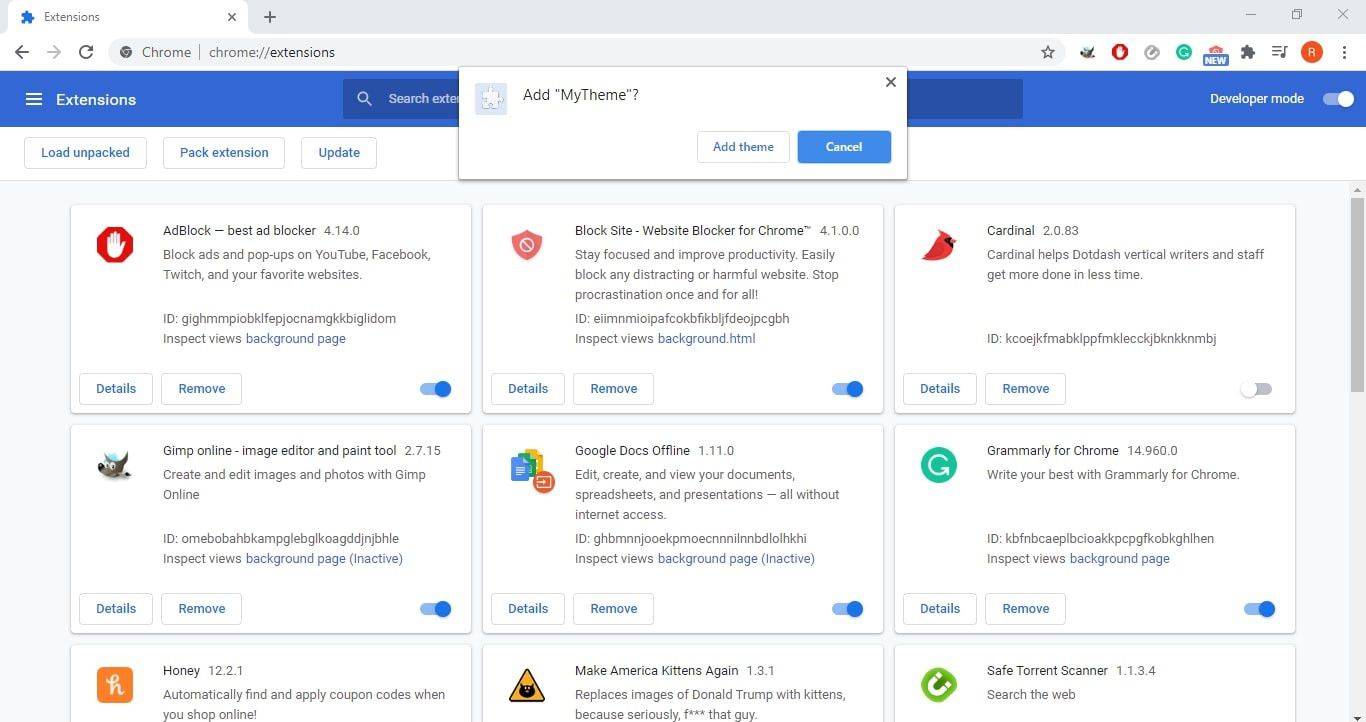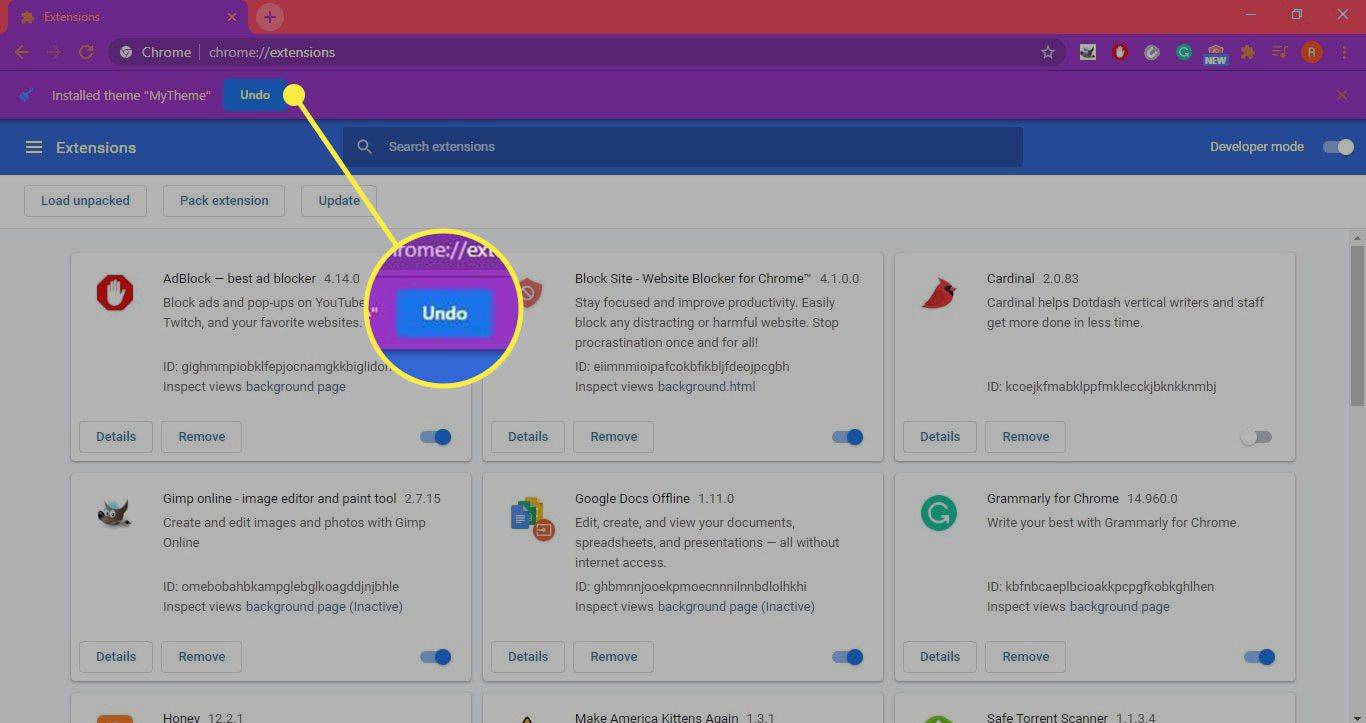Mitä tietää
- Siirry kohtaan Chrome-teeman luoja sivu. Valitse Lisää Chromeen > Lisää sovellus > Teeman luoja . Nimeä teema.
- Valitse Lataa kuva . Tee säätöjä tarvittaessa. Valitse Luo värejä . Mene Perus ja valitse Pakkaa ja asenna > Pitää .
- Siirry Chromeen valikosta > Lisää työkaluja > Laajennukset . Kiihottua Kehittäjätila . Vedä CRX-tiedosto selainikkunaan. Valitse Lisää teema .
Tässä artikkelissa kerrotaan, kuinka luodaan Google Chrome -teemoja Google Theme Creatorin avulla. Tämän artikkelin ohjeet koskevat työpöytäversiota Google Chrome kaikille käyttöjärjestelmät .
Kuinka luoda Google Chrome -teemoja
Siellä on paljon upeita Google Chrome -teemoja. On kuitenkin mahdollista tehdä oma Chrome-teema. Google-teeman luoja laajennus Google Chromelle voit helposti rakentaa ja viedä omia teemojasi yksinkertaisesta graafisesta käyttöliittymästä.
Chromen mukauttaminen Chrome Theme Creator -työkalulla:
-
Siirry kohtaan Chrome-teeman luoja sivu ja valitse Lisää Chromeen .
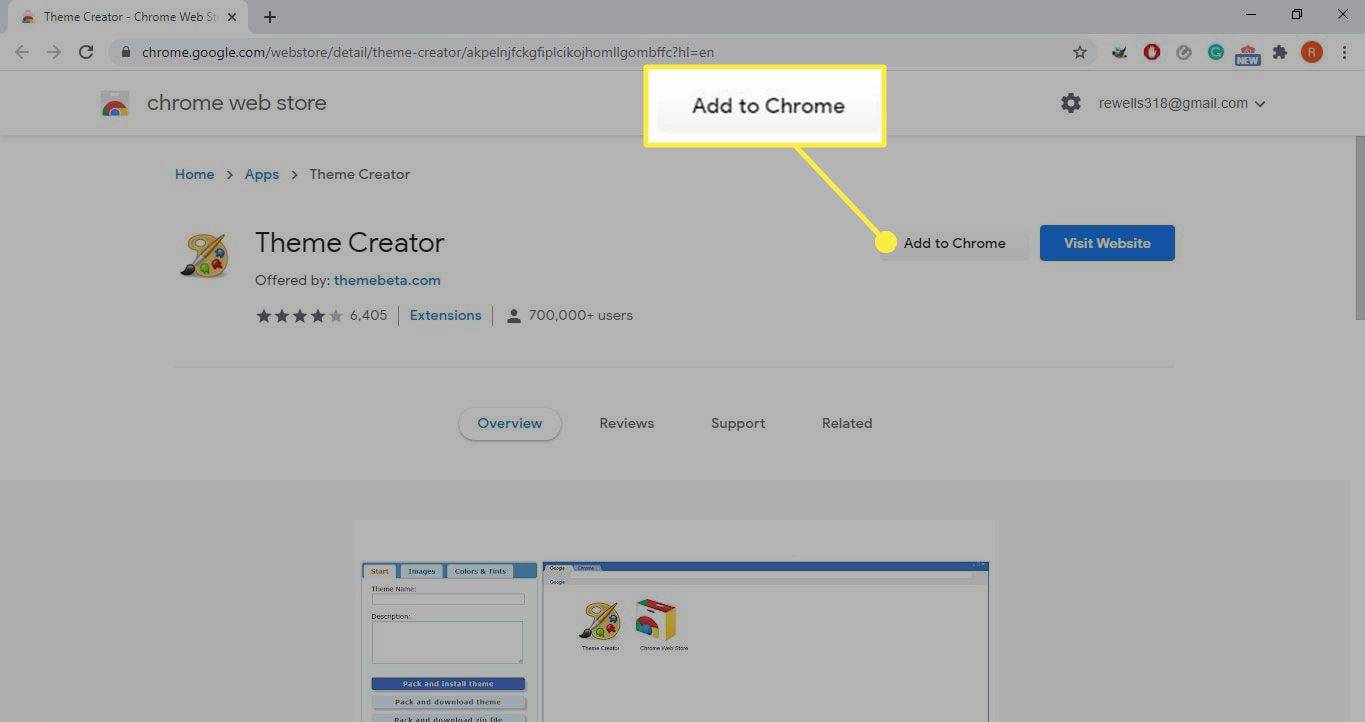
-
Valitse Lisää sovellus asentaaksesi Theme Creatorin.
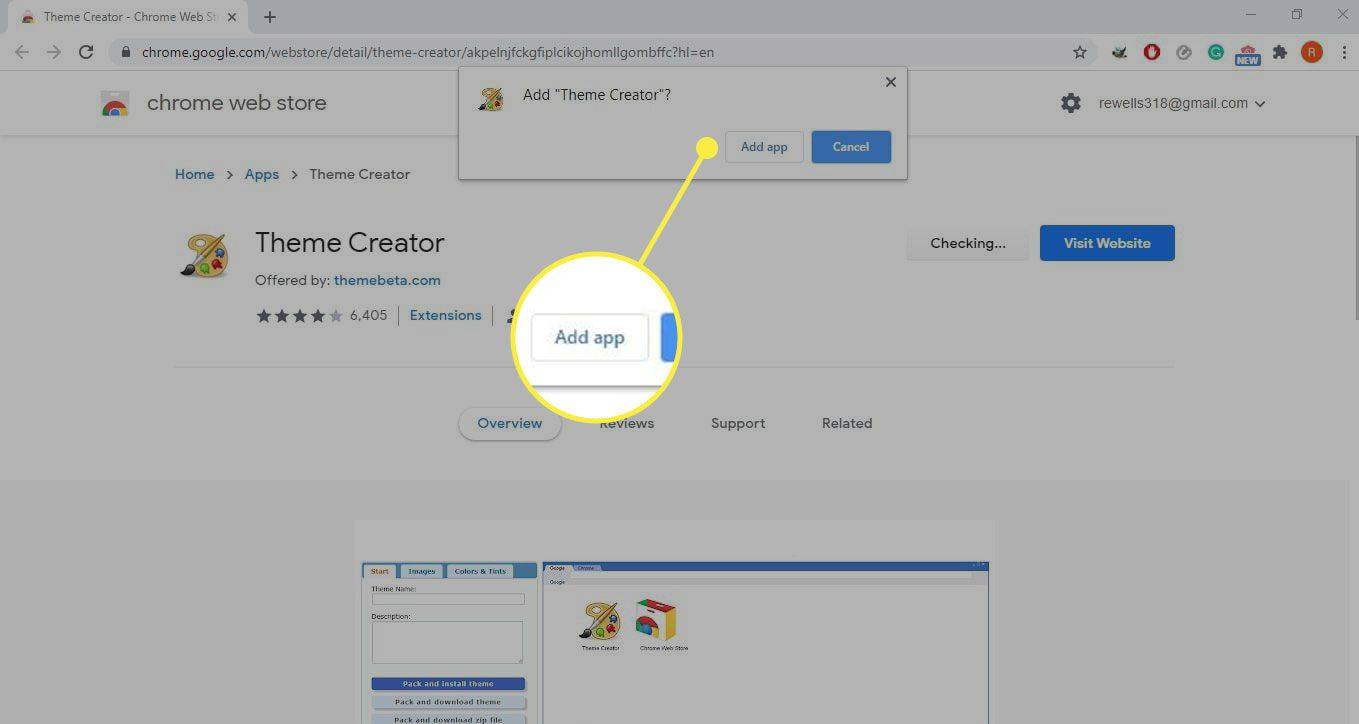
-
Chrome avaa automaattisesti Sovellukset-välilehden. Valitse Teeman luoja .
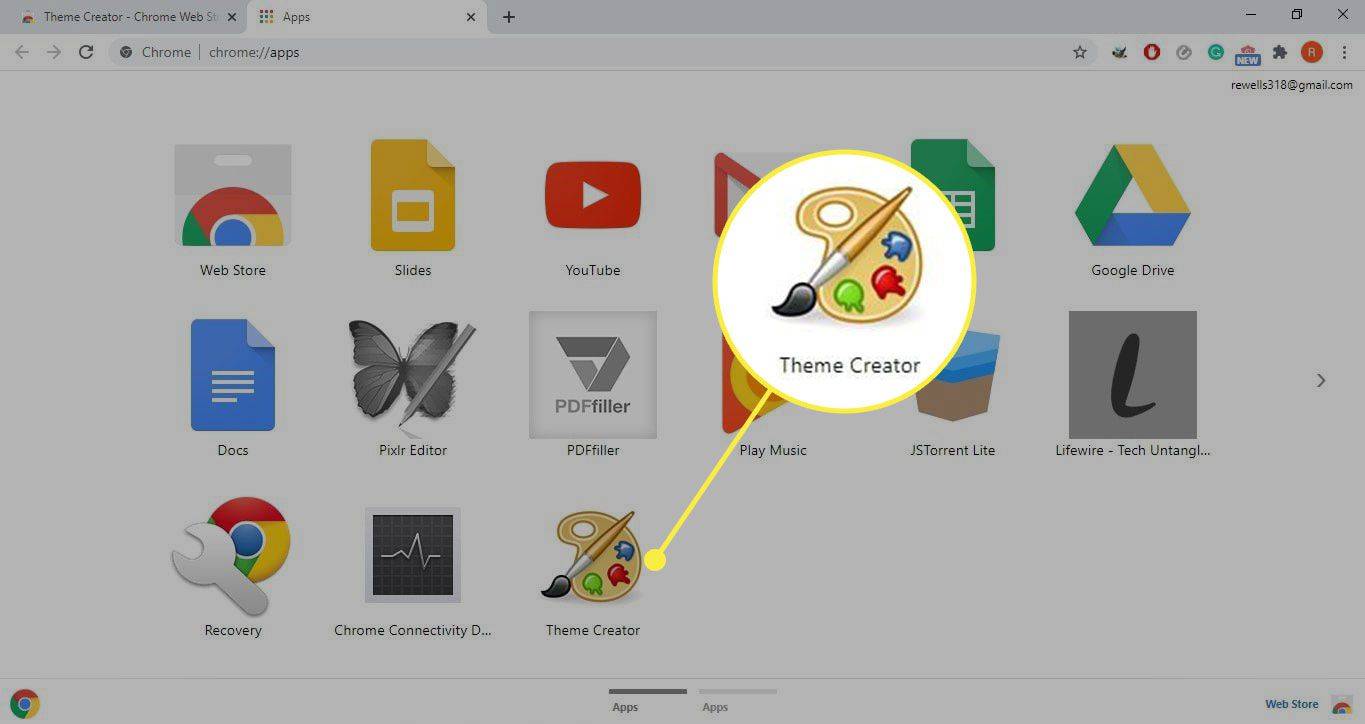
-
Anna uudelle teemallesi nimi sivun vasemmassa yläkulmassa olevaan kenttään.
jos lisäät jonkun snapchatiin, tietävätkö he
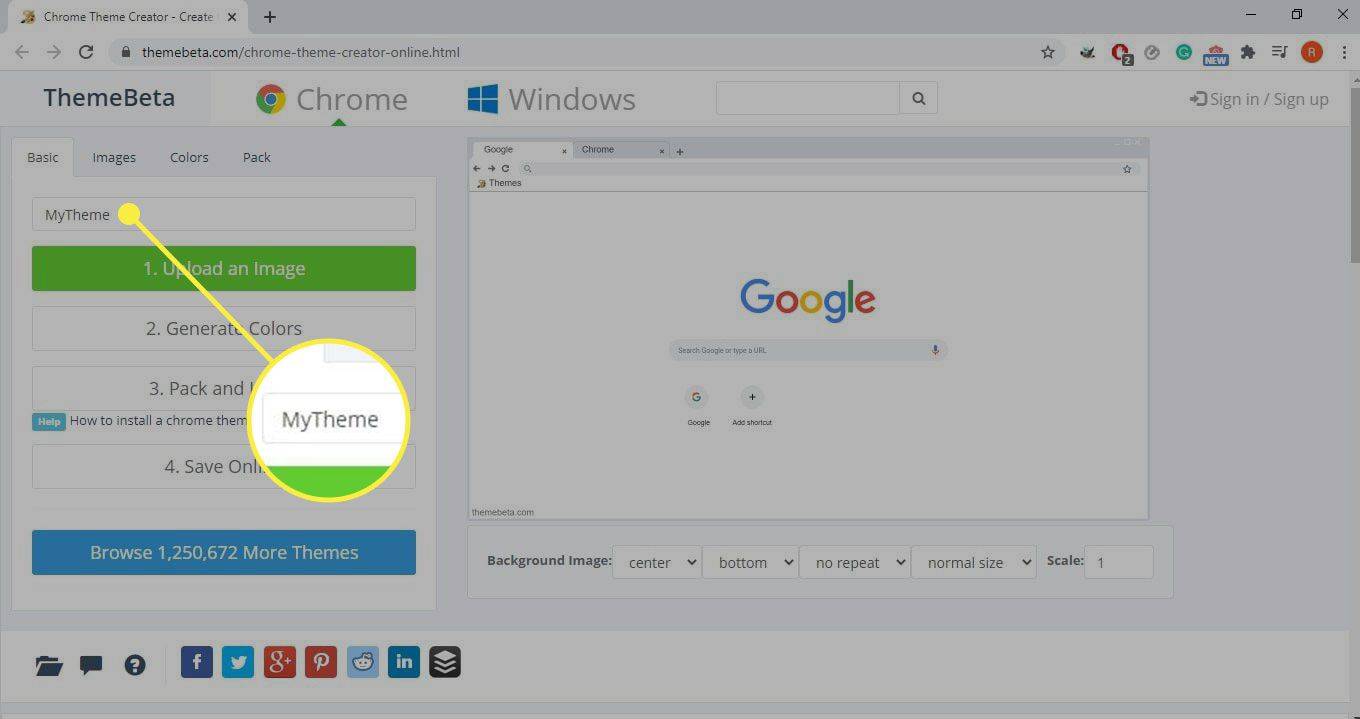
-
Valitse Lataa kuva ja valitse korkearesoluutioinen kuva teemasi pohjaksi.
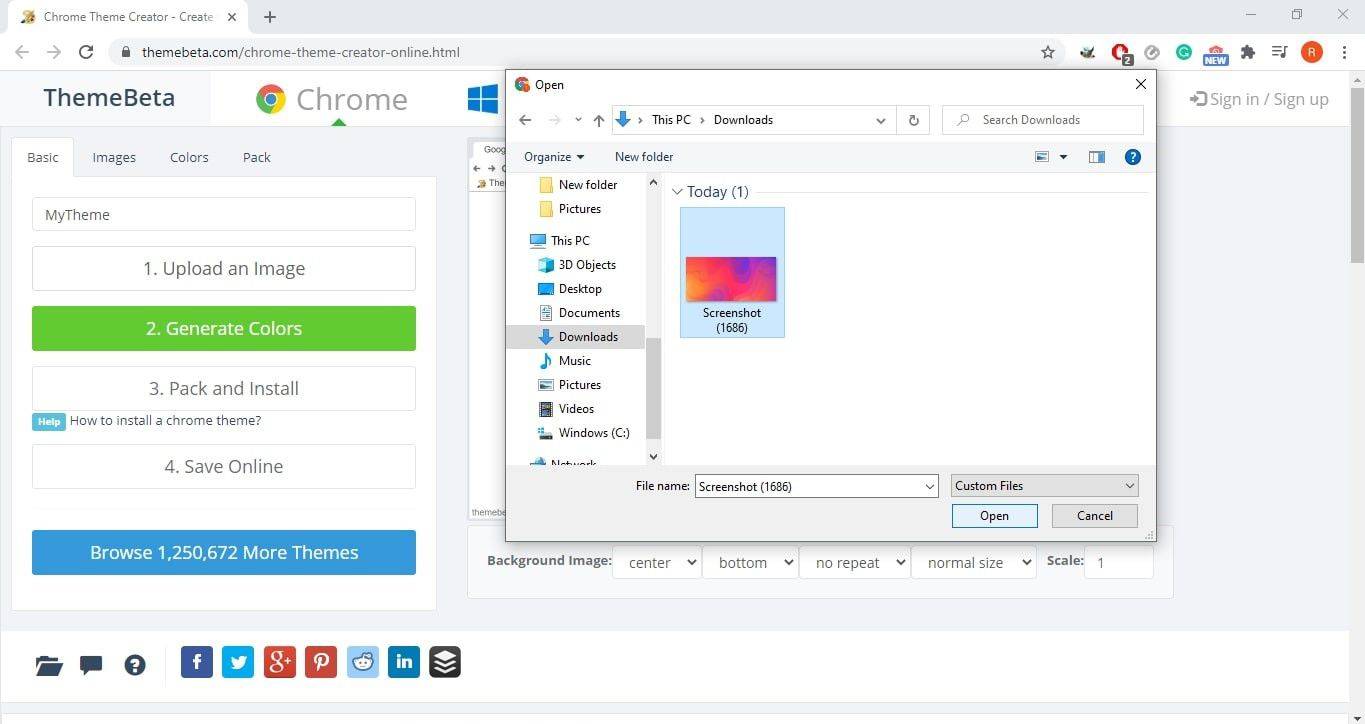
Poista roiskeet on sivusto, josta löydät tonnia upeita kuvia ilmaiseksi. Vektorikuviot toimivat yleensä parhaiten.
-
Kun olet ladannut kuvan, esikatselu tulee näkyviin näytön oikeaan reunaan. Käytä kuvan alla olevia säätimiä säätääksesi, mukaan lukien sijainti, koko ja toisto.
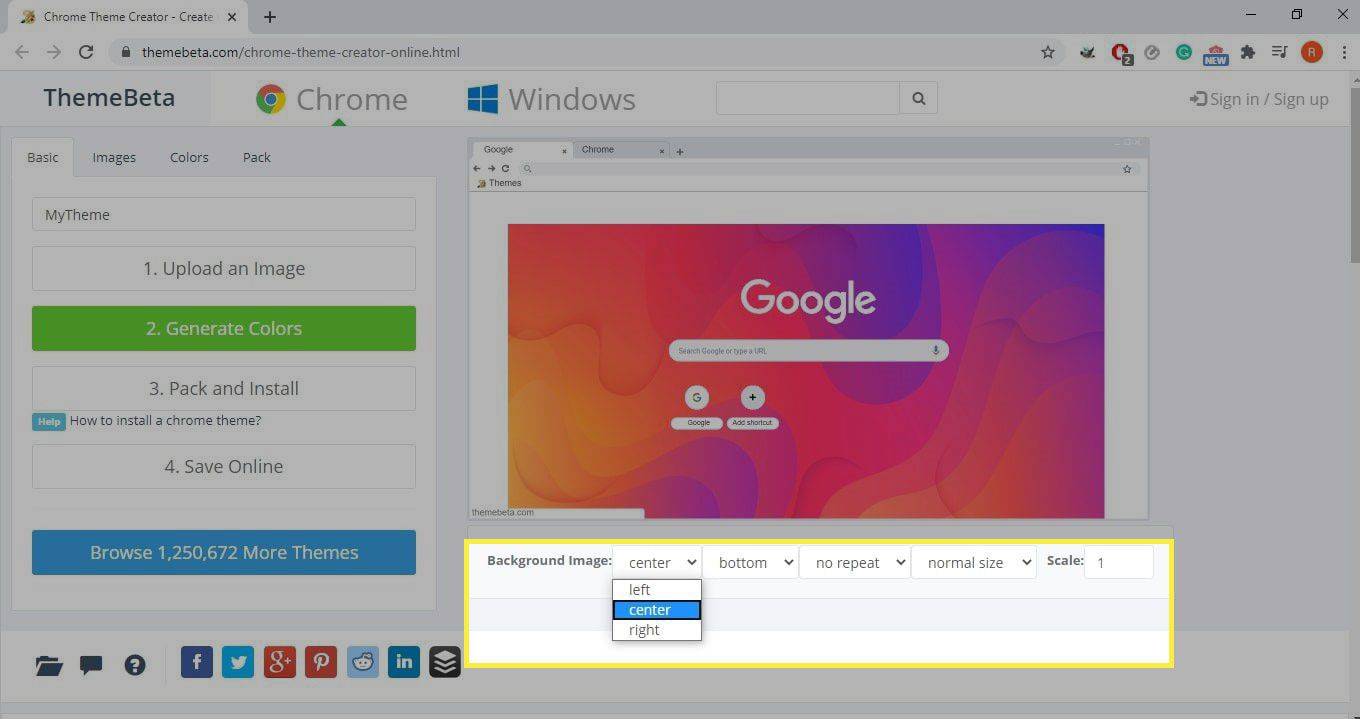
-
Valitse Luo värejä luodaksesi väriteeman teemallesi lataamasi kuvan perusteella. Sivusto päivittää esikatselun automaattisesti näyttämään värit, jotka se havaitsi lataamastasi kuvasta.
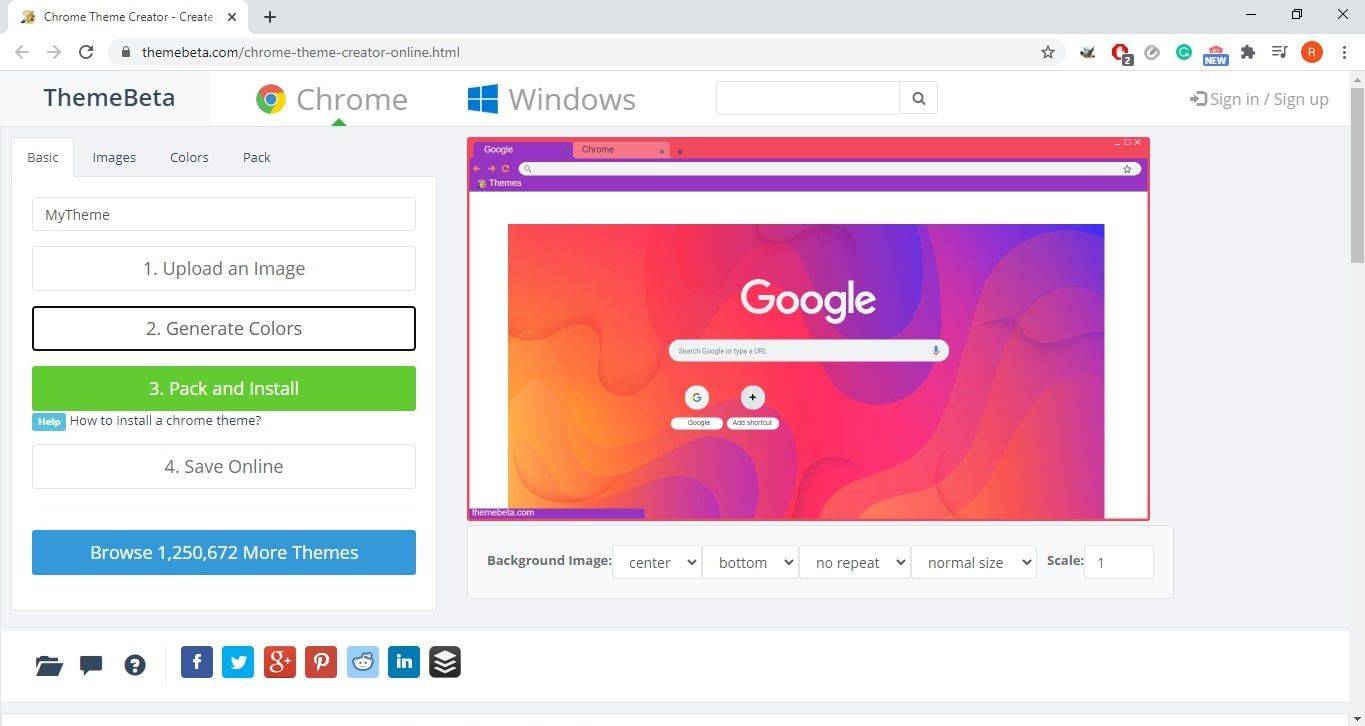
-
Jos haluat muuttaa jotain värejä, siirry kohtaan värit -välilehti. Tällä välilehdellä voit valita minkä tahansa selainikkunan värin ja muuttaa värejä haluamallasi tavalla.
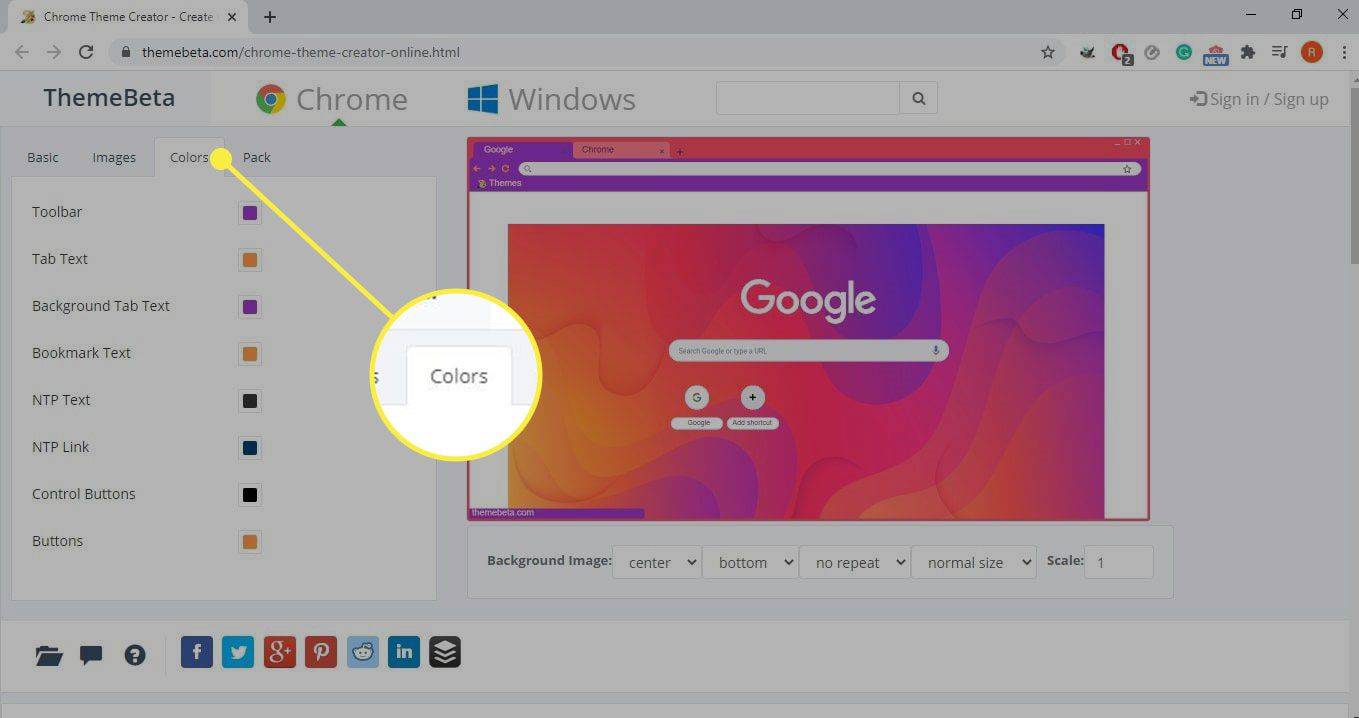
-
Siirry kohtaan Perus -välilehti ja valitse Pakkaa ja asenna pakataksesi uuden teemasi Chromen laajennukseksi.
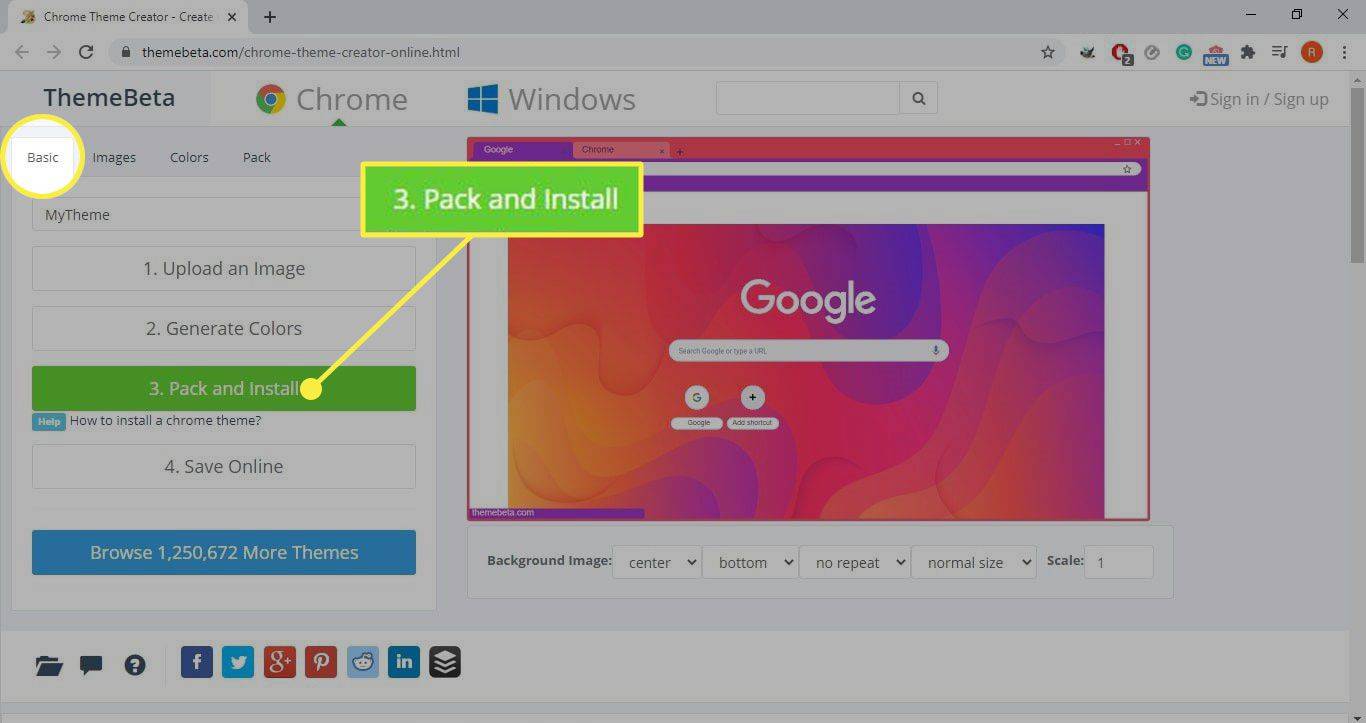
-
Saat Chromelta varoituksen, jossa kerrotaan, että haitalliset laajennukset voivat vahingoittaa tietokonettasi. Valitse Pitää ladataksesi teemasi.
-
Siirry Chromeen valikosta > Lisää työkaluja > Laajennukset ja valitse Kehittäjätila Ota se käyttöön vaihtokytkimellä oikeassa yläkulmassa.
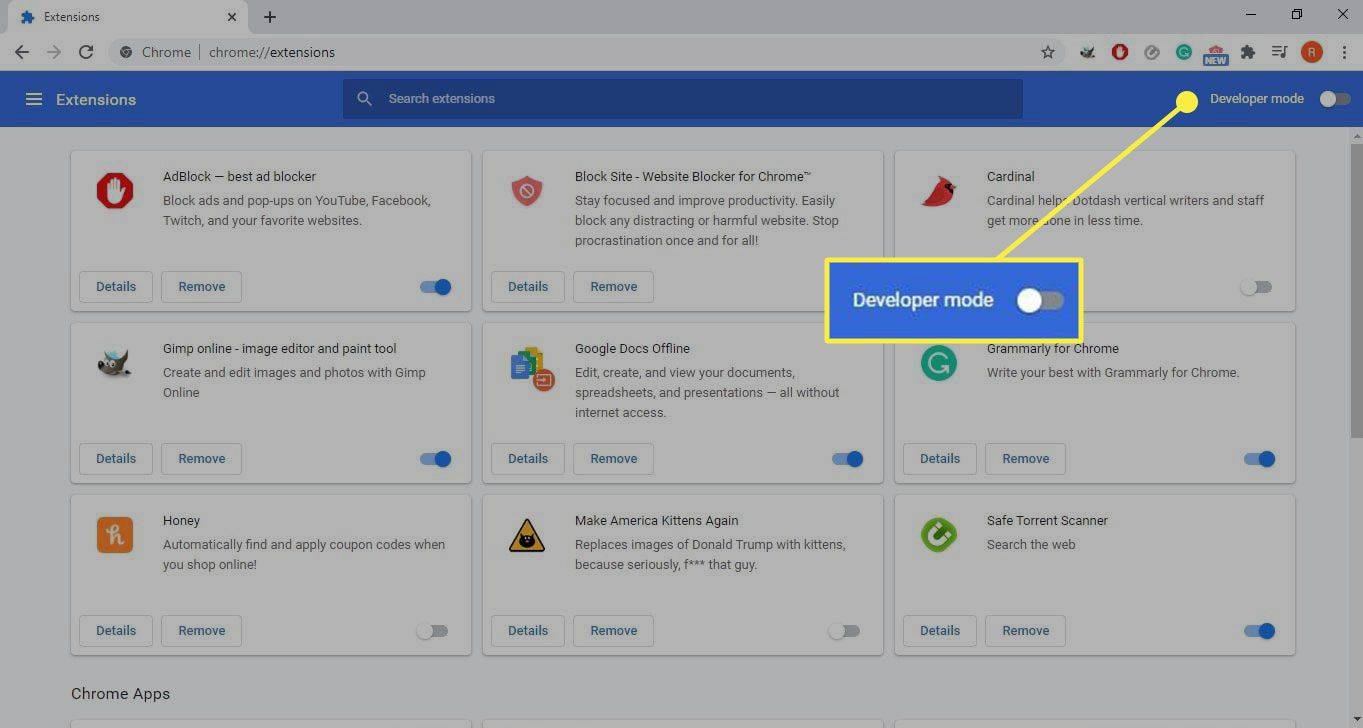
-
Etsi CRX-tiedosto tietokoneeltasi ja vedä ja pudota se selainikkunaan.
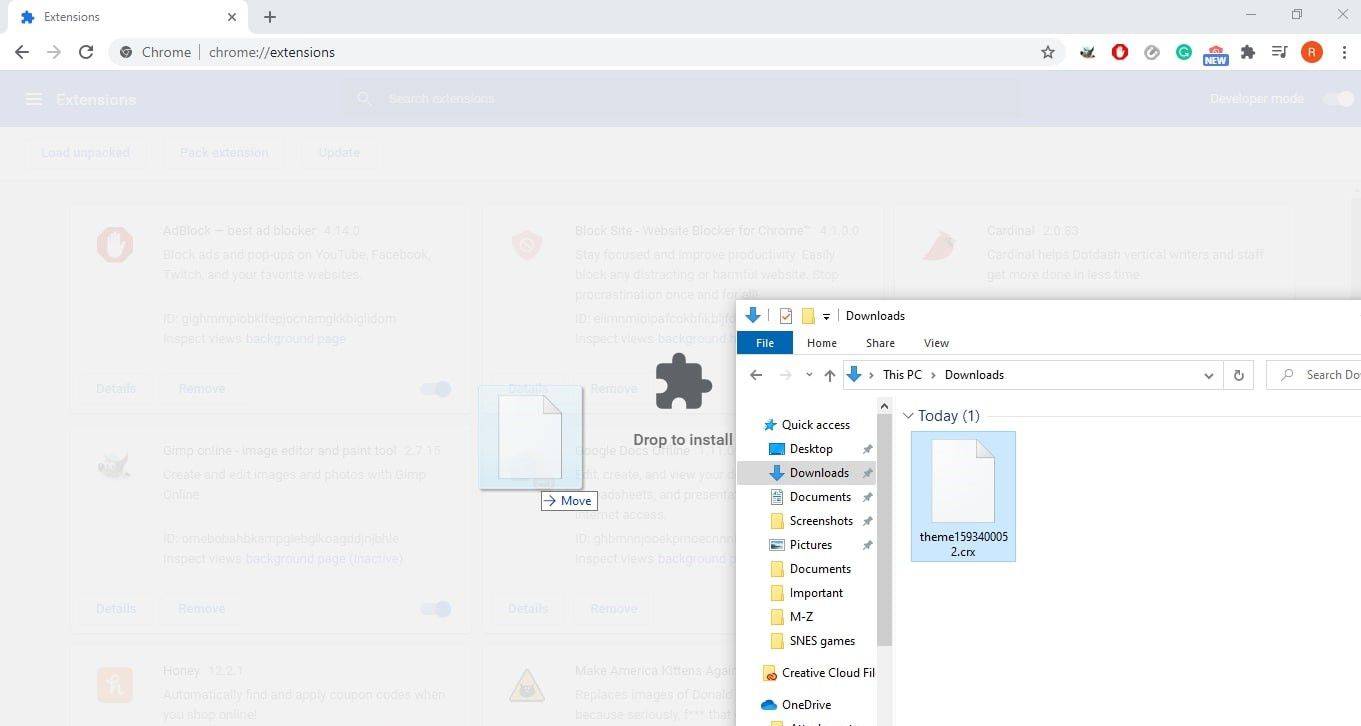
-
Valitse Lisää teema ponnahdusikkunassa.
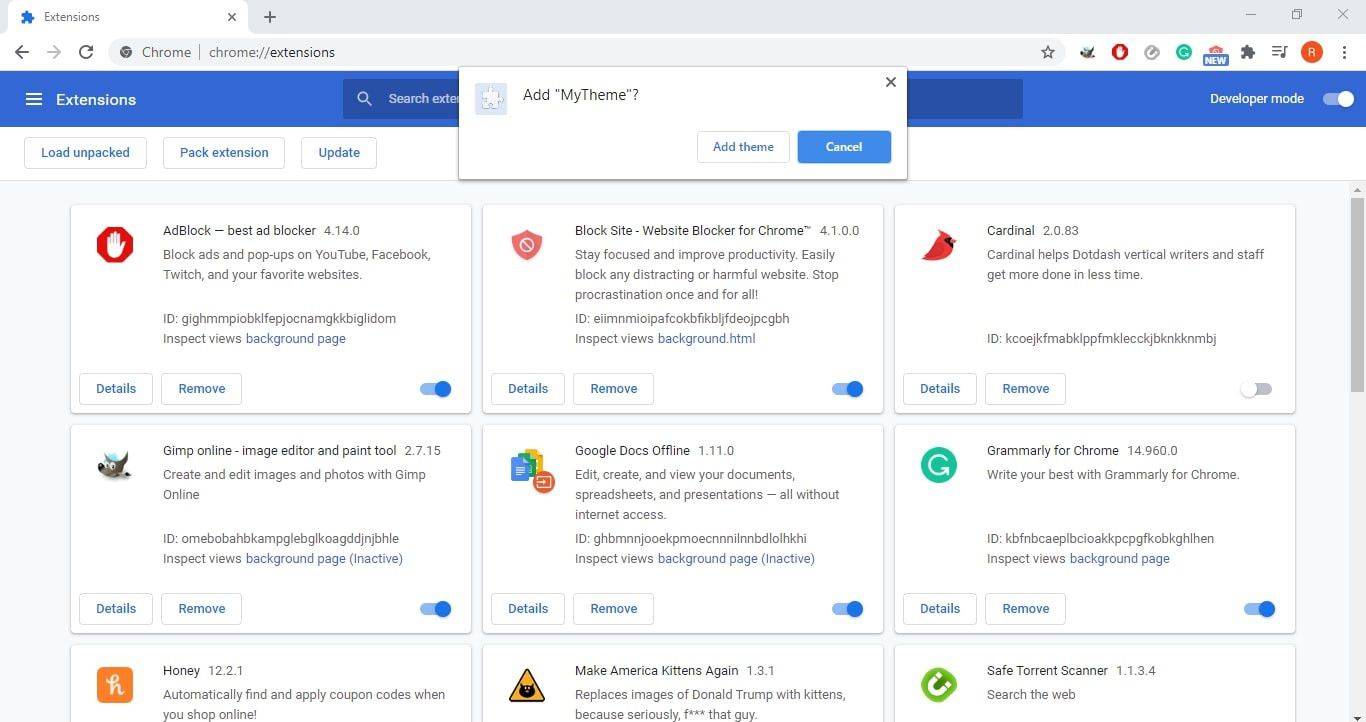
Jos näet a kuvaa ei voi purkaa virheilmoitus, käytä eri kuvaa mukautetussa teemassasi.
-
Chromella kestää muutaman sekunnin ottaa teema käyttöön. Jos haluat palauttaa oletusasetuksen, valitse Kumoa .