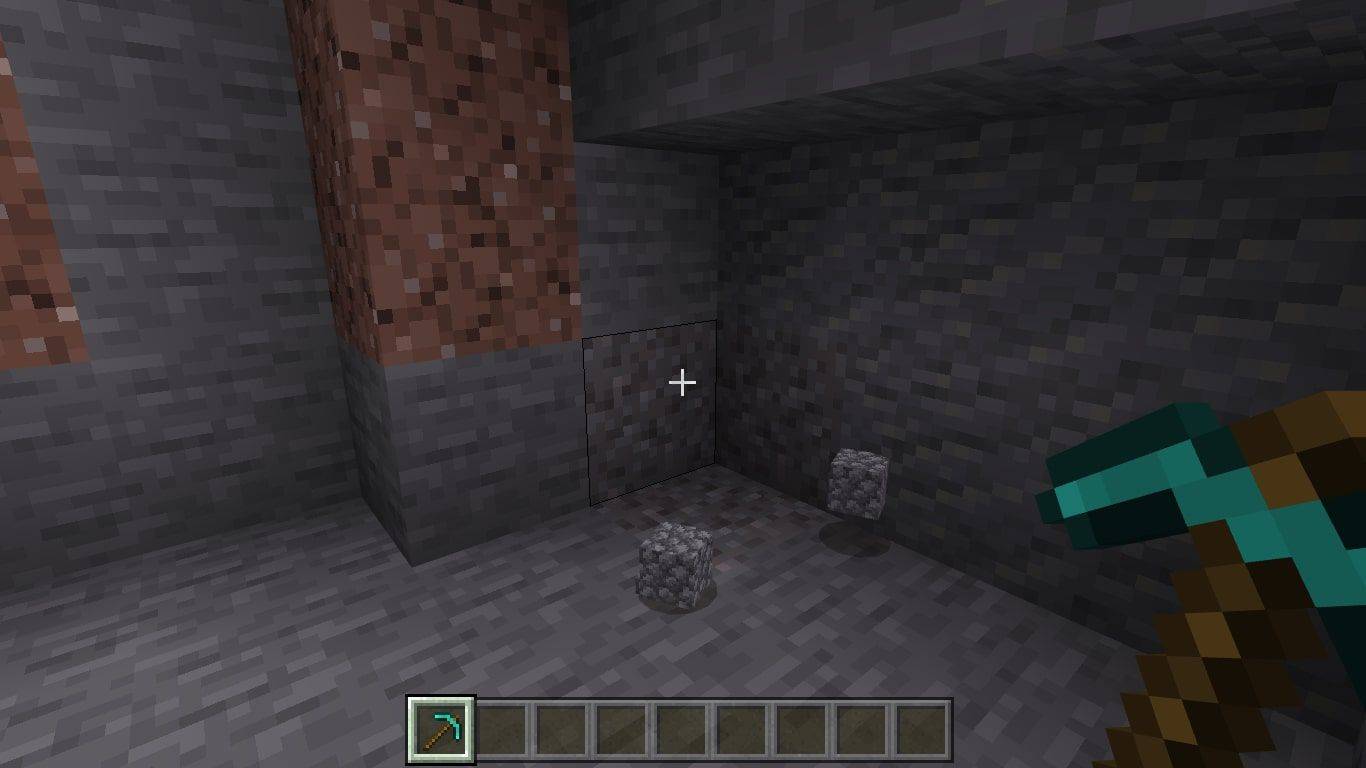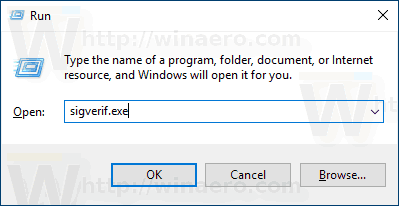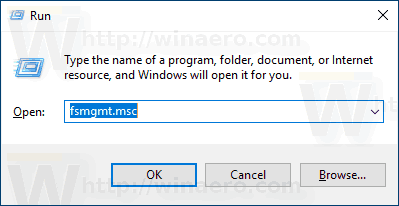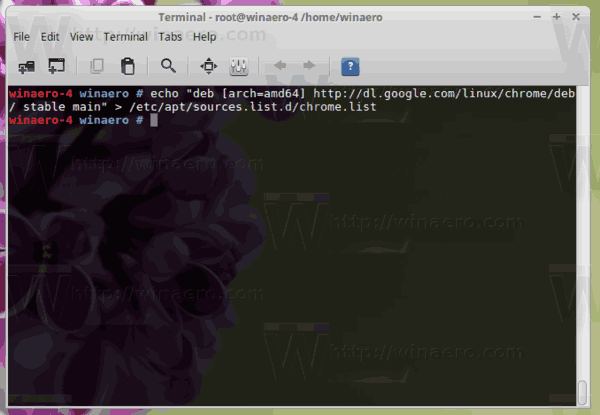Windows 10: ssä on useita parannuksia, joiden avulla voit pitää tietokoneesi puhtaana. Sen uusimmat versiot sisältävät sisäänrakennettuja työkaluja automaattisesti tyhjennä roskakori ja puhdista Lataukset-kansio määräajoin. Valitettavasti, jos sinulla on Windows 10: n tai käyttöjärjestelmän edellisen version varhainen koontiversio, nämä ominaisuudet eivät ole käytettävissäsi. Näin voit poistaa tiettyjä päiviä vanhemmat tiedostot kolmella eri tavalla.
Mainonta
Tämän tavoitteen saavuttamiseksi et tarvitse edes kolmannen osapuolen työkaluja. Tämä voidaan tehdä joko File Explorerilla, PowerShellillä tai erätiedostolla.
File Explorer on Windows 10: n oletustiedostonhallintasovellus. Siinä on erityinen hakukenttä. Kun se keskittyy, se näyttää useita lisäasetuksia valintanauhassa. Aktivoi hakutoiminto Resurssienhallinnassa napsauttamalla hakukenttää tai painamalla F3-näppäintä. Nauha näyttää tällöin seuraavasti: Näin voit poistaa tiedostot, jotka ovat vanhempia kuin tietyt päivät.
Näin voit poistaa tiedostot, jotka ovat vanhempia kuin tietyt päivät.
Poista yli X päivää vanhemmat tiedostot File Explorerilla
- Avaa valintanauhan Hakutyökalut-välilehti (F3).
- KlikkaaMuokattu päivämäärä-painiketta. Siinä on avattava luettelo vaihtoehdoista.

- Valitse haluamasi vaihtoehto, kutenViime viikko.
File Explorer suodattaa tulokset välittömästi. Valitse tiedostot, joita et tarvitse, ja painaPoistaa-näppäintä tiedostojen poistamiseksi. Vaihtoehtoisesti voit napsauttaa hiiren kakkospainikkeella valintaa ja valitaPoistaapikavalikosta.
Vinkki: Voit käyttää omia mukautettuja kokosuodattimia. Sinun tarvitsee vain kirjoittaa haluamasi suodatusehto File Explorerin hakukenttään seuraavasti:
Päivitetty: 11.11.2017 .. 20.11.2017

Windows 10 Windows-kuvake ei toimi
Datemodified-tiedoston sijasta voit käyttää tiedostoa datecreated tietyn ajanjakson tiedostojen etsimiseen.
Vaihtoehtoisesti voit kirjoittaa päivämäärään liittyvän parametrin ja kirjoittaa kaksoispistemerkin (:). Tämä saa File Explorerin näyttämään päivämääränvalitsimen. Valitse päivämäärä tai ehto kalenterin ponnahdusvalikosta. Voit napsauttaa päivämäärää ja määrittää ajanjakson vetämällä. Tällä tavalla voit suodattaa tulokset saadaksesi juuri haluamasi.

Tämä menetelmä on hyvä tiedostojen poistamiseen manuaalisesti silloin tällöin. Jos sinun on automatisoitava menettely, esim. siivoa Lataukset-kansiota säännöllisesti, käytä joko komentokehotetta tai PowerShell-menetelmiä. Tarkastellaan ne.
Poista yli X päivää vanhemmat tiedostot erätiedostolla
Edellisessä artikkelissani Löydä suuria tiedostoja Windows 10: stä ilman kolmannen osapuolen työkaluja , olemme oppineet hyödyllisistäForFileskonsolikomento. Tämä komento valitsee tiedoston (tai tiedostojoukon) ja suorittaa komennon kyseiselle tiedostolle.

Kytkimet, joita voimme käyttää, ovat seuraavat:
/ S - Tämä kytkin saa tiedostot toistamaan alihakemistoja. Kuten 'DIR / S'.
/ D - Valitse tiedostot, joissa on viimeksi muokattu päivämäärä. Esimerkiksi -365 tarkoittaa yli vuosi sitten, -30 tarkoittaa kuukausi sitten.
/ P - Hakupolun osoittaminen.
/ C 'komento' - Tämä komento määrittää komennon, joka suoritetaan jokaiselle löydetylle tiedostolle. Komennon merkkijonot tulisi käärittää lainausmerkeihin.
Oletuskomento on cmd / c echo @file.
Seuraavia muuttujia voidaan käyttää komentosarjassa:
@ tiedosto - palauttaa tiedoston nimen.
@fname - palauttaa tiedostonimen ilman laajennusta.
@ext - palauttaa vain tiedoston laajennuksen.
@path - palauttaa tiedoston koko polun.
@relpath - palauttaa tiedoston suhteellisen polun.
@isdir - palauttaa arvon TOSI, jos tiedostotyyppi on
hakemisto ja 'FALSE' tiedostoille.
@fsize - palauttaa tiedoston koon tavuina.
@fdate - palauttaa tiedoston viimeksi muokatun päivämäärän.
@ftime - palauttaa tiedoston viimeksi muokatun ajan.
Poista X päivää vanhemmat tiedostot , tee seuraava.
- Avaa uusi komentokehote ilmentymä.
- Kirjoita seuraava komento:
ForFiles / p 'C: Oma kansio' / s / d -30 / c 'cmd / c del @file'
Korvaa kansion polku ja päivien määrä haluamillasi arvoilla ja olet valmis.

Voit esimerkiksi poistaa yli kuukautta vanhat tiedostot Lataukset-kansiosta seuraavalla komennolla:
ForFiles / p '% userprofile% Downloads' / s / d -30 / c 'cmd / c del @file'
Tämä temppu toimii kaikissa nykyaikaisissa Windows-versioissa, mukaan lukien Windows 7, Windows 8, Windows 8.1 ja Windows 10.
Poista yli X päivää vanhemmat tiedostot automaattisesti
Voit automatisoida tämän tehtävän sisäänrakennetulla Tehtävien ajoitus -sovelluksella.
- Avaa hallintatyökalut ja napsauta Tehtäväaikataulu-kuvaketta.
- Napsauta vasemmassa ruudussa kohdetta Task Scheduler Library:

- Napsauta oikeanpuoleisessa ruudussa linkkiä Luo tehtävä:

- Uusi ikkuna nimeltä Luo tehtävä avautuu. Määritä tehtävän nimi Yleiset-välilehdessä. Valitse helposti tunnistettava nimi, kuten Poista vanhat tiedostot.

- Vaihda Toiminnot-välilehdelle. Napsauta siellä Uusi ... -painiketta:

- Uusi toiminto -ikkuna avautuu. Siellä sinun on määritettävä seuraavat tiedot.
Toimi: Käynnistä ohjelma
Ohjelma / käsikirjoitus:ForFiles.exe
Lisää argumentteja (valinnainen):/ p '% userprofile% Downloads' / s / d -30 / c 'cmd / c del @file'
 Muuta kansion polku ja päivien määrä haluamaasi.
Muuta kansion polku ja päivien määrä haluamaasi. - Siirry tehtävän Triggers-välilehdelle. Napsauta siellä Uusi-painiketta.

- Valitse Tehtävän aloitus -kohdan avattavasta luettelosta Aikataulu ja napsauta OK-painiketta. Määritä, milloin haluat tehtävän suoritettavan.

- Vaihda Asetukset-välilehdelle. Ota asetukset käyttöön
- Anna tehtävän suorittaa tarpeen mukaan.
- Suorita tehtävä mahdollisimman pian sen jälkeen, kun aikataulun mukainen aloitus on ohitettu.
- Luo tehtävä napsauttamalla OK.
Se siitä.
Lopuksi, jos haluat PowerShellin, voit poistaa vanhat tiedostot erityisellä cmdletillä.
Poista yli X päivää vanhemmat tiedostot PowerShellillä
- Avaa uusi PowerShell-ikkuna .
- Kirjoita seuraava komento:
Get-ChildItem '% userprofile% Downloads' -Recurse | Where-Object {($ _. LastWriteTime -lt (Get-Date) .AdDDays (-30))} | Poista esine
Jos cmdlet-Get-ChildItem löytää tiedostoja, jotka ovat vanhempia kuin kuukausi, niin cmdlet Poista-kohde kutsutaan kutakin tiedostoa varten sen poistamiseksi.
Se siitä.







 Muuta kansion polku ja päivien määrä haluamaasi.
Muuta kansion polku ja päivien määrä haluamaasi.