Jos käytät Samsungin mobiililaitetta, voit tallentaa tiedostoja verkossa Samsung Cloudin avulla. Se on kätevä tallennusvaihtoehto, mutta joskus et todellakaan halua kopioita tiedostoistasi kelluvan Internetissä.

Tässä artikkelissa näytämme, kuinka voit poistaa tiedostoja Samsung Cloudista ja jopa itse Cloud-tilistä.
Mikä on Samsung Cloud?
Samsung Cloud on Samsungin tuotemerkin oma pilvitallennuspalvelu. Se tallentaa tiedostoja paitsi matkapuhelimistaan myös muista laitteistaan. Tili ei ole sidottu tiettyyn laitteeseen, ja monet laitteet voivat jakaa yhden tilin. Tämä mahdollistaa tiedostojen jakamisen niiden välillä.
Tiedostojen poistaminen pilvestä
Voit poistaa tiedostoja pilvestä seuraavasti:
- Pyyhkäise ylös ja napauta puhelimesi Asetukset.
- Etsi valikosta Tilit ja varmuuskopiointi ja napauta sitä.
- Napauta Samsung Cloud. Tämä avaa Samsung Cloud -valikon. Huomaa, että sinua saatetaan joutua antamaan kirjautumistiedot.
- Napauta Samsung Cloud Drive.
- Sinulle näytetään luettelo pilvipalvelussa tällä hetkellä olevista tiedostoista. Paina ja pidä painettuna tiedostoa, jonka haluat poistaa. Kun tiedosto on tarkistettu, voit poistaa useita tiedostoja napauttamalla niitä samanaikaisesti.
- Napsauta Poista.
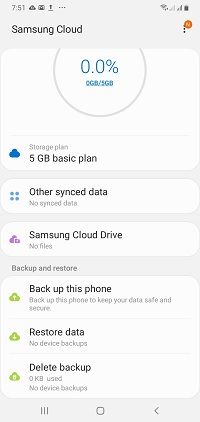
Pilvitilin poistaminen
Koko Samsung Cloud -tilisi poistaminen pyyhkii kaikki sinne tallennetut tiedot. Jos et halua menettää tietoja, lataa tallentamasi tiedostot. Voit poistaa Cloud-tilin kokonaan seuraavasti:
- Jatka kohtaan Samsung-tilin verkkosivusto .
- Anna pyydettäessä kirjautumistunnuksesi.
- Napsauta profiilikorttia. Tämä on kuva, jossa on nimesi, kuvasi ja sähköpostiosoitteesi.
- Napsauta Samsung-tilin asetukset.
- Napsauta Poista tili.
- Valitse ympyrä vahvistaaksesi, että olet tietoinen tilin poistamisen ehdoista.
- Napsauta Poista.
Muista, että Samsung-tilin poistaminen poistaa myös kaikki ostohistorian, tilaukset ja profiilitiedot. Sinua on varoitettu. Näitä ei voi palauttaa poistamisen jälkeen.
kuinka tarkastella jonkun höyrytoivelistaa
Pilviin ladattujen tietojen hallinta
Jos huomaat, että pilvitallennustilasi loppuu jatkuvasti, se johtuu todennäköisesti siitä, että sinulla on useita laitteita samalla tilillä. Perustallennuspalvelun kapasiteetti on vain 5 Gt, ja tämä jaetaan kaikkien siihen rekisteröityjen laitteiden kesken.
Jos varmuuskopioit tietoja säännöllisesti ja automaattinen synkronointi on käytössä, pilvitallennustila täyttyy nopeasti. Voit hallita tätä laitteen palautus-, varmuuskopiointi- ja automaattisen synkronointiasetusten avulla. Niitä voi käyttää matkapuhelimellasi seuraavasti:

Palauta ja varmuuskopioi pilvestä
- Mene asetuksiin.
- Napauta Tilit ja varmuuskopiointi.
- Napauta Varmuuskopioi ja palauta.
- Varmuuskopiotietojen napauttaminen avaa tarkistuslistan, jossa kysytään, mitkä tiedot haluat varmuuskopioida. Tarkista haluamasi. Napsauta Varmuuskopiointi.
- Napauttamalla Palauta tiedot -vaihtoehtoa voit valita palautettavan laitteen sekä tarkistuslistan tiedoistasi. Valitse sitten napsauta Palauta.
Varmuuskopiotietojen poistaminen pilvestä
- Avaa Asetukset, etsi Tilit ja varmuuskopiointi ja napauta sitä.
- Napauta Samsung Cloud,
- Valitse Poista varmuuskopio.

Automaattinen synkronointi -toiminto
Kuten nimestä voi päätellä, Automaattinen synkronointi -toiminto päivittää puhelimesi tiedot automaattisesti pilveen. Tämä on kätevää, jos sinulla on useita laitteita, jotka jakavat samanlaisia tilejä, kuten Facebook, Google, Messenger ja vastaavat. Tähän pääsee siirtymällä Asetukset-kohtaan Tilit ja varmuuskopiointi ja valitsemalla Tilit.
Windows 10 -käynnistyspainike ei toimi päivityksen jälkeen
Sinun tulisi olla tietoinen siitä, että järjestelmä poistaa automaattisesti tilin, jota ei ole käytetty yli 12 kuukauteen. Tämä sisältää galleriat, kaikki varmuuskopiotiedot ja profiilit. Automaattisen synkronoinnin ottaminen käyttöön estää tämän, joten pidä se päällä, jos et halua tämän tapahtuvan. Vaihtoehtoisesti voit kirjautua sisään muutaman kuukauden välein, jos et halua ottaa automaattista synkronointia käyttöön.
Verkkoselaimen käyttö
Samsung Cloudiin pääsee myös a nettiselain . On suositeltavaa, että teet tämän Chromen kautta. Vaikka voit hallita gallerian ja laitteiden varmuuskopioita täältä, et voi käyttää mitään puhelimeen liittyviä tietoja, kuten yhteystietoja ja muistiinpanoja. Tästä on hyötyä tiedostojen tallentamiseen suurempaan tallennuslaitteeseen, kuten tietokoneeseen, tai kun yrität tyhjentää pilvipalvelua ennen poistamista.
Hyödyllinen väliaikainen säilytys
Samsung Cloud tarjoaa laitteidensa käyttäjille väliaikaista tallennustilaa tarvittaessa. Vaikka se on hyödyllistä, se jättää kuitenkin kopiot tiedoistasi verkossa. Tietäen näiden tiedostojen poistamisesta on helppoa paitsi hallita laitteitasi, myös pitää tietosi turvassa.
Onko sinulla ollut kokemuksia tiedostojen poistamisesta Samsung Cloudista? Jaa ajatuksesi alla olevassa kommenttiosassa.

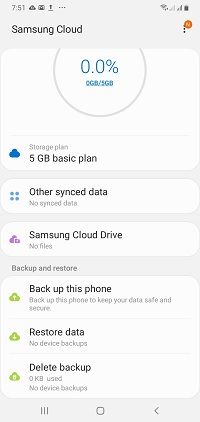

![[BEST FIX] ”Page_fault_in_nonpaged_area” -virheet Windows 10: ssä](https://www.macspots.com/img/windows-os/48/page_fault_in_nonpaged_area-errors-windows-10.jpg)







