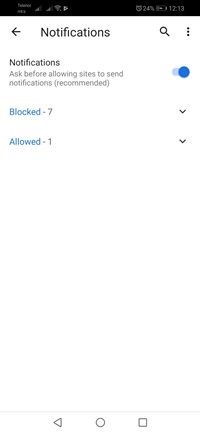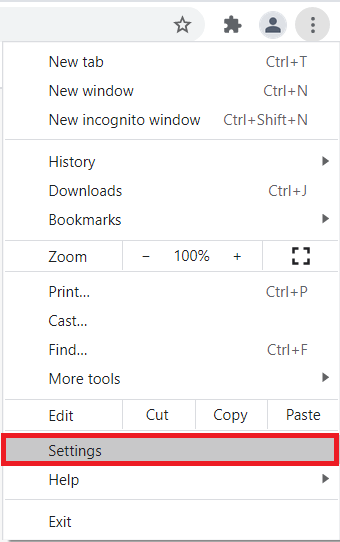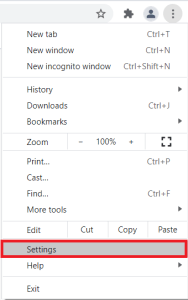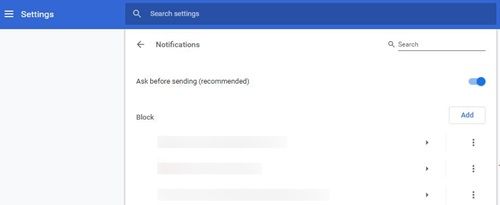Yksi Google Chromen siististä ominaisuuksista on, että se ilmoittaa oletuksena, kun sivusto tai palvelu haluaa lähettää sinulle ilmoituksia. Sen avulla voit hallita ja hallita saamiasi ilmoituksia.

Ilmoituspyynnön näkyminen usein saattaa kuitenkin olla joillekin liikaa. Jos olet kyllästynyt näihin ilmoituksiin ja haluat poistaa ne kokonaan käytöstä, olet tullut oikeaan paikkaan. Käsittelemme Chromen Android-, Chrome OS-, työpöytä- ja iOS-versiot.
Kuinka Chrome-ilmoitukset toimivat?
Chrome on oletusarvoisesti varoittanut käyttäjää, kun verkkosivusto, laajennus tai sovellus yrittää lähettää hänelle ilmoituksia. Tämä on erittäin hyödyllinen ominaisuus, koska sen avulla voit valita sivustot ja sovellukset, joista haluat sallia ilmoitukset.
kuinka tehdä ylitys epäjohdonmukaisuuksissa
Toisaalta Chromen incognito-tila ei näytä ilmoituksia. Tämä johtuu siitä, että selaat nimettömästi, ja verkkosivustot ja sovellukset eivät voi kohdistaa sinua mainoksiin, ilmoituksiin ja tarjouksiin.
Jos et kuitenkaan halua napsauttaa Ei, kiitos jokaisesta ilmoituksesta, jonka saat tavallisessa selaustilassa, voit poistaa nämä ilmoitukset käytöstä.
Ilmoitusten poistaminen käytöstä Chromessa Androidissa
Jos käytät Android-laitetta, Chrome on oletusselaimesi. Tämän kirjoituksen hetkellä se on tärkein selain, jota Android-käyttäjät käyttävät hakemiseen verkosta, vaikka jotkut valitsevat Firefoxin, Operan ja muut selaimet.
Chrome Androidille -toiminnon avulla voit poistaa ilmoitukset kokonaan käytöstä, samoin kuin tietyille sivustoille ja sovelluksille. Voit poistaa ne kokonaan käytöstä seuraavasti:
- Käynnistä Chrome älypuhelimellasi tai tablet-laitteellasi.
- Napauta seuraavaksi Lisää -painiketta (kolme pystysuoraa pistettä) näytön oikeassa yläkulmassa.
- Napauta nyt asetukset välilehti.
- Kun Asetukset-valikko avautuu, napauta Sivuston asetukset välilehti.
- Siirry seuraavaksi Ilmoitukset -osiossa.
- Siellä näet luettelon sivustoista, joilta olet evännyt, ja luettelon sivustoista, joille olet antanut oikeuden lähettää sinulle ilmoituksia. Ruudun yläosassa näkyy Ilmoitukset-otsikko. Napauta liukusäädintä oikealla vaihtaaksesi ilmoitukset pois päältä.
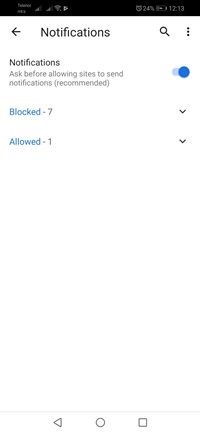
Tämä poistaa ilmoitukset käytöstä kaikilta sivustoilta. Jos haluat poistaa ne käytöstä vain tietyissä sivustoissa, toimi seuraavasti:
- Käynnistä Chrome.
- Siirry seuraavaksi sivustolle, jota haluat estää lähettämästä sinulle ilmoituksia.
- Napauta sitten Lisää -painiketta oikeassa yläkulmassa.
- Valitse nyt Tiedot vaihtoehto
- Siirry seuraavaksi Sivuston asetukset .
- Avaa Ilmoitukset -osiossa.
- Valitse lopuksi Lohko vaihtoehto.
Jos et näe Estä ja Salli-asetuksia, kyseinen sivusto ei voi lähettää ilmoituksia.
Ilmoitusten poistaminen käytöstä Chromessa Chromebookissa
Chromebookeissa, Google Pixelissä ja kaikissa muissa Chrome-käyttöjärjestelmää käyttävissä laitteissa Chrome on asennettu oletusselaimeksi. Jotkut käyttäjät asentavat muita selaimia, mutta Chrome on edelleen hallitseva.
miten poistaa järjestelmänvalvojan tili Windows 10: ssä
Samoin kuin monissa muissa ympäristöissä, voit myös poistaa Chrome-ilmoitukset käytöstä Chromebookissasi. Voit valita poistamalla ne kokonaan käytöstä tai estämällä tietyt sivustot. Noudata näitä ohjeita ilmoitusten poistamiseksi:
- Käynnistä Chrome kannettavalla Chromebookilla.
- Klikkaa Lisää -kuvake (kolme pystysuoraa pistettä) osoiterivin oikealla puolella.

- Siirry seuraavaksi asetukset osio valikosta.
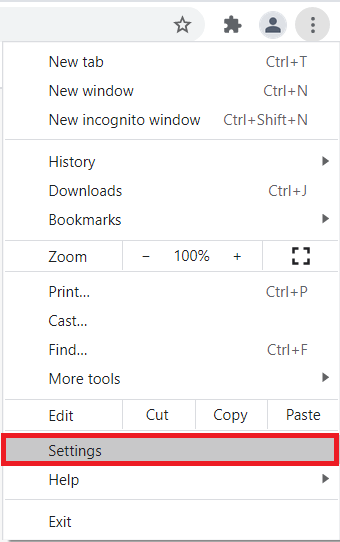
- Mene Yksityisyys ja turvallisuus -osiossa.

- Klikkaa Sivuston asetukset välilehti.

- Kun Sivuston asetukset osio avautuu, sinun pitäisi valita Ilmoitukset .

- Poista kaikki ilmoitukset käytöstä napsauttamalla Kysy ennen lähettämistä -kohdan vieressä olevaa liukusäädintä. Jos haluat estää tietyn sivuston, napsauta Lisätä -painike Estä-otsikon vieressä. Kirjoita sivuston nimi tekstikenttään ja napsauta Lisätä -painiketta.
Ilmoitusten poistaminen käytöstä Chromessa tietokoneella
Chrome on suosituin selain pöytätietokoneissa ja kannettavissa tietokoneissa, joissa on Windows-käyttöjärjestelmä. Se on kuitenkin edelleen kaukana Safarista Mac-alustalla. Jos haluat poistaa Chrome-ilmoitukset käytöstä tietokoneella, noudata seuraavia ohjeita. Nämä toimivat Windows, Linux ja macOS.
- Käynnistä Chrome pöytätietokoneellasi tai kannettavalla tietokoneellasi.
- Klikkaa Lisää -kuvake profiilikuvakkeen oikealla puolella, sen kuvake on kolme pystysuoraa pistettä.

- Napsauta sitten asetukset vaihtoehto avattavasta valikosta.
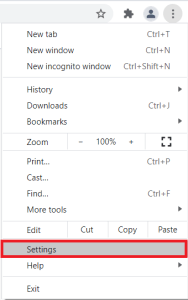
- Voit joko vierittää sivua alaspäin ja etsiä Yksityisyys ja turvallisuus tai napsauta sitä näytön vasemman reunan valikossa.

- Seuraavaksi sinun pitäisi napsauttaa Sivuston asetukset vaihtoehto.

- Napsauta sen jälkeen Ilmoitukset .

- Jos haluat estää kaikki ilmoitukset yhdellä kertaa, sammuta Kysy ennen lähettämistä .
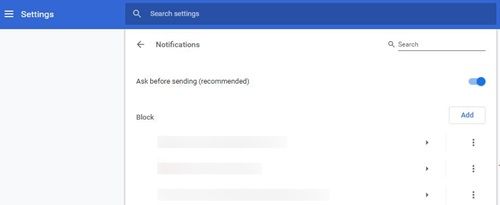
Jos haluat poistaa yksittäisten sivustojen ilmoitukset käytöstä, napsauta Lisätä -painiketta vieressä Lohko . Kirjoita estettävän sivuston nimi ja napsauta Lisää-painiketta.
Ilmoitusten poistaminen käytöstä Macissa Chromessa
Voit myös poistaa Chrome-ilmoitukset käytöstä Macissasi Ilmoituskeskuksen kautta. Näin voit tehdä sen:
- Napsauta Bell-kuvaketta ja käynnistä Notification Center Macissa.
- Napsauta Asetukset-kuvaketta (pieni ratas).
- Poista niiden sivustojen ja palveluiden valintaruudut, joista et halua vastaanottaa ilmoituksia.
Sinun on pidettävä mielessä, että Chrome ilmoittaa sinulle edelleen, kun asennat uusia lisäosia tai sovelluksia. Saat parhaan tuloksen yhdistämällä tämän menetelmän artikkelin Tietokone-osiossa kuvatun menetelmän kanssa.
ios
Chrome on suosittu verkkoselain iOS-alustalla, mutta Safari hallitsee silti korkeinta sääntöä. Selaimen iOS-versio tarjoaa hieman rajoitetun joukon vaihtoehtoja ja kykyjä kuin työpöydän ja Androidin kollegat. Muun muassa Chrome iOS: lle ei voi näyttää ilmoituksia.
Hyvästi, ilmoitusvauva!
Niin suuri kuin pyydetään aina, kun sivusto tai palvelu haluaa alkaa lähettää sinulle ilmoituksia, joskus ilmoituksista voi tulla ylivoimainen. Niiden sammuttaminen kokonaan tai osittain on oikea tapa.
joukkueen linnoitus 2 miten pilkata
Mistä syistä ilmoitukset poistetaan käytöstä Chromessa? Poistaisitko ne käytöstä kokonaan tai vain tietyissä sivustoissa ja palveluissa? Napsauta alla olevaa kommenttiosaa ja anna meille kaksi senttiäsi asiasta.