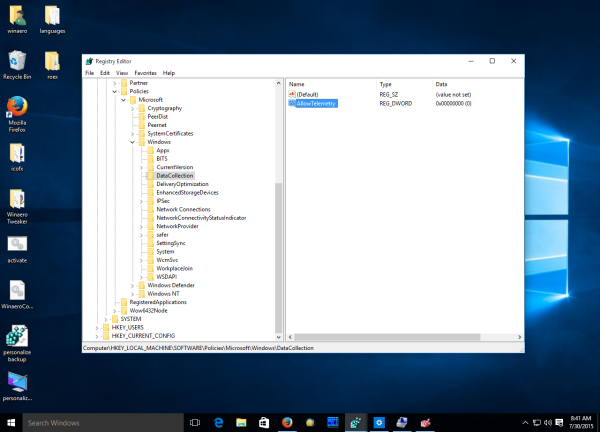Windows 10: n mukana tulee nyt oletusarvoisesti telemetriaominaisuus, joka kerää kaikenlaista käyttäjän toimintaa ja lähettää sen Microsoftille. Valitettavasti Microsoft ei ole tarjonnut mahdollisuutta poistaa sitä kokonaan käytöstä Windows 10: n Home- ja Pro-versioiden Asetukset-sovelluksella. Vain Enterprise-käyttäjät voivat sammuttaa sen. Tässä on ratkaisu muille kuin Enterprise-versioille poistaa telemetria ja tiedonkeruu käytöstä Windows 10: ssä.
Mainonta
kuinka lisäät musiikkia instagram-tarinasi
Ennen kuin aloitamme, minun on ehdottomasti mainittava yksi tosiasia. Varo Windows 7 / Windows 8 -käyttäjiä, käyttöjärjestelmäsi saattaa myös vakoilla sinua! Katso seuraava artikkeli: Telemetria ja tiedonkeruu ovat tulossa myös Windows 7: een ja Windows 8: een
Löydät aikaa lukea seuraava artikkeli: Estä Windows 10 vakoilemasta sinua vain Windowsin palomuurin avulla .Tämä voi olla mielenkiintoista ja hyödyllistä sinulle. Voit yhdistää kaikki alla mainitut temput palomuurin kärkeen.
Kun käytät Windows 10: tä, Microsoft kerää käyttötietoja. Kaikki sen vaihtoehdot ovat käytettävissä Asetukset -> Tietosuoja - Palaute ja diagnostiikka.
 Siellä voit asettaa vaihtoehdoiksi Diagnostiikka- ja käyttötiedot yhdeksi seuraavista vaihtoehdoista, kuten Microsoft on kuvannut:
Siellä voit asettaa vaihtoehdoiksi Diagnostiikka- ja käyttötiedot yhdeksi seuraavista vaihtoehdoista, kuten Microsoft on kuvannut:
- Perus
Perustiedot ovat tietoja, jotka ovat välttämättömiä Windowsin toiminnalle. Nämä tiedot auttavat pitämään Windowsin ja sovellukset toiminnassa antamalla Microsoftin tietää laitteesi ominaisuuksista, asennetuista ja siitä, toimiiko Windows oikein. Tämä vaihtoehto ottaa myös käyttöön virheraportoinnin takaisin Microsoftille. Jos valitset tämän vaihtoehdon, voimme tarjota päivityksiä Windowsille (Windows Update -sovelluksen kautta, mukaan lukien haittaohjelmien suojaus haittaohjelmien poistotyökalulla), mutta jotkin sovellukset ja ominaisuudet eivät välttämättä toimi oikein tai eivät ollenkaan. - Parannettu
Parannetut tiedot sisältävät kaikki perustiedot sekä tiedot siitä, kuinka käytät Windowsia, kuten kuinka usein tai kuinka kauan käytät tiettyjä ominaisuuksia tai sovelluksia ja mitä sovelluksia käytät eniten. Tämän vaihtoehdon avulla voimme myös kerätä parannettuja diagnostiikkatietoja, kuten laitteesi muistin tilan järjestelmän tai sovelluksen kaatumisen yhteydessä, sekä mitata laitteiden, käyttöjärjestelmän ja sovellusten luotettavuutta. Jos valitset tämän vaihtoehdon, voimme tarjota sinulle parannetun ja henkilökohtaisen Windows-kokemuksen. - Koko
Täydelliset tiedot sisältävät kaikki perustiedot ja parannetut tiedot, ja ottavat myös käyttöön edistyneet diagnostiikkatoiminnot, jotka keräävät laitteeltasi lisätietoja, kuten järjestelmätiedostoja tai muistikuvia, jotka saattavat tahattomasti sisältää osia asiakirjasta, jota käsittelet ongelman ilmetessä. Nämä tiedot auttavat meitä ongelmien vianmäärityksessä ja korjaamisessa. Jos virheraportti sisältää henkilötietoja, emme käytä näitä tietoja tunnistamaan, ottamaan yhteyttä tai kohdistamaan mainontaa sinulle. Tämä on suositeltava vaihtoehto parhaan Windows-kokemuksen ja tehokkaimman vianmäärityksen saamiseksi.
Käyttötietojen seuranta-asetukseksi voidaan asettaa Full out of the box, mikä ei ole hyväksyttävää monille käyttäjille. Nämä käyttäjät saattavat haluta poistaa tiedonkeruun käytöstä Windows 10: ssä. Tämä voidaan tehdä rekisterin säätämällä. Vastaanottaja poista telemetria ja tiedonkeruu käytöstä Windows 10 Home- ja Windows 10 Pro -käyttöjärjestelmissä , sinun on tehtävä seuraavat toimet:
- Avaa Rekisterieditori .
- Siirry seuraavaan rekisteriavaimeen:
HKEY_LOCAL_MACHINE SOFTWARE Policies Microsoft Windows DataCollection
Vinkki: Voit pääset haluamaasi rekisteriavaimeen yhdellä napsautuksella .
Jos sinulla ei ole tällaista rekisteriavainta, luo se. - Siellä sinun on luotava uusi 32-bittinen DWORD-arvo nimeltä AllowTelemetry ja asetettava se arvoon 0.
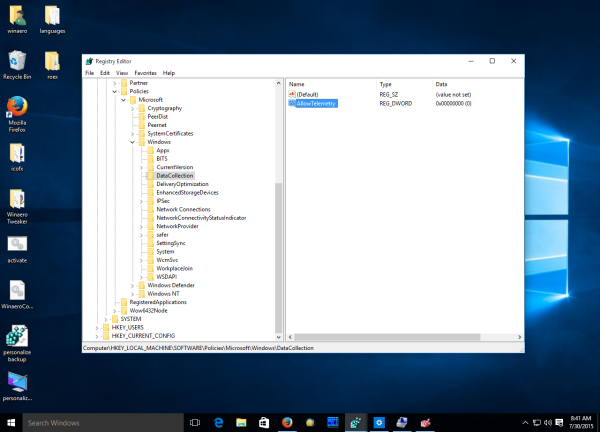
Nyt sinun on poistettava käytöstä muutama Windows-palvelu. Napsauta hiiren kakkospainikkeella Resurssienhallinta-kohdetta Windows 10: n Käynnistä-valikossa ja valitse pikavalikosta Hallitse:

Valitse vasemmasta ruudusta Palvelut ja sovellukset -> Palvelut. Poista seuraavat palvelut käytöstä palveluluettelossa:
Diagnostiikan seurantapalvelu
dmwappushsvc
Päivitys: Windows 10 -versio 1511 muutti diagnostiikan seurantapalvelun yhdistetyiksi käyttäjäkokemuksiksi ja telemetriapalveluksi. Sinun on poistettava käytöstä
Yhdistetyt käyttäjäkokemukset ja telemetria
dmwappushsvc
Kaksoisnapsauta mainittuja palveluita ja valitse käynnistystyypiksi Ei käytössä.
 Sinun täytyy Käynnistä Windows 10 uudelleen jotta muutokset tulisivat voimaan.
Sinun täytyy Käynnistä Windows 10 uudelleen jotta muutokset tulisivat voimaan.
Vinkki: kannattaa tarkistaa loput Asetukset-sovelluksen vaihtoehdoista -> Tietosuoja.
Tämän pitäisi estää Windows 10 vakoilemasta sinua. Jos sinulla on tyylikkäämpi ratkaisu tähän tai muihin kysymyksiin, voit kirjoittaa kommentin.